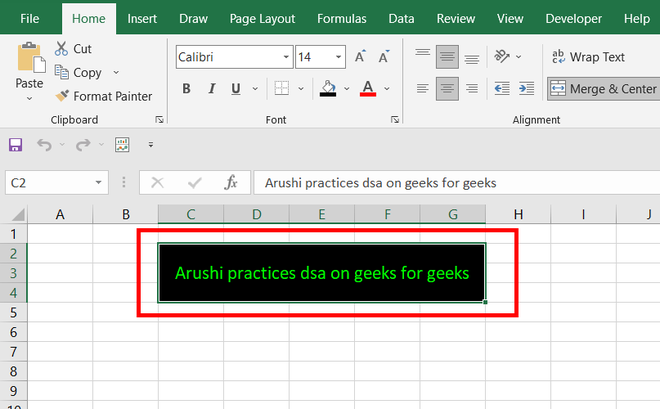Как установить переменную в значение ячейки в Excel VBA?
Добавление данных на рабочий лист часто выполняется, и важно научиться устанавливать переменную в значение ячейки в Excel VBA. Могут быть случаи, когда вы хотите добавить одни и те же данные на свой рабочий лист. Эту задачу легко решить с помощью переменных Excel VBA. Вы можете присвоить значения своим ячейкам с помощью переменных. Давайте узнаем, как установить переменные в значения ячеек в Excel VBA.
Объявление переменных в VBA
Прежде чем изучать назначение переменных, нужно знать, что такое переменные и почему они используются? Как и любой другой язык программирования, VBA имеет переменные. Переменные — это контейнеры для хранения данных. Существуют некоторые правила хранения данных в них.
Правила именования переменных
- Имя переменной не может начинаться с цифры.
- При именовании переменных вы не можете использовать пробел между именами, что означает, что символ пробела (' ') запрещен.
- Длина имени переменной не должна превышать двести пятьдесят пять (255) символов.
Неявное и явное объявление
В Excel VBA переменные можно разделить на две категории: неявные и явные.
Неявное объявление
Неявное объявление объявляет переменную типа данных variant. Когда мы неявно создаем переменные, мы никогда не упоминаем используемый тип данных. VBA автоматически считает эту переменную переменной типа.
Syntax: variable_name = assigned_value
Вариантный тип данных бывает двух типов:
- Числовой вариант: Тип данных числового варианта предоставляется VBA, когда переменной присваивается число. Используемые байты равны 16. Может принимать любое значение Double.
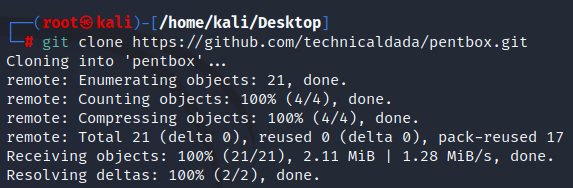
- Текстовый вариант: тип данных текстового варианта предоставляется VBA, когда переменной присваивается текст. Используемые байты - 22. Всегда можно взять переменные размеры строки.
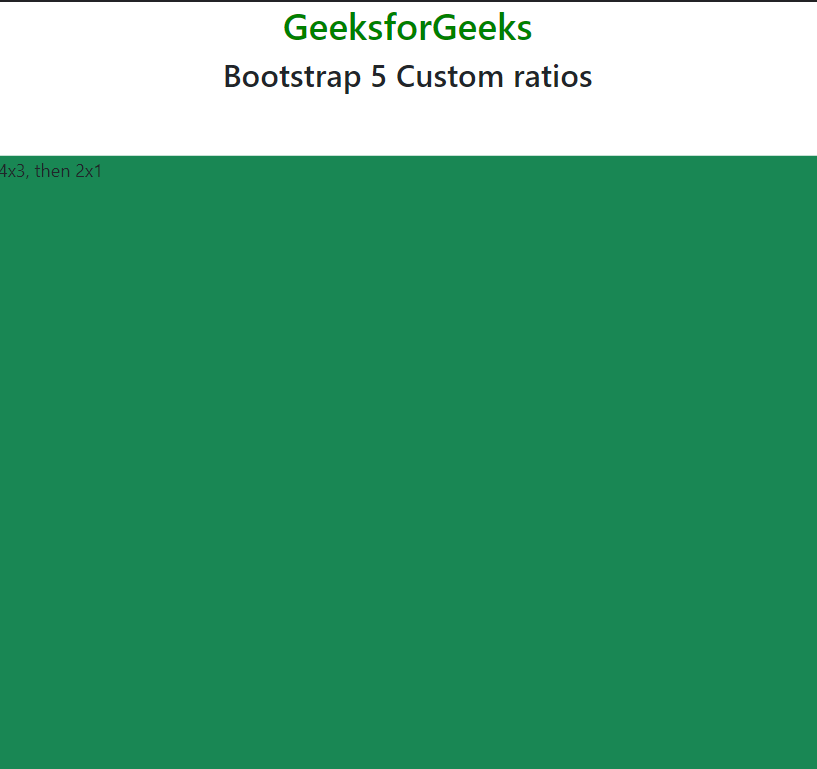
Явное объявление
Явное объявление объявляет переменную пользовательского типа данных. Всегда можно указать тип данных переменной, используемой во время объявления. Используемое ключевое слово — «Dim» .
Syntax: Dim variable_name as data_type
variable_name = assigned_value
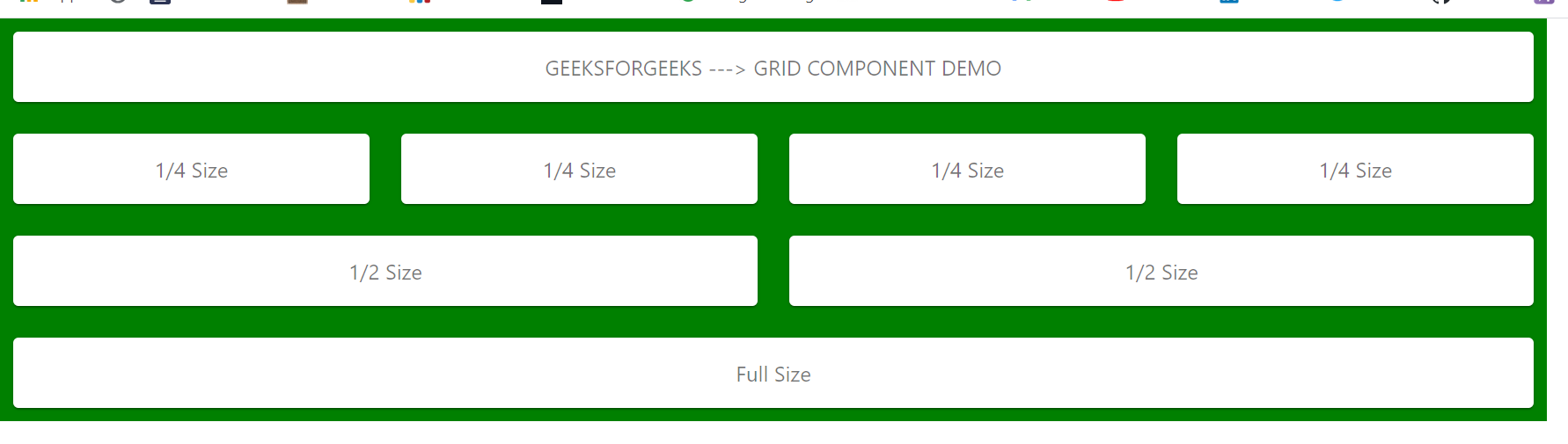
Открытие непосредственного окна VBA
Немедленное окно Excel можно сравнить с терминалом, который отображает вывод кода на любом другом языке программирования. Мы будем использовать это непосредственное окно для запуска нашего кода в самом макросе и немедленного отображения вывода кода. Вы также можете использовать непосредственное окно для отладки и одновременного запуска нескольких макросов VBA.
Различные способы открытия немедленных окон в VBA
Нажмите Ctrl + G
Откройте свой VBA, затем используйте сочетание клавиш Ctrl + G на клавиатуре, и сразу же откроется окно в нижней части вашего VBA.
Использование вкладки «Вид»
Шаг 1. Перейдите на вкладку «Разработчик» в разделе «Код» и нажмите «Visual Basic» .
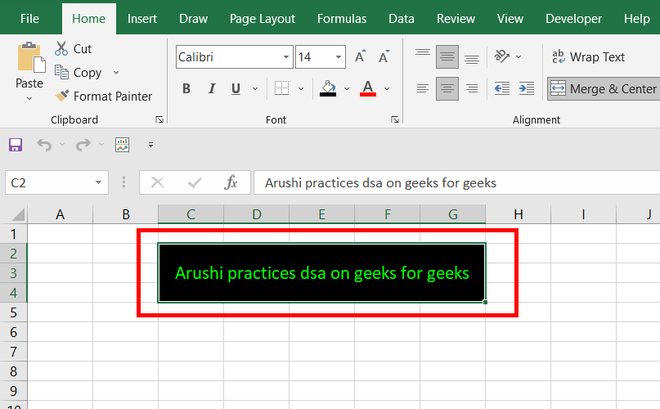
Шаг 2: Теперь редактор VBA открыт.
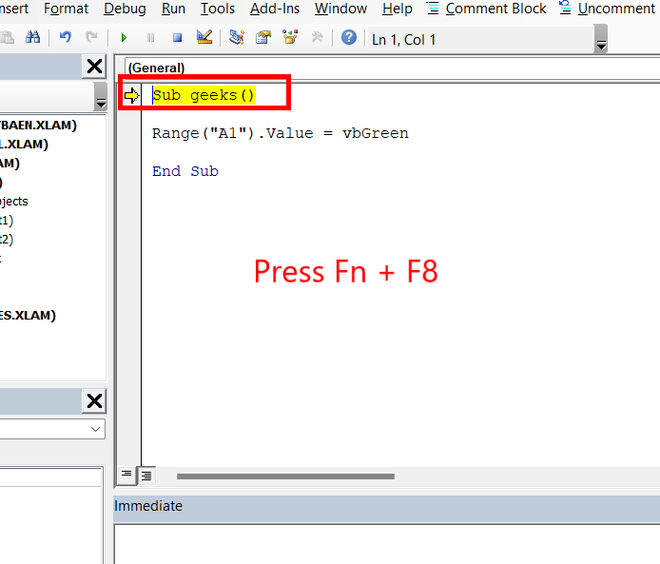
Шаг 3: Перейдите на вкладку «Вид» и нажмите «Немедленное окно» .
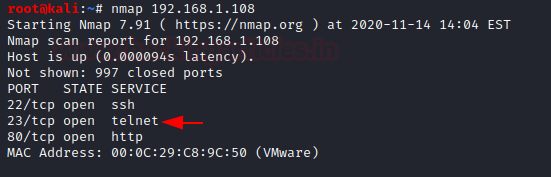
Шаг 4: Появится немедленное окно .
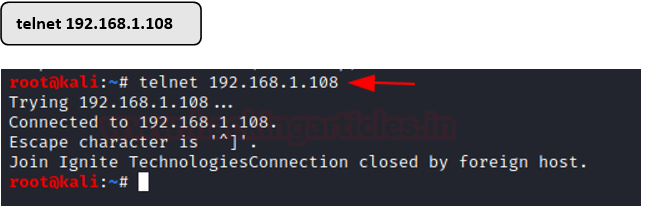
Установить переменную в значение ячейки
Узнав, как объявлять переменные и как получить доступ к непосредственному окну, вы готовы узнать, как установить переменные в значения ячеек. Учитывая имя ученицы, «Аруши» . Напишите ее возраст и цель на листе, назначив переменные в макросе VBA.
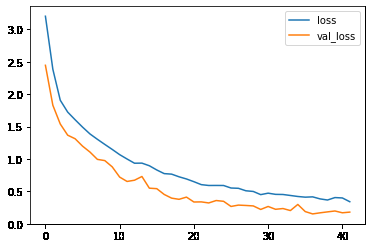
Шаг 1. Перейдите на вкладку «Разработчик» в разделе «Код» и нажмите «Visual Basic» .
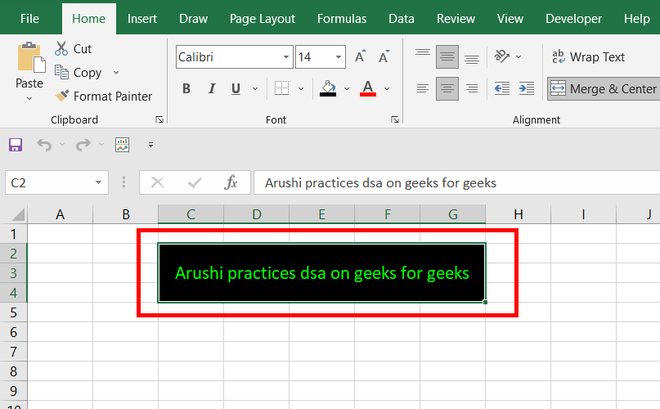
Шаг 2: Ваш редактор VBA открыт. Создайте новый Модуль. Имя созданного Sub — geeks() . Явно объявите переменную Age с пользовательским типом данных как Integer . Присвойте переменной значение 19 .
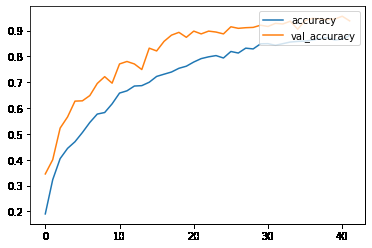
Шаг 3: Установите значение ячейки по имени переменной. Используйте функцию =Range(cell).Value для доступа к любой ячейке на листе. Назначьте ему переменную Age . Запустите свой макрос.
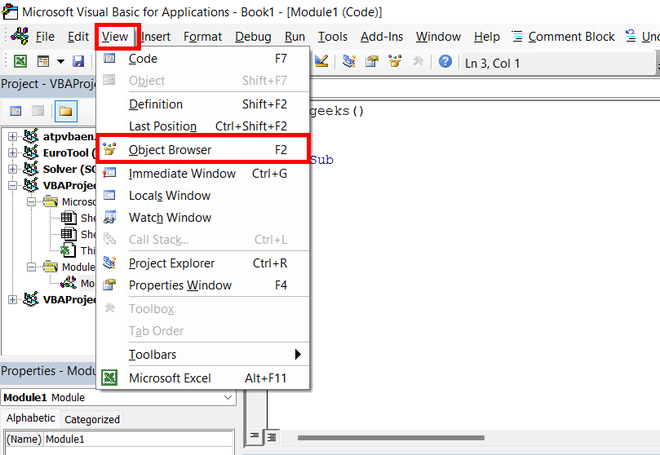
Шаг 4: Значение ячейки C5 установлено на 19 .
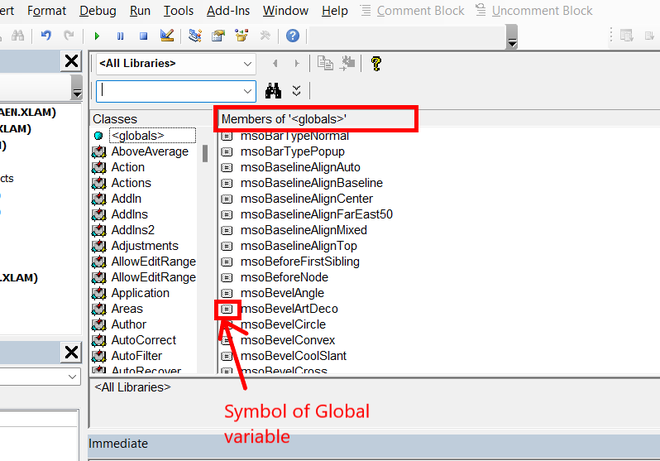
Шаг 5: Повторите шаги 2, 3 и 4 , чтобы установить цель для ячейки D5 . Объявите имя переменной Aim явно с типом данных Variant . Присвойте переменной значение «CA» . Снова используйте функцию диапазона и установите значение ячейки D5 в переменную Aim.
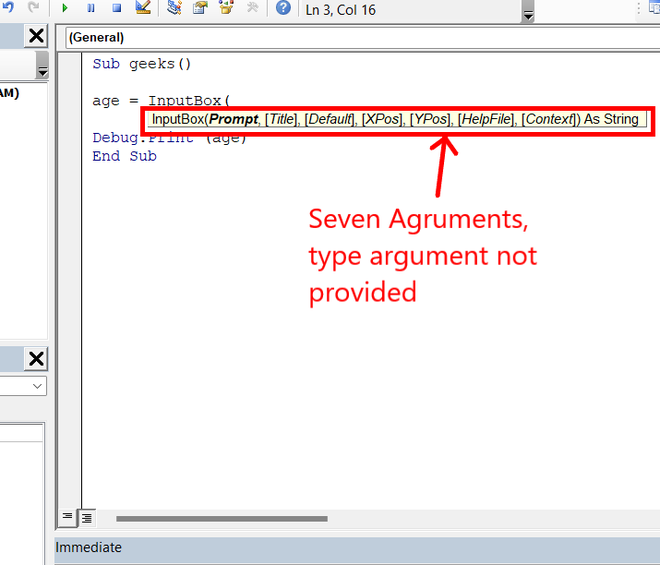
Шаг 6: Значение ячейки D5 установлено на «CA» .
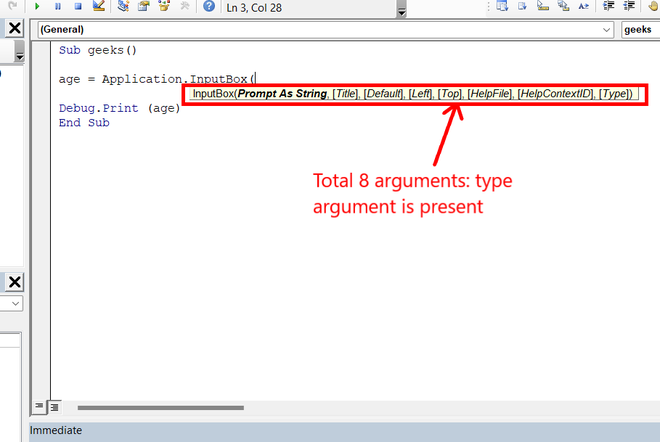
Установить значение ячейки в переменную
Мы также можем присвоить значения ячеек на листе переменным. Рассмотрим тот же набор данных, что и выше, но на этот раз возраст и цель ученика «Аруши» предварительно заполнены. Ваша задача — присвоить эти значения переменным и вывести их в ближайшее окно.
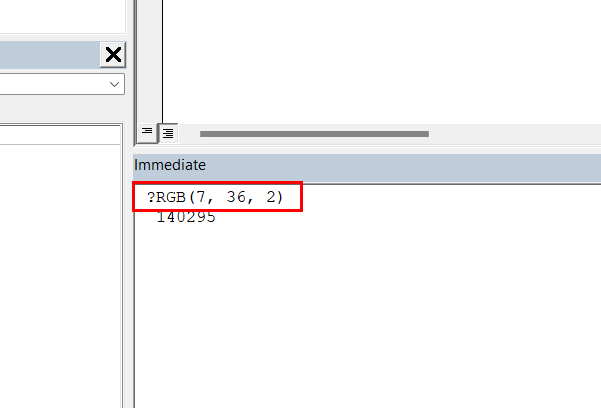
Шаг 1. Перейдите на вкладку «Разработчик» в разделе «Код» и нажмите «Visual Basic» .
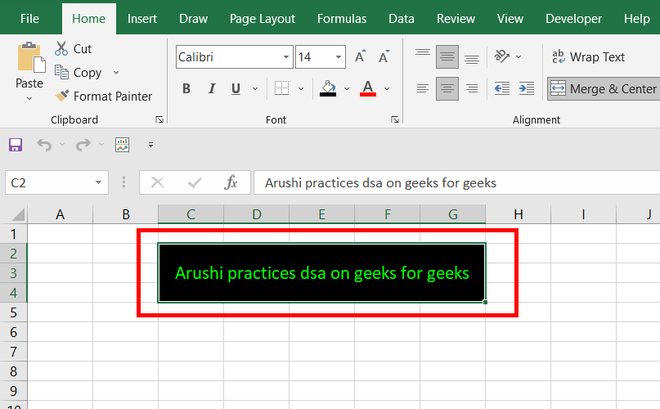
Шаг 2: явно объявите переменную Age с помощью ключевого слова Dim .
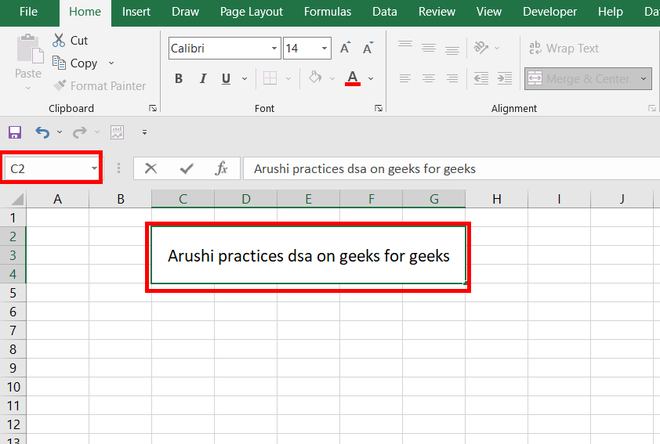
Шаг 3: Назначьте переменной Age значение ячейки « C5». Этого можно добиться с помощью функции =Range(cell).Value . Распечатайте переменную Age в непосредственном окне, используя функцию Debug.Print(variable) .
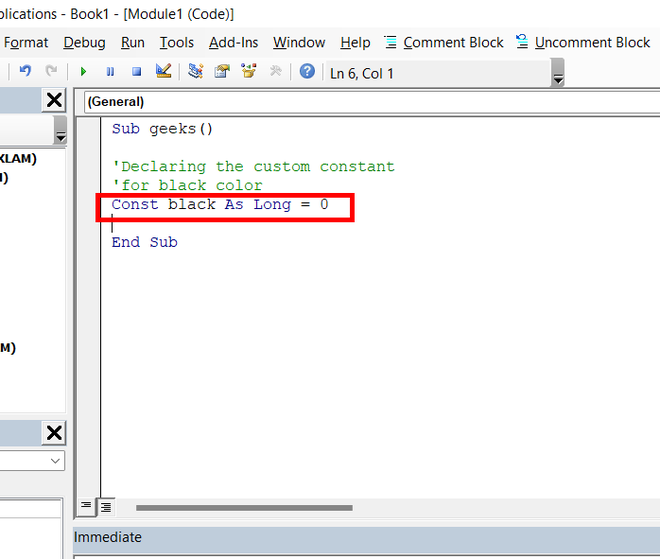
Шаг 4: Нажмите на кнопку запуска . Макрос запустится, и в непосредственном окне VBA будет напечатано число 19 .
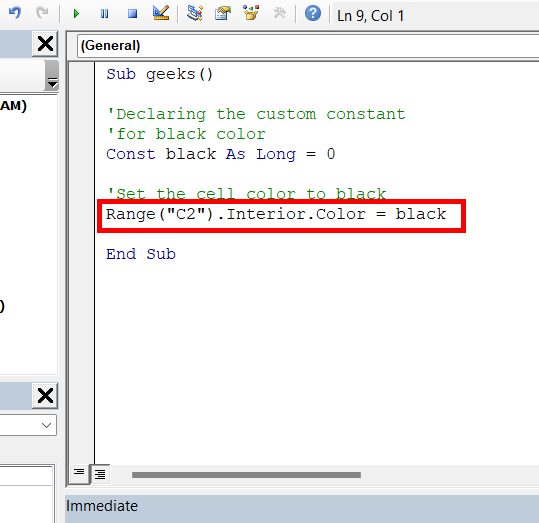
Шаг 5: Повторите шаги 2, 3 и 4. Явно объявите переменную Aim . Функция Range присваивает ячейке значение D5 в переменной Aim . Распечатайте переменную Aim в ближайшем окне.
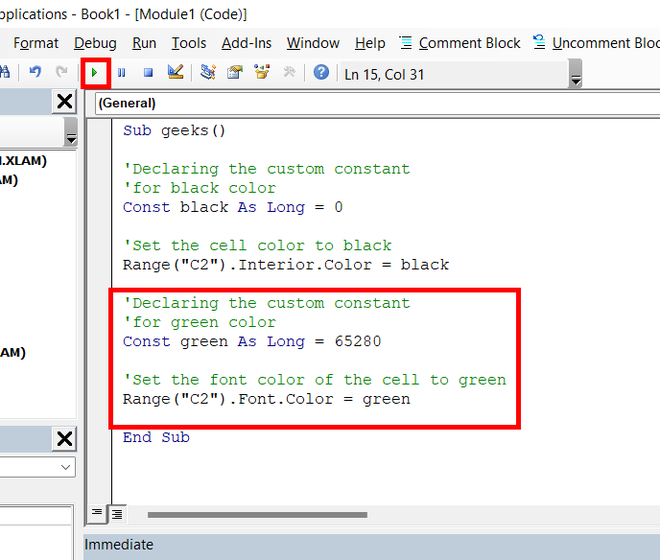
Шаг 6: Нажмите кнопку запуска, и «CA» будет напечатано в окне Immediate.