Как установить, настроить и использовать Windows Sandbox
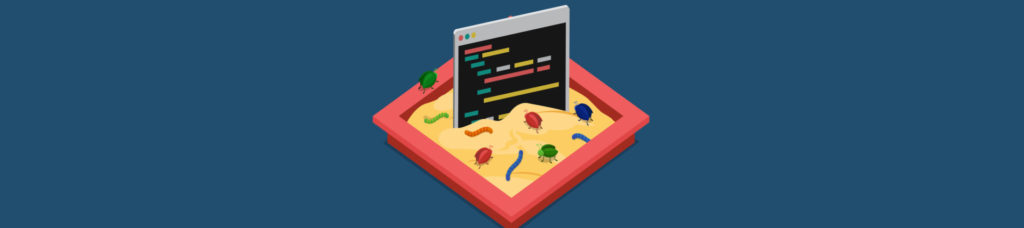
При разработке программного обеспечения разработчикам и тестировщикам часто требуется изолированная среда для проверки работы фрагмента кода или приложения, чтобы выявить любые потенциальные проблемы в нем и убедиться, что он не нарушает какие-либо существующие функции. Такая изолированная среда называется песочницей. Иногда специалисты по кибербезопасности также используют эту песочницу для запуска потенциально небезопасного кода, чтобы он не влиял на сеть или связанные с ней устройства. Самым большим преимуществом песочницы является ее временный характер. После запуска кода и нужных приложений вы можете закрыть песочницу, и при следующем ее открытии будет создан новый экземпляр. Microsoft придумала свою версию под названием «Песочница Windows», о которой мы и поговорим в этой статье.
Что такое песочница Windows?
Песочница Windows — это облегченная среда рабочего стола, в которой вы можете запускать приложения изолированно. Что еще более важно, программное обеспечение и исполняемый в нем код просто «упакованы» в эту среду и не распространяются на другие приложения или среды.
Конечно, если вам нужны определенные приложения и инструменты для тестирования, их нужно устанавливать в песочнице, так как сама среда пуста и поставляется без предварительных настроек. Вы можете представить его как совершенно новую среду Windows, в которой вам нужно настраивать и добавлять приложения в соответствии с вашими потребностями. При этом все приложения и настройки теряются при закрытии песочницы.
Песочница Windows использует встроенный планировщик ядра, виртуальный графический процессор, аппаратную виртуализацию и интеллектуальное управление памятью для повышения эффективности и безопасности.
Прежде чем мы перейдем к тому, как вы можете использовать песочницу Windows, давайте кратко рассмотрим процесс установки и предварительные условия, необходимые для него.
Предварительные требования для песочницы Windows
По данным Microsoft, для установки и использования песочницы Windows вам необходимо следующее:
- Виндовс 10 Про. Обратите внимание, что Windows Sandbox не работает в версии Home. В идеале вам нужны выпуски Enterprise или Education со сборкой 18035 или более поздней версии, если у вас нет версии Pro.
- AMD64, 64-битная архитектура.
- Минимум 4 ГБ оперативной памяти, хотя рекомендуется 8 ГБ.
- 1 ГБ свободного места на диске. Microsoft рекомендует хранилище SSD для песочницы Windows.
- Минимум два ядра ЦП, хотя рекомендуется четыре ядра с гиперпоточностью.
- Возможности виртуализации.
Когда у вас все это будет на месте, давайте начнем установку.
Установка песочницы Windows
Вот пошаговое руководство по установке песочницы Windows.
- Проверьте, соответствует ли ваша машина вышеупомянутым требованиям.
- Включите виртуализацию на вашем компьютере. Сделать это:
- Убедитесь, что виртуализация включена в BIOS.
- Используйте этот командлет PowerShell в соответствии с рекомендациями Microsoft.
Set-VMProcessor -VMName <VMName> -ExposeVirtualizationExtensions $true
- Перейдите к инструменту «Дополнительные функции Windows». Вы можете сделать это, выполнив поиск «Включение и отключение компонентов Windows» в строке поиска.
- Выберите инструмент «Песочница Windows» и перезагрузите компьютер, если будет предложено.
- После перезагрузки компьютера найдите инструмент Windows Sandbox в меню «Пуск».
Если вы не можете выполнить какой-либо из вышеперечисленных шагов. Это может означать, что ваш компьютер не имеет для этого возможностей.
Настройка песочницы Windows
Как упоминалось ранее, «песочница» Windows не сохраняет внесенные в нее изменения, включая установленные приложения. Иногда это может быть проблемой, потому что всякий раз, когда вы хотите запустить одно и то же приложение с небольшими изменениями кода, настройка песочницы может занять много времени.
Одним из способов решения этой проблемы является использование файлов конфигурации, так что вы можете просто загрузить этот файл, и все инструменты и настройки, которые вы хотите, станут автоматически доступными для вас.
Эти файлы конфигурации отформатированы как файлы XML и по умолчанию используют расширение файла.wsb для связи с песочницей.
Создать эти файлы тоже несложно. Просто откройте текстовый файл, дайте ему имя и сохраните его с расширением.wsb.
Вот посмотрите, что вы можете включить в файл конфигурации.
- Память — объем памяти в МБ.
- Доступ к сети.
- Общие папки с правами на чтение или запись.
- Аудио и видео входы для Песочницы.
- Любые повышенные настройки безопасности.
- Детали принтеров и других устройств.
- Команда входа в систему, выполняемая при запуске Песочницы.
- Укажите, следует ли включить или отключить виртуализированный графический процессор. Если этот параметр отключен, песочница будет использовать расширенную программу растеризации Windows.
- Буфер обмена для копирования и вставки содержимого.
Обязательно используйте теги XML и включите все указанные выше сведения в теги <configuration></configuration>.
Если вы хотите загрузить этот файл конфигурации, дважды щелкните по нему, и он автоматически откроет песочницу в соответствии с настройками этого файла.
Вот пример файла конфигурации из Microsoft Docs.
<Configuration> <VGpu>Disable</VGpu> <Networking>Disable</Networking> <MappedFolders> <MappedFolder> <HostFolder>C:UsersPublicDownloads</HostFolder> <SandboxFolder>C:UsersWDAGUtilityAccount Downloads</SandboxFolder> <ReadOnly>true</ReadOnly> </MappedFolder> </MappedFolders> <LogonCommand> <Command>explorer.exe C:usersWDAGUtilityAccountDownloads</Command> </LogonCommand> </Configuration>
Итак, как Windows Sandbox загружает это содержимое и создает нужную среду? Итак, давайте кратко рассмотрим некоторые аспекты его архитектуры, чтобы получить общее представление о том, как он работает.
Технология динамического базового изображения
Технология динамического базового образа использует копию Windows, уже установленную на хосте, вместо того, чтобы каждый раз загружать новую копию операционной системы Windows.
Как правило, ОС Windows состоит как из изменяемых, так и из неизменяемых файлов, и изменяемые файлы не используются совместно с песочницей Windows. Чтобы обойти это ограничение, «песочница» хранит нетронутые копии этих изменяемых файлов, поэтому она может создать копию Windows, объединив эти файлы с неизменяемыми файлами, общими для ОС Windows.
Таким образом, для запуска «Песочницы» не требуется никаких загрузок или дополнительных копий Windows.
Управление памятью
Ключевым аспектом любой песочницы является управление памятью, и обычно базовая операционная система выделяет фиксированный объем памяти. Но когда требуется больше или меньше памяти, становится трудно внести изменения и соответствующим образом настроить ресурсы.
Но песочница Windows взаимодействует с хостом, чтобы динамически определять его потребности в памяти и ресурсах. При необходимости хост всегда может потребовать часть свободной памяти из песочницы.
Интегрированное планирование
Песочница Windows использует то, что называется интегрированным планированием, когда планировщик хоста решает, когда песочница должна получить свои циклы ЦП. Кроме того, виртуальные процессоры Песочницы обрабатываются как хост-потоки, и все это означает, что наиболее важные задачи всегда будут иметь приоритет.
Несколько заключительных слов о песочнице Windows
Песочница Windows — это хороший вариант для тестирования приложений и фрагментов кода без воздействия на другие приложения, сети или состояния системы. Он поставляется с множеством удобных функций, которые упрощают установку и запуск приложений на нем.
Что вы думаете? Будете ли вы использовать песочницу Windows для тестирования приложений? Пожалуйста, поделитесь с нами своими мыслями.