Как установить и настроить Provision Networks Virtual Access Suite (VAS) Enterprise Edition (часть 3)
- Как установить и настроить Provision Networks Virtual Access Suite (VAS) Enterprise Edition (часть 1)
- Как установить и настроить Provision Networks Virtual Access Suite (VAS) Enterprise Edition (часть 2)
- Как установить и настроить Provision Networks Virtual Access Suite (VAS) Enterprise Edition (часть 4)
Virtual Access Suite, Desktop Services могут подключать клиентов RDP к рабочим столам, будь то стандартные ПК (XP Pro или Vista), блейд-серверы или размещенные в виртуальной инфраструктуре, такой как VMware, Virtual Iron, SWsoft Virtuozzo, Microsoft Virtual Server, Citrix XenServer…. При использовании в сочетании с системой с централизованной консолью управления (управляемой виртуальной инфраструктурой), такой как VMware Virtual Center или Virtual Iron, Virtual Access Suite использует SDK поставщика виртуальной инфраструктуры для автоматизации задач, которые в противном случае можно было бы выполнить только через сервер управления поставщика. Использование SDK также добавляет функциональные возможности, которых нет в собственной консоли управления поставщика.
PИнструменты
Компонент под названием PNTools устанавливается на каждый RDP-хост, виртуальный или физический, для обеспечения таких функций, как бесшовная Windows, универсальный драйвер принтера, USB-портативная синхронизация и управление членством в группе пользователей удаленного рабочего стола. Этот компонент устанавливает две службы:
- Сборщик данных Provision Networks. Эта служба взаимодействует (TCP-порт 5203) с посредником подключений Provision Networks (TCP-порт 5201) и управляет назначением пользователей в группу пользователей удаленного рабочего стола.
- Provision Networks Print-IT. Эта служба включает универсальную печать, поэтому пользователи могут печатать с полной функциональностью на любом принтере, указанном в их Windows-клиенте. Это НЕ требует установки каких-либо собственных драйверов принтера Windows на каждом виртуальном рабочем столе для поддержки клиентской печати.
Если вручную установить PNTools в Windows XP Pro SP2, программа установки автоматически настроит брандмауэр Windows, чтобы разрешить связь через соответствующие порты. Если установка выполняется из Provision Management Console, брандмауэр необходимо настроить вручную.
Настройка интеграции с управляемым Сервером виртуальной инфраструктуры
Убедитесь, что во время установки посредника подключений Virtual Access Suite выбрана интеграция VMware и Virtual Iron. Это можно проверить с помощью добавления и удаления программ, выберите «Изменить» в установке Virtual Access Suite, разверните «Посредник подключений».
Установите.Net Framework 2.0 и Sun Java Runtime 5.0 с обновлением 9, 10 или 11 на посреднике подключений. Virtual Access Suite в настоящее время НЕ работает с Sun Java Runtime Environment 6, но если он уже установлен, JRE 5 с обновлением 9, 10 или 11 можно установить, не удаляя JRE 6.
Получение сертификата сервера SSL из виртуального центра
Войдите в Provision Networks Connection Broker и запустите конфигуратор предварительной установки VDI. Этот файл.hta позволяет загружать и устанавливать необходимые компоненты, такие как.Net Framework 2.0 и Sun Java Runtime Environment 5, обновление 9 (также поддерживаются обновления 10 и 11). Он также может загрузить и установить сертификат сервера SSL с сервера виртуального центра и сохранить его в хранилище ключей Java.
Введите информацию, необходимую для подключения к Virtual Center. Введенные учетные данные должны иметь возможность сопоставить сетевой диск с сервером виртуального центра для загрузки и установки сертификата сервера SSL. Имя пользователя должно быть в формате ДоменПользователь. Пароль по умолчанию для файла VMWare.keystore — «changeit».
Если учетная запись с такими разрешениями недоступна, SSL-сертификат можно загрузить и настроить вручную. Инструкции по этой ручной настройке приведены в упомянутом разделе «Часто задаваемые вопросы по устранению неполадок Provision Networks Virtual Access Suite». По завершении конфигуратора файлы сертификатов записываются в c:VMware-Certs.
Убедитесь, что файлы существуют и имя каталога точно соответствует указанному, поскольку связь между посредником подключений и виртуальным центром осуществляется через Java с учетом регистра.
Если работает более одного посредника соединений, скопируйте содержимое каталога «c:VMware-Certs» на каждый из серверов или запустите конфигуратор на каждом сервере. Перезапустите службу посредника подключений Provision Networks или перезапустите сервер.
Определение виртуальных серверов управления в Provision Management Console
Запустите Provision Management Console и перейдите к узлу Desktop Services. Щелкните правой кнопкой мыши и выберите «Виртуальные серверы управления».
Введите имя сервера виртуального центра и выберите тип сервера VMware.
Введите URL-адрес сервера для сервера виртуального центра, например https://VirtualCenter/sdk.
Введите учетные данные для локальной или доменной учетной записи с правами администратора в Virtual Center. В Virtual Center можно создать пользовательскую роль с более детальными разрешениями, но это выходит за рамки данного документа.
Правильное значение времени ожидания подключения зависит от того, сколько объектов определено в Virtual Center. Чем больше среда, тем дольше могут выполняться операции импорта и тем больше должно быть значение времени ожидания.
Другие параметры настройки для каждого виртуального сервера управления определяют количество одновременных операций, которые могут быть отправлены на виртуальный сервер управления посредником подключений Provision Networks. Операция клонирования является наиболее ресурсоемкой операцией, так как требует создания новых файлов виртуальных дисков и запуска новых виртуальных машин. Эти настройки можно адаптировать к конкретной среде, т. е. 2 операции клонирования для среды с одним хостом виртуальной инфраструктуры и подключенным LUN SAN. Если в среде существует много хостов виртуальной инфраструктуры, а сеть SAN, в которой размещены файлы виртуальных дисков, является надежной, количество операций клонирования может быть соответственно увеличено, поскольку нагрузка может быть одновременно распределена между несколькими пулами ресурсов, хостами виртуальной инфраструктуры и SAN LUNS.
Импорт центров обработки данных в Provision Management Console
Чтобы импортировать один или несколько центров обработки данных из Virtual Center в Provision Management Console, щелкните правой кнопкой мыши Desktop Services и выберите Data Centers. По крайней мере один центр обработки данных ДОЛЖЕН быть импортирован для взаимодействия с виртуальным сервером управления.
Выберите тип центра обработки данных как VMware.
Выберите виртуальный сервер управления, из которого следует импортировать центры обработки данных.
Выберите центры обработки данных для импорта. В корпоративном развертывании выделенные центры обработки данных могут быть определены для VDI для использования инженерами поддержки настольных компьютеров.
Создание управляемых групп рабочих столов
Группа рабочих столов — это набор рабочих столов, который содержит новые рабочие столы, созданные на основе шаблона виртуальной машины или импортированные из определенного центра обработки данных. Обычно группы рабочих столов создаются для организации рабочих столов по бизнес-подразделениям, т. е. машинам, которые имели один и тот же образ системы при развертывании физических ПК.
Щелкните правой кнопкой мыши службы рабочих столов и выберите «Новая группа управляемых рабочих столов».
Введите описательное имя группы, т. е. « Настольные компьютеры XP Pro Accounting Dept ».
Введите имя учетной записи администратора рабочего стола (учетная запись службы/роли), которая будет использоваться для выполнения функций управления (установка/обновление PNTools, завершение работы, перезагрузка, выход из системы, сброс…) из консоли управления Provision Management. Эта учетная запись ДОЛЖНА быть членом группы локальных администраторов на рабочих столах. Эта учетная запись может быть учетной записью локального администратора или учетной записью службы, которая создается специально для этих задач управления и добавляется в группу локальных администраторов с помощью групповой политики.
Введите количество создаваемых рабочих столов (из шаблона виртуальной машины, созданного в Virtual Center). Можно также импортировать существующие рабочие столы из Virtual Center. Количество создаваемых рабочих столов ограничено только емкостью виртуальной инфраструктуры. Рекомендуемое максимальное количество рабочих столов, которыми может управлять один экземпляр VMware Virtual Center, — 1500.
Этот список пуст при первом запуске этого мастера, поэтому нажмите « Импорт », чтобы импортировать список доступных шаблонов виртуальных машин из Virtual Center. Выберите шаблон виртуальной машины, который будет клонирован для создания новых рабочих столов. Этот шаблон создается в Virtual Center.
Этот список пуст при первом запуске этого мастера, поэтому нажмите « Импорт », чтобы импортировать структуру папок из Virtual Center. Выберите папку, в которой должны быть организованы новые виртуальные машины.
Этот список пуст при первом запуске этого мастера, поэтому нажмите « Импорт », чтобы импортировать список доступных пулов ресурсов/хранилищ данных из виртуального центра.
Виртуальные машины можно распределить по нескольким пулам ресурсов и хранилищам данных. Определите, как мастер должен распределять машины по хранилищам данных.
В показанном примере пять создаваемых рабочих столов равномерно распределены по пяти различным хранилищам данных.
Предоставьте соглашение об именах для новых рабочих столов или предоставьте список имен в текстовом файле. В приведенном выше примере базовое имя — «XPACCT?». Это создаст новые рабочие столы с именами XPACCT1, XPACCT2, XPACCT3, XPACCT4 и XPACCT5. Если создается десять или более рабочих столов, в базовом имени будет два вопросительных знака.
С помощью настроек sysprep администратор может применить новый файл sysprep.inf к создаваемым рабочим столам. Нажмите кнопку «Создать», чтобы создать новый шаблон Sysprep.
Чтобы настройки sysprep применялись при загрузке виртуальных машин, файлы sysprep ДОЛЖНЫ существовать на сервере Virtual Center в папке « %SystemRoot%Documents and SettingsAll UsersApplication DataVMwareVMware Virtual Centersysprepxp».. Если вы не знакомы с Sysprep, этот файл можно загрузить с веб-сайта Microsoft. При установке они записываются в %WinDir%system32deploy.cab. Извлеките файлы, показанные на рисунке, из файла deploy.cab в указанный каталог на сервере Virtual Center.
Присвойте осмысленное имя новым настройкам Sysprep, т. е. имя группы управляемых рабочих столов.
Если у вас уже есть готовый файл sysprep.inf, его можно импортировать из файла.
Выберите операционную систему создаваемых новых рабочих столов. Выбранная ОС должна соответствовать версии файлов Sysprep в Virtual Center.
Введите регистрационную информацию для новых рабочих столов.
Введите часовой пояс, который будет установлен.
Введите ключ продукта корпоративной лицензии Windows или предоставьте список ключей продукта из файла.
Введите новый пароль локального администратора для рабочих столов.
Укажите домен или рабочую группу. Если вы указываете, что рабочие столы должны присоединяться к домену, укажите учетную запись, которая будет использоваться для создания учетных записей компьютеров в Active Directory.
Перейдите к OU Active Directory, где должны быть созданы новые учетные записи компьютеров. Если ничего не указано, учетные записи будут созданы в OU по умолчанию «Компьютеры». Указание правильной OU позволяет машинам получать правильную групповую политику при первой загрузке после присоединения машины к домену.
Используйте региональные настройки по умолчанию или выберите один из списка.
При необходимости выберите языковые группы в дополнение к стандартным или отличным от них.
Можно указать дополнительные команды, которые должны выполняться, и порядок их выполнения.
Строка идентификации может быть вставлена в реестр, чтобы можно было определить, какие настройки sysprep использовались для создания рабочего стола.
Пользовательские записи Sysprep — это любые другие записи, поддерживаемые sysprep, которые не отображаются в этом графическом интерфейсе.
Отображается сводка, чтобы можно было просмотреть все введенные настройки. Нажмите «Готово», чтобы сохранить новые настройки sysprep.
Выберите только что созданные настройки Sysprep и нажмите «Далее».
Вернемся к Мастеру группы управляемых рабочих столов. Параметры позволяют начать создание виртуальных машин «немедленно» или можно запланировать запуск операций на указанную дату и время, т. е. в период, когда сборка рабочих столов не будет отрицательно сказываться на производстве.
Просмотрите имена рабочих столов, которые будут созданы, и на каких хранилищах данных они будут созданы. Нажмите «Готово», чтобы отправить задания в список задач. Задания отправляются в виртуальный центр в указанное запланированное время.
Когда выбрана группа управляемых рабочих столов, в нижней части консоли перечисляются задачи вместе с ходом выполнения каждой из них и их текущим статусом.
Когда выбрана группа управляемых рабочих столов, на вкладке «Рабочие столы» администратор может щелкнуть правой кнопкой мыши рабочий стол и выполнить такие действия, как «Обновить состояние питания» (если консоль не настроена на автоматическое обновление), установить/обновить PNTools, включить/выключить питание. ВМ, Сбросить ВМ, Возобновить приостановленную ВМ, Приостановить работающую ВМ, Завершить работу ОС, Перезапустить ОС, Выйти из текущего пользователя, Сбросить сеанс текущего пользователя (немягкий выход), Отменить текущую запущенную задачу, Удаленный виртуальную машину из группы рабочих столов, удалите виртуальную машину, просмотрите/измените политику, примененную к рабочему столу, и просмотрите свойства рабочего стола.
Если щелкнуть правой кнопкой мыши группу рабочих столов, одним из вариантов будет « Групповая политика ». Это не связано с групповыми политиками Active Directory, а скорее является параметрами политики, которые применяются к группе рабочих столов.
Вкладка «Назначение пользователей» позволяет администратору указать, временно или постоянно назначаются пользователи рабочему столу, на который их направляет посредник подключений.
Если установлено значение Temporary, служба сбора данных Provision Networks на управляемом рабочем столе вставляет учетную запись пользователя в группу пользователей локального удаленного рабочего стола при входе в систему и удаляет ее при выходе из системы. Это позволяет динамически назначать рабочий стол другому пользователю в соответствии с указаниями посредника подключений.
Если установлено значение «Постоянно», при первом направлении пользователя к рабочему столу посредником подключений этот рабочий стол постоянно назначается рабочему столу, поэтому этот пользователь является единственным пользователем, который может войти на компьютер (наряду с администраторами). При последующих входах в систему брокер соединений всегда возвращает пользователя на тот же рабочий стол. На приведенном выше снимке экрана показано постоянное назначение на данном рабочем столе.
Вкладка «Расписание доступа» позволяет администратору определять дни недели и часы, когда вход на рабочие столы разрешен или запрещен. Нажмите на сетку, чтобы открыть редактор расписания.
Вкладка «Привилегии пользователя» позволяет администратору указать, должны ли пользователи, которым назначены рабочие столы, быть включены в локальную группу опытных пользователей или группу администраторов.
Вкладка Автоматический выход из сеанса позволяет администратору определить список приложений, которые должны привести к принудительному выходу из системы, если они все еще работают после того, как пользователь закрывает все опубликованные приложения, или если пользователь пытается выйти из своего рабочего стола и процесс выхода из системы не завершается успешно.
Вкладка «Тайм-аут бездействия» позволяет администратору определить, должна ли виртуальная машина быть приостановлена после успешного выхода из системы или после определенного тайм-аута бездействия. Это помогает экономить ресурсы, но может привести к тому, что конечному пользователю придется ждать, пока виртуальная машина включится при следующем входе в систему.
Тайм-аут бездействия определяется в свойствах корневого узла Desktop Services в Provision Management Console.
Поскольку для подключения клиента к виртуальной машине через посредника подключений необходимо, чтобы в операционной системе рабочего стола существовала PNSTools, часто лучше всего установить PTNools как часть базового образа системы. Расположение PNTools для развертывания из Provision Management Console определяется на вкладке PNTools.
Чтобы вручную установить PNTools на один рабочий стол, несколько рабочих столов или всю группу рабочих столов, щелкните правой кнопкой мыши объект в консоли управления Provision Management. Это запланирует задачу по установке PNTools и принудительно перезагрузит виртуальную машину после завершения установки.
Ходят слухи, что эта технология в настоящее время расширяется, поэтому любое приложение на основе MSI сможет планировать установку на виртуальную машину через Provision Management Console.
Переопределение групповой политики управляемых рабочих столов
Хотя групповая политика, применяемая к группе рабочих столов, является очень удобным методом управления группами рабочих столов в целом, обычно возникает необходимость сделать исключение из правила.
Если администратор дважды щелкнет определенный рабочий стол, каждая из вкладок групповой политики может быть переопределена для этого отдельного рабочего стола.
Если пользователь в настоящее время зарегистрирован на выбранном рабочем столе, администратор может навсегда назначить пользователя этому рабочему столу. Если ни один пользователь не вошел в систему, администратор может предварительно выбрать определенного пользователя (из Active Directory), который будет постоянно назначен рабочему столу.
Управляемые приложения
Как описано в предыдущей статье о службах терминалов, администратор может публиковать программы, рабочие столы или контент. То же самое относится и к VDI. В отличие от других решений VDI, Provision Networks Connection Broker может предоставить пользователям опубликованный рабочий стол или несколько отдельных приложений, независимо от того, является ли целевая система сервером терминалов или однопользовательской операционной системой рабочего стола.
Можно публиковать приложения в управляемых группах рабочих столов из Ресурсы -> Управляемые приложения или из контекстного меню выбранной группы рабочих столов.
Действия по публикации приложений в управляемых группах рабочих столов идентичны действиям по публикации приложений в службах терминалов за несколькими исключениями.
Выберите многоточие рядом с текстовым полем «Путь», а затем выберите «Управляемый рабочий стол…»
Введите имя рабочего стола «Включено» в целевой группе управляемых рабочих столов.
Выберите диск, на котором существует приложение, а затем перейдите в файловую систему к публикуемой программе. При публикации отдельных приложений вместо рабочих столов предполагается, что на каждом рабочем столе в группе управляемых рабочих столов установлено одно и то же программное обеспечение.
Более подробные сведения о публикации приложений см. во второй части этой серии статей.
Подключение из Provision Networks Web-IT
Одним из доступных механизмов подключения является защищенный веб-портал с обратным прокси-сервером SSL или без него. Конфигурация этих компонентов будет подробно описана в следующей статье этой серии.
После аутентификации пользователю предоставляются приложения, назначенные ему администратором.
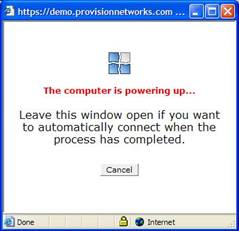
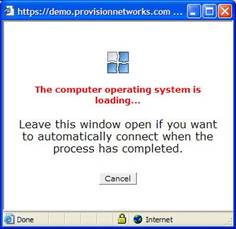
Если целевой компьютер не включен или приостановлен, пользователю будет представлен статус при выборе приложения. Посредник соединений будет отправлять команды в Virtual Center для включения или возобновления работы соответствующей виртуальной машины. Состояние в окне (показано выше) будет сообщено клиенту в режиме реального времени. После загрузки ОС приложение или управляемый рабочий стол будут подключены.
Если конечному пользователю назначен опубликованный рабочий стол, будет отображаться стандартный рабочий стол Windows. Однако, если пользователю было назначено несколько отдельных опубликованных приложений, приложения будут отображаться в бесшовных окнах и будут совместно использовать один и тот же сеанс Windows, как показано на снимке экрана выше. Если бы пользователю было разрешено выбирать Опубликованный рабочий стол или Опубликованные приложения, запуск Опубликованного рабочего стола при использовании Опубликованных приложений просто откроет рабочий стол вокруг запущенных в данный момент бесшовных приложений.
Клиенты
Клиенты могут быть настроены для связи с неограниченным списком коммуникационных брокеров, с которыми они связываются случайным образом (не в указанном порядке), чтобы обеспечить избыточность. В будущей установке этой серии статей будет обсуждаться, как настроить различные клиенты. Для использования с Virtual Access Suite существуют следующие клиенты:
- Веб-клиент Win32 ActiveX
- Апплет рабочего стола Win32 / интегрированный клиент рабочего стола (AppPortal)
- Веб-клиент Java
- Linux-клиент
- Клиент Wyse Thin OS (WTOS)
- Клиент HP Neoware Neolinux
- Клиент Windows CE
- Загрузочный клиент PXE на базе Linux (скоро будет доступен)
использованная литература
- Provision Networks VDI Configurator
- Утилита стресса посредника подключений к сетям Provision Networks
- Архитектурная схема пакета виртуального доступа Provision Networks
- Среда выполнения Sun Java 5.0, обновление 11.
- Часто задаваемые вопросы об устранении неполадок Provision Networks Virtual Access Suite
- Максимумы конфигурации для инфраструктуры VMware 3
- Обновленный инструмент подготовки системы для Windows XP с пакетом обновления 2, Windows Server 2003 и Windows XP Tablet PC Edition 2005.
- Как установить и настроить Provision Networks Virtual Access Suite (VAS) Enterprise Edition (часть 1)
- Как установить и настроить Provision Networks Virtual Access Suite (VAS) Enterprise Edition (часть 2)
- Как установить и настроить Provision Networks Virtual Access Suite (VAS) Enterprise Edition (часть 4)