Как установить Deepin на VirtualBox?
Deepin — это дистрибутив на основе Debian, цель которого — предоставить удобную, удобную и надежную операционную систему. Он не только включает в себя лучшее, что может предложить мир с открытым исходным кодом, но также создал собственную среду рабочего стола под названием DDE, основанную на наборе инструментов Qt 5. Он уделяет большое внимание интуитивному дизайну.
Функции:
- Новый чарующий графический интерфейс.
- Поддержка светлой и темной темы.
- Персонализированное управление уведомлениями.
- Новый менеджер шрифтов.
Требования:
- Intel Pentium IV 2 ГГц или выше
- Рекомендуется более 2G RAM, 4G или выше
- Минимум 25 ГБ свободного места на диске
- iso-файл Deepin, который можно скачать здесь.
- VirtualBox, скачать отсюда.
Монтаж:
Шаг 1: Откройте Virtual Box, нажмите на новую кнопку.
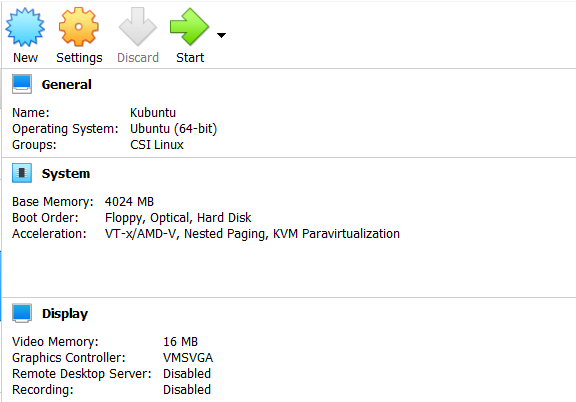
Шаг 2: Напишите имя, которое вы хотите для виртуальной машины, и выберите ее тип для 64-битной архитектуры Linux на основе Debian.
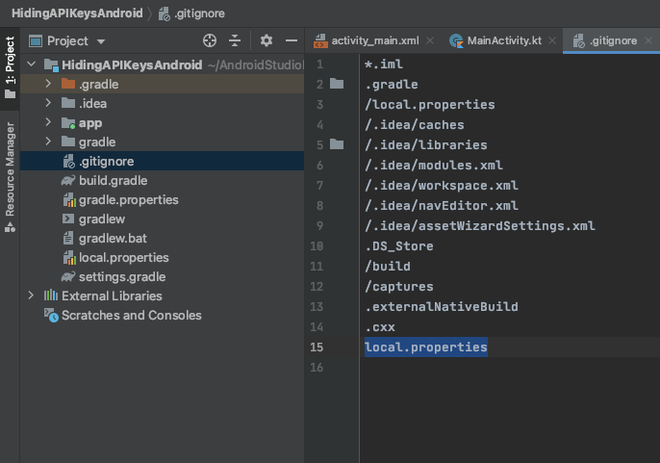
Шаг 3: Выделите размер оперативной памяти для виртуальной машины Deepin.
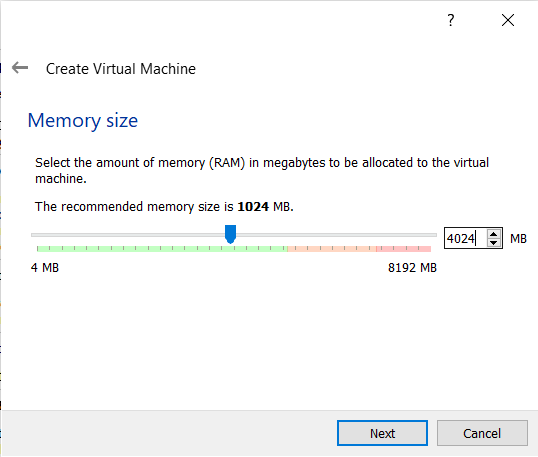
Шаг 4: Выберите вариант создания виртуального жесткого диска сейчас, а затем нажмите кнопку «Создать».
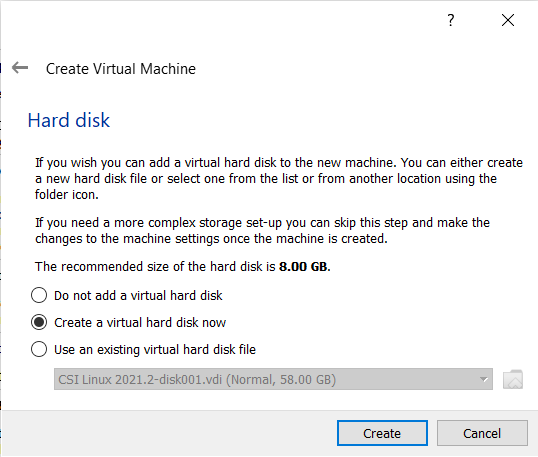
Шаг 5: Выберите тип файла жесткого диска для VDI.
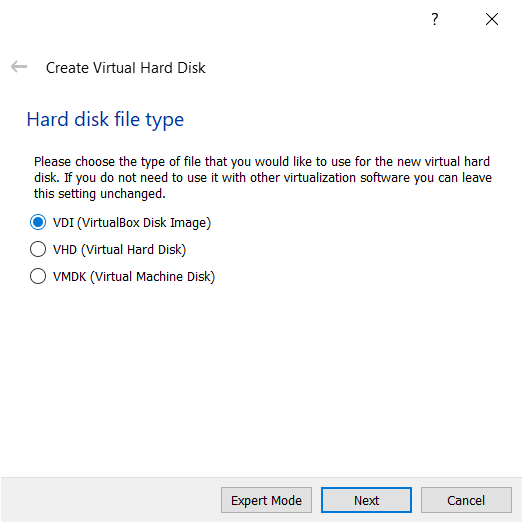
Шаг 6: Выберите тип хранилища на физическом жестком диске для динамического распределения.
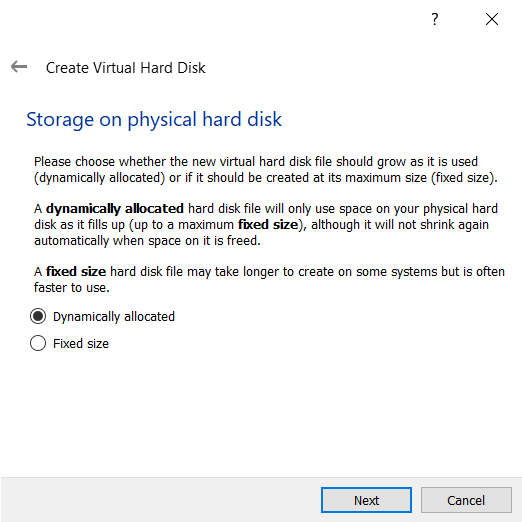
Шаг 7: Выберите размер вашего виртуального жесткого диска и место, где вы хотите сохранить свою машину и ее файлы.
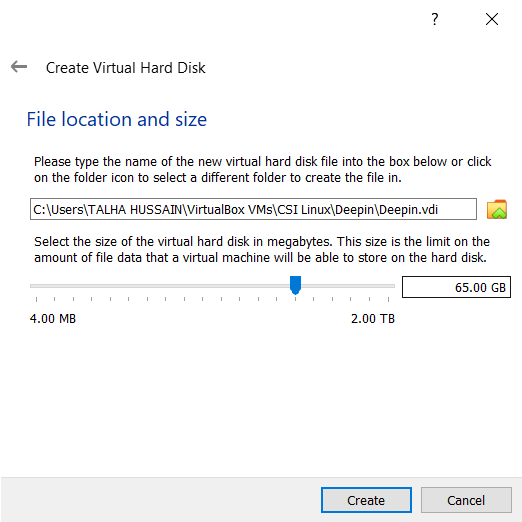
Шаг 8: Нажмите на значок настроек, расположенный выше, после выбора машины Deepin, выберите загруженный файл Deepin ISO, а затем нажмите кнопку «Пуск».
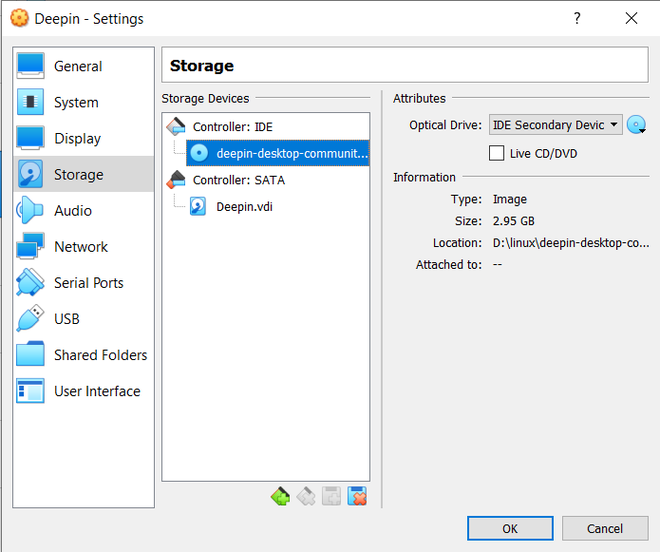
Шаг 9: Нажмите на кнопку запуска. Выберите первый вариант и нажмите Enter.
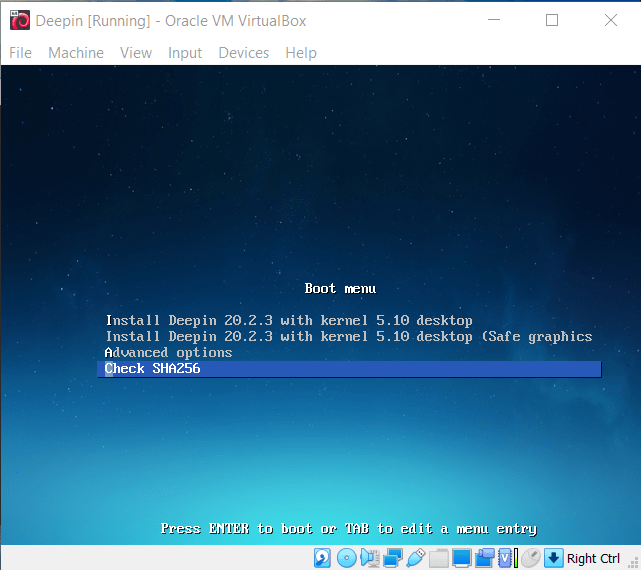
Шаг 10: Выберите предпочитаемый язык для установки.
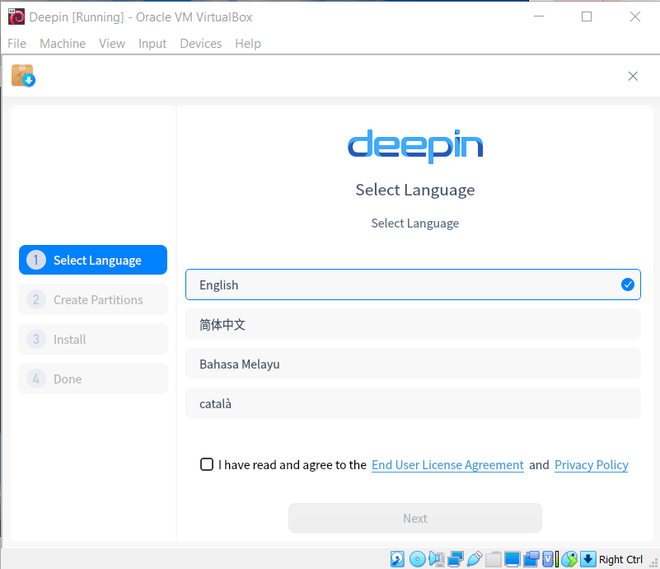
Шаг 11: Выберите значок /dev/sda i и нажмите «Далее».
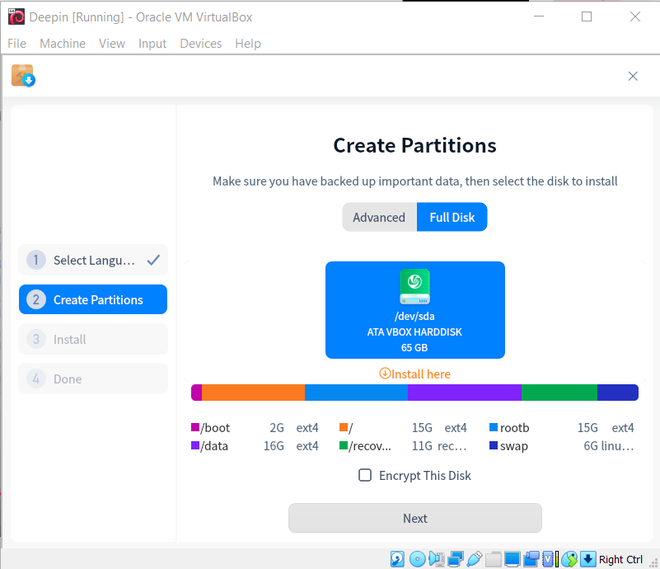
Шаг 12: Нажмите «Продолжить», если вы не хотите создавать резервную копию для восстановления системы, в противном случае установите соответствующий флажок.
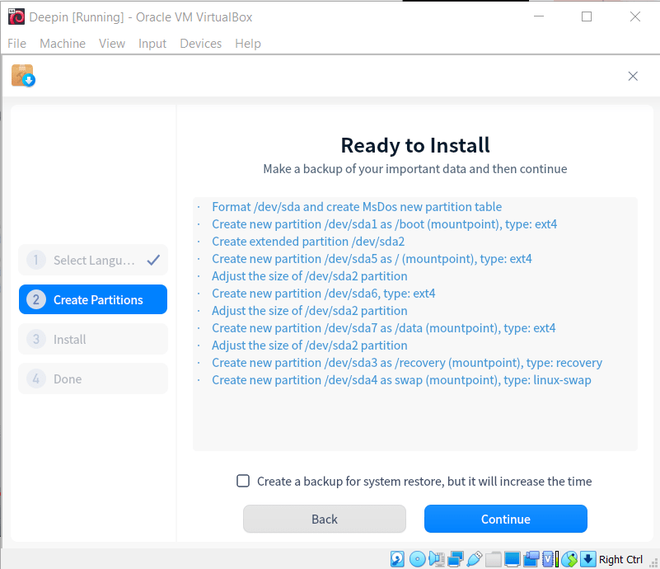
Шаг 13: Дождитесь окончания установки.
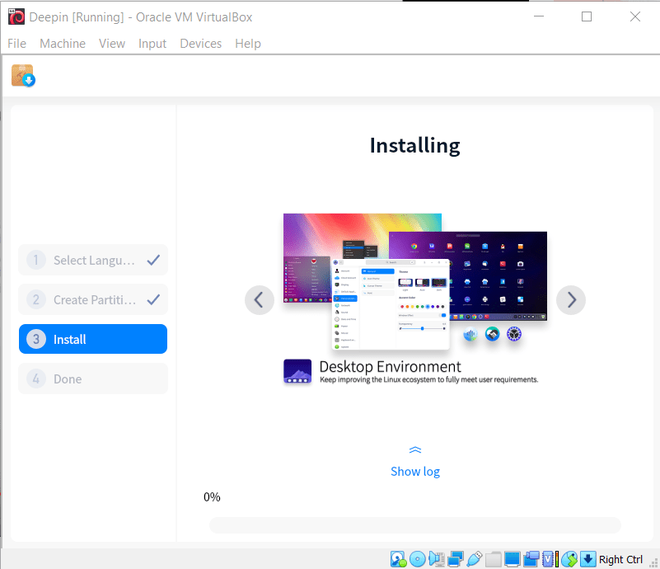
Шаг 14: После успешной установки перезагрузите Deepin.
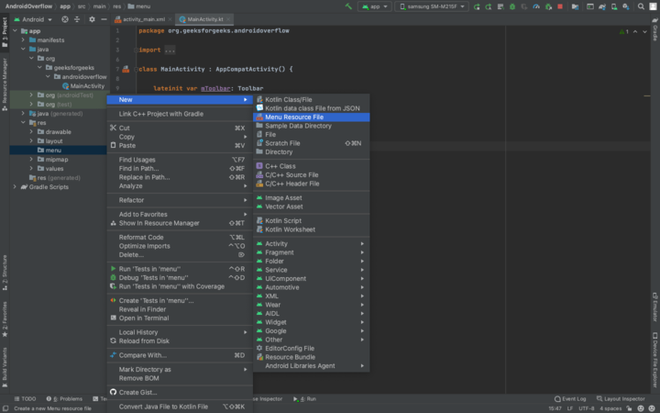
Шаг 15: Выберите свой язык и нажмите «Далее».
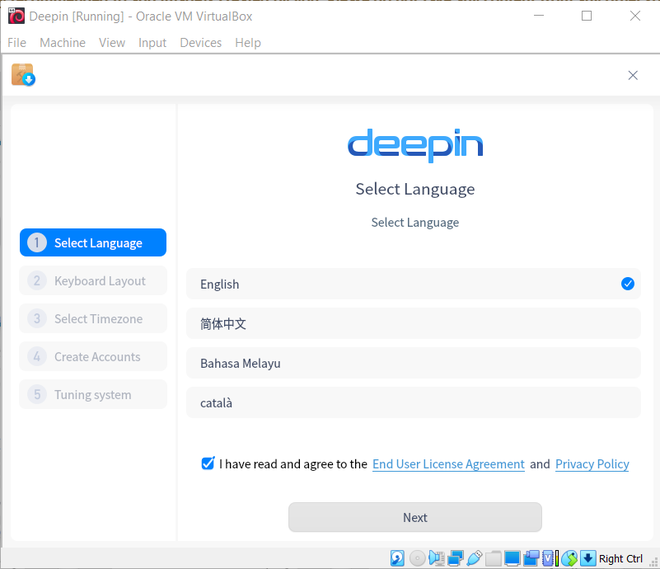
Шаг 16: Выберите раскладку клавиатуры и нажмите «Продолжить».
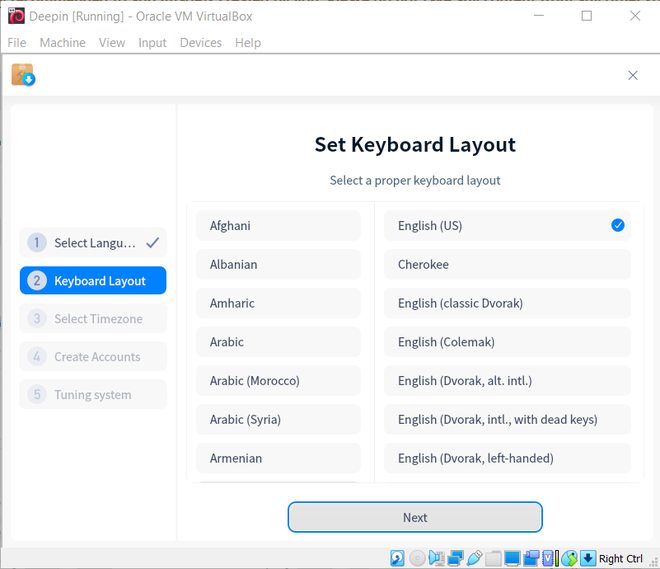
Шаг 17: Выберите свое местоположение и нажмите «Продолжить».
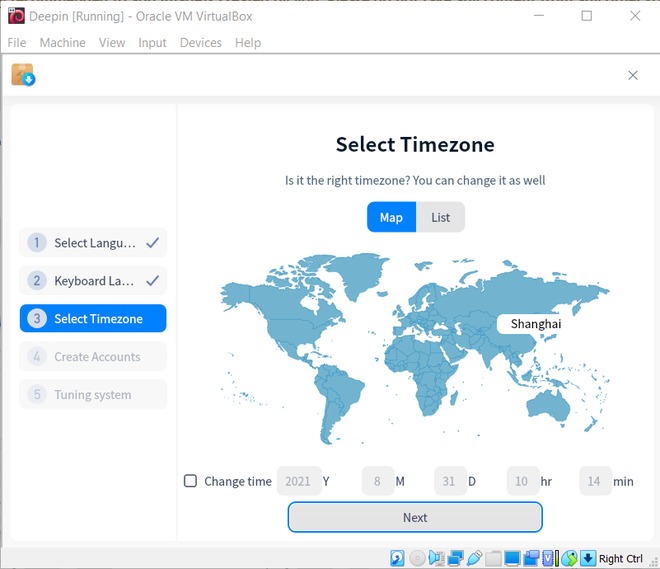
Шаг 18: Введите свое имя пользователя и имя компьютера. Выберите надежный пароль, который потребуется всякий раз, когда вы или кто-либо другой попытаетесь получить доступ к Deepin. Нажмите «Продолжить».
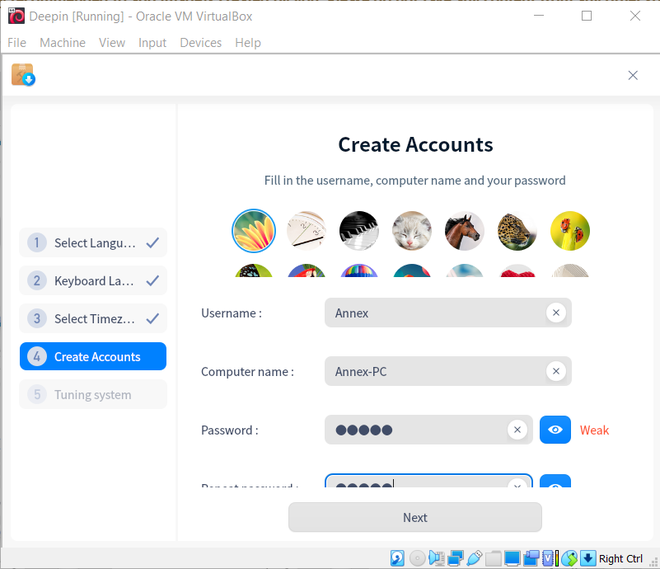
Шаг 19: Теперь подождите, пока изменения вступят в силу.
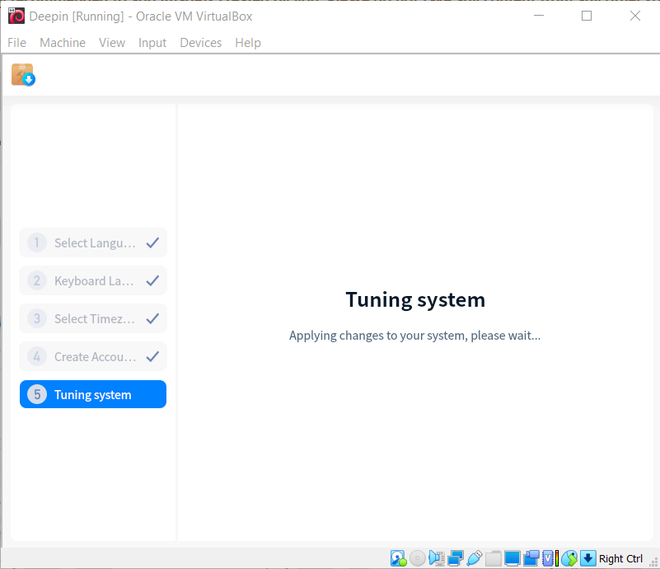
Шаг 20: После применения изменений вам будет предложено ввести свои учетные данные для входа в систему.
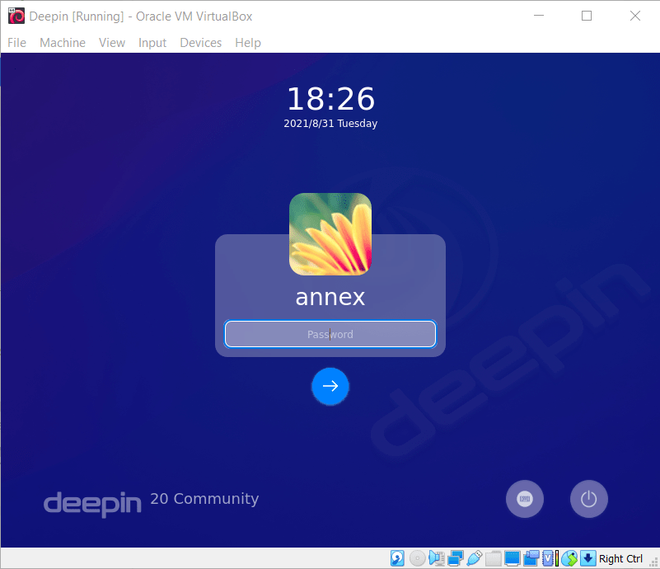
Теперь давайте рассмотрим, внизу мы видим значок запуска приложений, значок настроек, календарь и т. Д.
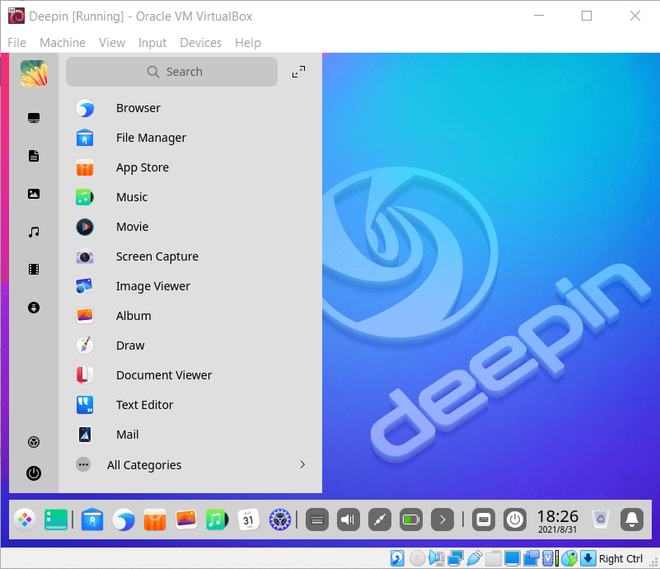
Откройте терминал и введите несколько основных команд.
whoami ls ping geeksforgeeks.org
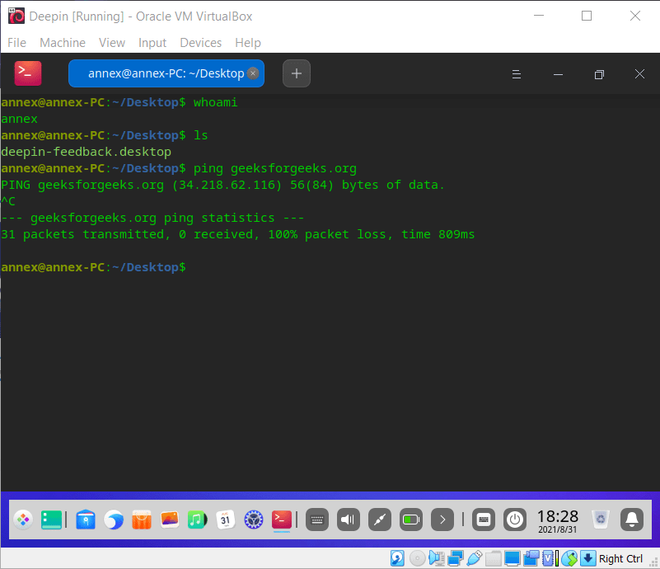
Теперь вы можете пойти дальше и изучить, что может предложить этот дистрибутив Linux.