Как создавать и запускать виртуальные машины с помощью Hyper-V
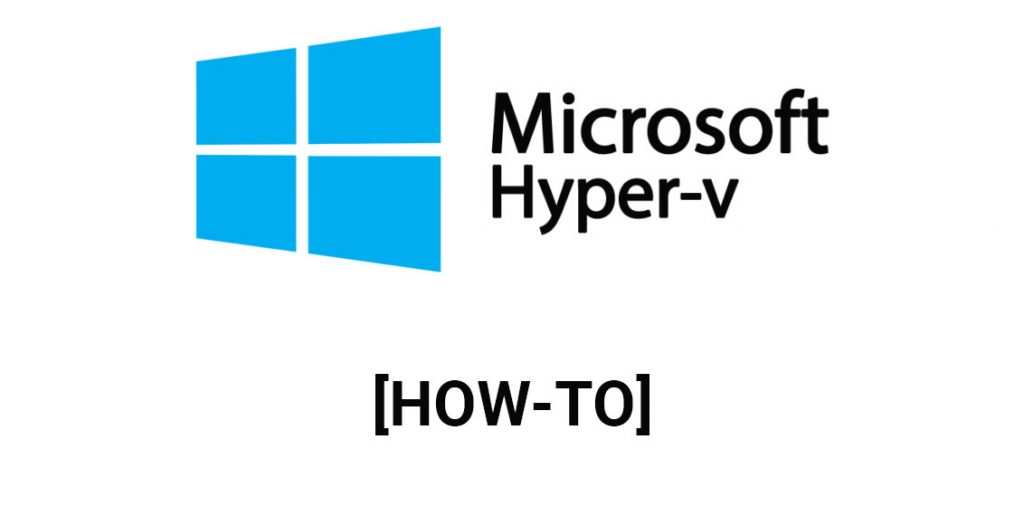
Hyper-V — это одна из функций виртуальной машины, встроенная в Windows. Первоначально предполагалось, что он станет частью Windows Server 2008, но он сделал скачок вперед и теперь также является частью Windows 8 и 10. Hyper-V позволяет создавать виртуальные машины без дополнительного программного обеспечения.
Однако эта функция недоступна в Windows 7. Вам нужно будет купить корпоративную или профессиональную версию Windows 8, 8.1 или 10, чтобы получить Hyper-V. Вам также потребуется ЦП с поддержкой аппаратной виртуализации, например AMD-V или Intel VT. Эти функции обычно включены в большинство современных процессоров.
Установка Hyper-V
Hyper-V не устанавливается по умолчанию в Windows, поэтому вам придется установить его, прежде чем вы сможете начать его использовать. К счастью, для этого вам не понадобится диск с Windows. Все, что вам нужно сделать, это нажать на несколько флажков.
Нажмите клавишу Windows, введите «Функции Windows» и дайте ему выполнить поиск. Как только вы дойдете до опции «Включить или отключить функции Windows», нажмите на нее. Вы будете направлены в новое окно. Там будет флажок с надписью «Hyper-V». Выберите его и нажмите OK, чтобы начать установку. При появлении запроса перезагрузите компьютер.
Открытие диспетчера Hyper-V
Если вы хотите начать использовать Hyper-V, вам нужно будет сначала запустить его управляющее приложение. Вы найдете это в списке программ, установленных на вашем компьютере. Вы даже можете запустить его, выполнив поиск Hyper-V на своем компьютере. Нет, вам не нужен GPS и вам не нужно ждать, пока вы увидите ракету, стреляющую вверх. Это другой тип поиска.
Приложение-менеджер также можно назвать сервером виртуализации. Это один из первых раз, когда вы заметите, что этот инструмент предназначен для решения ваших потребностей виртуального сервера. Его можно использовать для запуска виртуальных машин на вашем компьютере. Нет, найки надевать не надо, это другой вид бега. Здесь ваш локальный компьютер будет работать как локальный сервер виртуализации.
Настройка сети
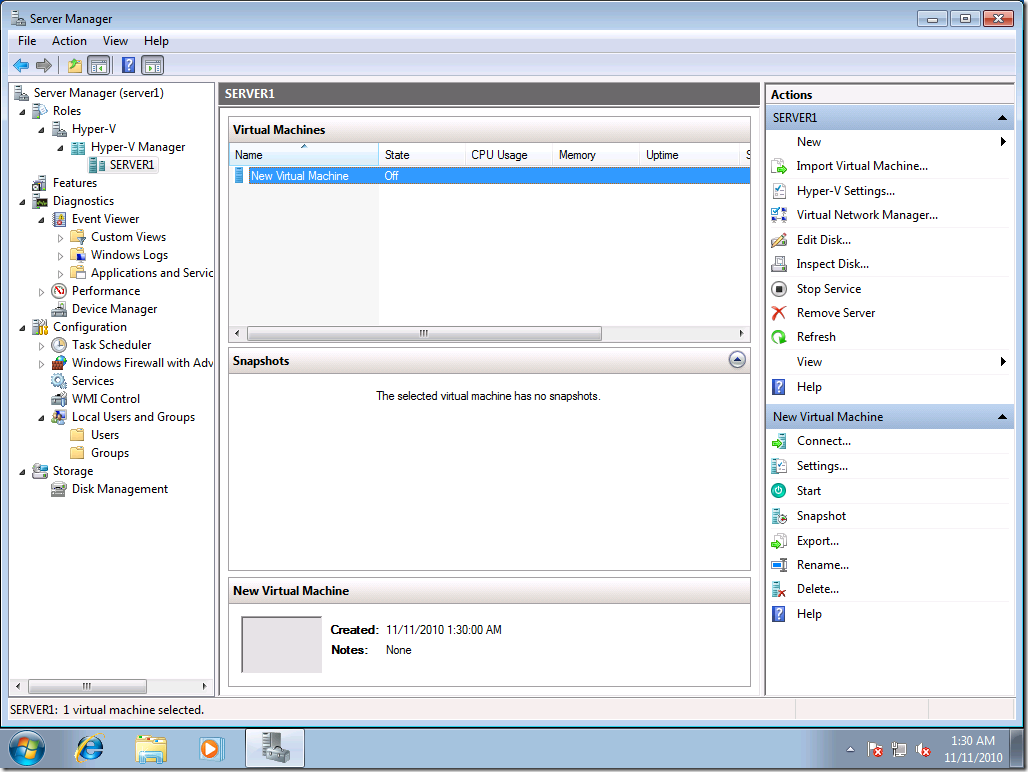 Вы должны нажать на свой локальный компьютер в окне менеджера, чтобы найти параметры, доступные для вашего текущего компьютера. Да, у вас есть локальный компьютер. Нет, у вас не иностранный компьютер! Паспорт тоже не нужен!
Вы должны нажать на свой локальный компьютер в окне менеджера, чтобы найти параметры, доступные для вашего текущего компьютера. Да, у вас есть локальный компьютер. Нет, у вас не иностранный компьютер! Паспорт тоже не нужен!
Скорее всего, вы захотите предоставить новой виртуальной машине доступ в Интернет, а также доступ к вашей локальной сети. Это означает, что вам придется создать то, что мы называем «виртуальным коммутатором». Для этого вам нужно открыть Virtual Switch Manager.
Выберите «Внешний» из этого списка, чтобы вы могли предоставить виртуальным машинам доступ к вашей внешней сети, а затем нажмите «Создать виртуальный коммутатор».
После завершения этого процесса дайте этому переключателю имя и нажмите OK. Вам не нужно беспокоиться о вариантах здесь; настройки по умолчанию просто прекрасны. Однако вы должны убедиться, что «Подключение к внешней сети» указано правильно. Вам нужно убедиться, что вы выбрали сетевой адаптер, который действительно подключен к Интернету. Обязательно проверьте, является ли это адаптером Ethernet или вы используете WiFi. Нет, Wi-Fi не имеет ничего общего с тем, чтобы дать кому-то пять. Это другое.
Создание виртуальных машин
Чтобы создать новую виртуальную машину, нажмите «Создать», а затем выберите «Виртуальная машина» из списка доступных действий.
Появится мастер создания новой виртуальной машины. (Нет, этот мастер не из «Властелина колец».) Вы можете использовать доступные варианты именования вашей виртуальной машины, а затем настроить базовое оборудование. Это должно быть довольно очевидным, если вы раньше использовали какую-либо из программ виртуальных машин, доступных в Интернете.
Как только вы дойдете до панели настройки сети, вам нужно будет выбрать виртуальный коммутатор, который был настроен ранее. Если вы еще не настроили его, вы увидите опцию «Не подключено». Это означает, что ваша машина не будет подключена к вашей сети, если вы не используете сетевой адаптер как часть ее виртуального оборудования.
Если у вас есть файлы ISO, содержащие установочные файлы вашей гостевой операционной системы, вы можете выбрать их в конце процесса. Hyper-V вставит файл ISO в виртуальный дисковод виртуальной машины, чтобы вы могли загрузить его позже, и это немедленно начнет установку желаемой гостевой операционной системы.
Загрузите вашу виртуальную машину
Как только это будет сделано, вы сможете найти свою новую виртуальную машину в списке диспетчера Hyper-V. Выберите его и нажмите «Старт». Это загрузит виртуальную машину.
Затем вам нужно щелкнуть правой кнопкой мыши на виртуальной машине, а затем нажать «Подключить», чтобы она подключилась к сети. Затем виртуальная машина откроется в новом окне, оставаясь при этом на вашем рабочем столе. Если вы не подключитесь, он будет продолжать работать в фоновом режиме, и вы не заметите никакой видимой разницы. Опять же, вам очень легко увидеть, как такой интерфейс управления был разработан специально для серверов.
После подключения вы увидите обычное окно виртуальной машины с параметрами, которые вы можете использовать для управления виртуальной машиной. Это должно выглядеть как окна, которые вы видите в VMware Player или VirtualBox. Теперь вы просто выполняете обычный процесс установки и устанавливаете гостевую ОС на новую виртуальную машину.
После завершения установки ОС вам необходимо установить службы интеграции с помощью виртуального диска. Это ответ Hyper-V на VMware Tools и гостевые дополнения VirtualBox.
Использование Hyper-V
Когда вы закончите использовать свою виртуальную машину, убедитесь, что вы закрыли ее и выключили в окне диспетчера. Если вы просто закроете окно, виртуальная машина продолжит работу в фоновом режиме. Он должен быть в состоянии «Выкл», если вы не хотите, чтобы он работал.
Каждая виртуальная машина поставляется с окном настроек, которое можно использовать для настройки виртуального оборудования и различных других параметров. Щелкните правой кнопкой мыши виртуальную машину и выберите настройки, чтобы настроить все эти параметры. Многие из этих настроек будут изменены только тогда, когда ваша виртуальная машина выключена.
Этот инструмент был разработан Microsoft, но это не значит, что он работает только с Windows. Hyper-V можно использовать даже для запуска машин на базе Linux. Он также имеет различные другие полезные функции. Чем больше вы его используете, тем лучше вы станете с ним.