Как создать виртуальную машину Linux (ВМ)

Каждая операционная система (ОС) имеет свои плюсы и минусы. Например, Linux — это операционная система с открытым исходным кодом, хорошо известная своей скоростью и настраиваемостью. Windows, с другой стороны, стоит денег для бизнеса, но проще в использовании и предлагает поддержку на уровне предприятия. Что, если вы можете совместить оба? Вы можете с помощью виртуальной машины Linux.
После современных технологических достижений вам больше не нужно придерживаться одной ОС. Вы можете создать виртуальную машину с любой ОС на одном компьютере, независимо от базовой ОС. В любом случае это поможет вам легко переключаться между операционными системами. Это отлично подходит для разработки программного обеспечения и запуска старых версий программного обеспечения.
В дополнение к этой гибкости на одном хосте может быть любое количество ВМ с разными операционными системами. Излишне говорить, что это экономит деньги, поскольку вам не нужно отдельное оборудование для удовлетворения потребностей вашего бизнеса.
Продолжайте читать, пока я покажу вам, как создать виртуальную машину Linux, начиная с нуля. Как только вы узнаете, как создать виртуальную машину Linux, вы сможете применить эти знания для создания любой виртуальной машины, которая вам нужна! Однако сначала давайте рассмотрим, что такое виртуальная машина.
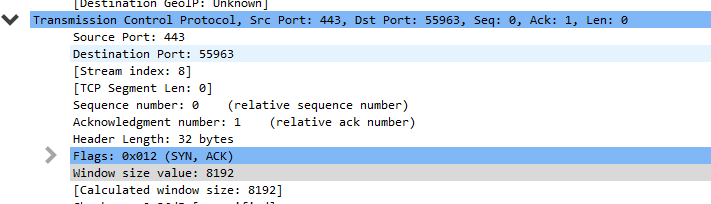
Что такое виртуальная машина?
Проще говоря, виртуальная машина — это программная компьютерная система, использующая аппаратные ресурсы хост-компьютера. Виртуальная машина находится на уровне абстракции, находящемся между виртуальной машиной и оборудованием. В свою очередь, это позволяет нескольким виртуальным машинам совместно использовать одни и те же ресурсы. Например, у вас может быть много виртуальных машин внутри физического компьютера. Каждая виртуальная машина может запускать разные операционные системы. Используя принципы аппаратной виртуализации, каждая ВМ также может иметь отдельную оперативную память, память, диск и т. д.
По сути, ваш физический компьютер может работать под управлением операционной системы Windows, а одна или несколько виртуальных машин могут работать под управлением Linux. Давайте теперь рассмотрим мое пошаговое руководство о том, как вы можете создать виртуальную машину Linux на своем компьютере.
Получите полное руководство по виртуализации здесь
Создайте виртуальную машину Linux за 4 шага
Шаг 1: Загрузите и установите Ubuntu
Существует множество дистрибутивов Linux, и Ubuntu является одним из самых популярных вариантов. Короче говоря, Ubuntu имеет удобный интерфейс, хорошо работает в облаке, IoT и других приложениях, где безопасность имеет решающее значение.
Чтобы создать виртуальную машину Linux, загрузите Ubuntu. Затем вы можете выбрать 32-разрядную или 64-разрядную версию в зависимости от архитектуры вашего компьютера. В целом 32-разрядная архитектура быстрее, чем 64-разрядная, но 64-разрядная позволяет выделить системе гораздо больше ресурсов. Часто вы выбираете 64-разрядную версию из-за возможности масштабирования. Просто выберите тот, который соответствует вашим потребностям.
Шаг 2: Установите VirtualBox
Затем вам понадобится программное обеспечение для эмуляции, такое как VirtualBox. Этот инструмент виртуализации позволяет вашей виртуальной машине работать на вашей физической машине без переустановки ОС; это также бесплатно! Помимо этих преимуществ, вы также можете рассчитывать на хорошую поддержку сообщества и множество функций для повышения производительности. Более того, VirtualBox также работает на всех современных платформах, подобно платной альтернативе, такой как VMware.
Загрузите VirtualBox и поставляемый с ним пакет расширений Oracle VM VirtualBox. Выполните шаги установки и при появлении запроса выберите значения по умолчанию. Предоставьте разрешения вашему антивирусу и брандмауэрам для запуска VirtualBox. Возможно, вам также придется выбрать папку для установки VirtualBox.
Теперь пришло время создать вашу виртуальную машину Linux.
Шаг 3: Создайте виртуальную машину
После установки VirtualBox дважды щелкните значок, чтобы открыть его.
После этого назовите свою виртуальную машину в соответствии с корпоративным соглашением об именовании.
Затем выберите Linux в типе и Ubuntu в раскрывающихся списках версий. Не забудьте выбрать 32-разрядную или 64-разрядную версию в зависимости от того, что вы загрузили.

Теперь выделите ресурсы для вашей виртуальной машины. VirtualBox попросит вас выбрать память, которую вы хотите предоставить для своей виртуальной машины. Это может быть немного сложно. Обязательно добавьте достаточно памяти для вашей виртуальной машины и в то же время оставьте достаточно для вашей операционной системы. Если у вас много виртуальных машин, сначала выделите только минимум, необходимый для запуска каждой из них. Вы можете увеличить по мере необходимости позже, как только узнаете свои накладные расходы на ресурсы.
Точно так же создайте виртуальный жесткий диск для вашей виртуальной машины. Решите, сколько места на жестком диске нужно вашей виртуальной машине, и сделайте соответствующий выбор. Часто минимальное требование составляет от 8 ГБ до 15 ГБ.
Затем выберите VirtualBox Disk Image (VDI) в качестве типа жесткого диска.

После этого ваша настройка завершена; теперь запустите виртуальную машину.
Шаг 4: Запустите виртуальную машину
Чтобы запустить виртуальную машину, нажмите кнопку Start. При первом запуске вы можете увидеть некоторые предупреждения и ошибки. Пока не обращайте на них внимания, большинство из них регистрируют недостающую информацию о ресурсах. Далее вас спросят, хотите ли вы попробовать или установить Ubuntu. Выберите вариант установки, и мастер проведет вас через процесс установки.
На первом экране установите два флажка и нажмите «Продолжить». На следующем экране выберите опцию «Стереть диск и установить Ubuntu». Это удалит только содержимое виртуального жесткого диска, созданного вами ранее, и не повлияет на основную ОС. Нажмите кнопку «Установить сейчас» в правом нижнем углу.
Выберите свое местоположение и раскладку клавиатуры в следующих двух шагах соответственно. Наконец, дайте вашей виртуальной машине имя, за которым следует пароль.
После этого выберите вариант перезапуска, чтобы все изменения распространились. Когда ваша виртуальная машина перезапустится, введите созданный вами пароль. Теперь все готово для использования вашей виртуальной машины.
Последние мысли
Виртуальная машина Linux на компьютере с Windows обеспечивает большую гибкость для переключения между ними без необходимости покупать отдельное оборудование. Настроить виртуальную машину Linux тоже несложно. Загрузите Ubuntu и VirtualBox и следуйте моим инструкциям выше для легкой установки. После того, как вы пройдете настройку и последующий процесс перезапуска, вы сможете использовать свою виртуальную машину.
Получите последние новости TechGenix здесь
Часто задаваемые вопросы
Сколько будет стоить создание виртуальной машины Linux?
Нет, вам не нужно ничего платить за создание виртуальной машины (ВМ) Linux в Windows или любой другой операционной системе. Просто скачайте Ubuntu и VirtualBox. Когда вы откроете VirtualBox, мастер проведет вас через процесс установки. Оставьте значения по умолчанию и следуйте инструкциям. В конце процесса ваша виртуальная машина Linux готова.
Могу ли я использовать любое программное обеспечение VM для виртуальной машины Linux?
Для создания виртуальной машины Linux доступно множество программ для виртуальных машин (ВМ). Некоторые из ваших вариантов включают:
- Oracle виртуальная коробка
- Рабочая станция VMware
- QEMU
- Виртуализация Red Hat
Из вышеперечисленных вариантов Oracle VirtualBox является популярным из-за того, что он бесплатный и удобный для пользователя. VirtualBox отлично подходит, если вы только начинаете работать с виртуальными машинами.
Могу ли я запустить и Windows, и Linux на одном устройстве?
Да, вы можете запускать обе операционные системы на одном устройстве. У вас есть два разных способа добиться этого. Один из вариантов — иметь виртуальную машину Linux в операционной системе Windows. Другой вариант — установить обе операционные системы. Во время загрузки вы можете решить, какую операционную систему использовать во время этого сеанса. Сегодня многие люди предпочитают устанавливать виртуальную машину Linux, потому что вы можете беспрепятственно работать в обеих операционных системах в одном сеансе.
Винда лучше линукса?
И Windows, и Linux приходят со своими плюсами и минусами, так что это зависит от ваших предпочтений. В целом, Linux имеет открытый исходный код, бесплатен, поставляется с гибкими вариантами конфигурации и безопасен. С другой стороны, Windows проста в использовании, и большинство приложений предназначены для нее. Ваш выбор зависит только от ваших предпочтений.
Что такое виртуальная машина Linux?
Виртуальная машина Linux — это виртуальная машина (ВМ), на которой работает Linux, даже если в хост-системе установлена другая операционная система, например Windows. Это возможно из-за аппаратной абстракции, которая выделяет ресурсы для виртуальной машины, несмотря на то, что она является частью хост-системы. Виртуальная машина Linux обеспечивает гибкость переключения между операционными системами в любое время. Обратите внимание, что физический компьютер может иметь любое количество виртуальных машин.