Как создать настраиваемые профили портов для виртуальных сетевых адаптеров

Одним из ключей к обеспечению безопасности и бесперебойной работы инфраструктуры виртуализации является изоляция сетевого трафика в зависимости от его функции. Например, многие организации резервируют виртуальный сетевой адаптер специально для трафика управления, чтобы трафику управления не приходилось использовать тот же виртуальный сетевой адаптер, что и пользовательский трафик общего назначения.
Конечно, разделение различных типов трафика — это нечто большее, чем просто маршрутизация этого трафика по отдельным сегментам виртуальной сети. Каждый тип сетевого трафика имеет свои собственные требования к безопасности и пропускной способности. System Center Virtual Machine Manager (VMM) предоставляет платформу, которая позволяет не только отделять различные типы трафика друг от друга, но и применять ограничения на основе трафика сайта. Это делается с помощью логических коммутаторов и профилей портов.
Давайте представим на мгновение, что вы хотите зарезервировать определенный сетевой адаптер для трафика управления. В Hyper-V физические сетевые адаптеры привязываются к виртуальным коммутаторам, но VMM позволяет сделать еще один шаг вперед. Вы можете создать логический коммутатор, а затем применить профиль порта Host Management к этому логическому коммутатору. Оттуда вы назначите логический коммутатор виртуальному коммутатору, связанному с физическим адаптером.
VMM предоставляет ряд готовых профилей портов, которые можно использовать для различных целей. Например, ранее упомянутый сетевой адаптер управления хостом можно применять, когда нужно разрешить использование порта для управления хостом. Напротив, виртуальный порт рабочей нагрузки iSCSI можно применять к адаптерам, которые будут использоваться для установления подключения iSCSI к ресурсам SAN. Вы можете увидеть коллекцию встроенных профилей портов VMM на рисунке ниже.
Как вы можете видеть на снимке экрана выше, профили портов перечислены в разделе «Сеть» рабочей области Fabric. По умолчанию в VMM включено около дюжины профилей портов.
Создавайте собственные настраиваемые профили портов
Что может быть не так очевидно из приведенного выше снимка экрана, так это то, что VMM позволяет вам создавать собственные настраиваемые профили портов. Для этого просто щелкните правой кнопкой мыши контейнер «Профили портов» и выберите команду «Создать профиль порта Hyper-V» в контекстном меню. Вы можете увидеть пример этого на следующем рисунке.
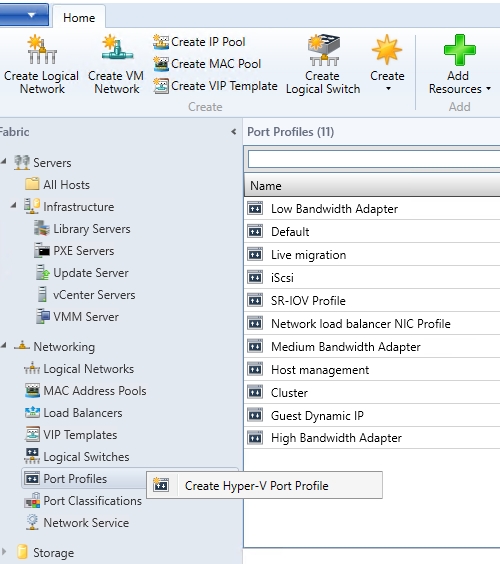
После этого VMM запустит мастер создания профиля порта виртуального сетевого адаптера. Экран General мастера, показанный на следующем снимке экрана, позволяет ввести имя и подробное описание создаваемого профиля порта. 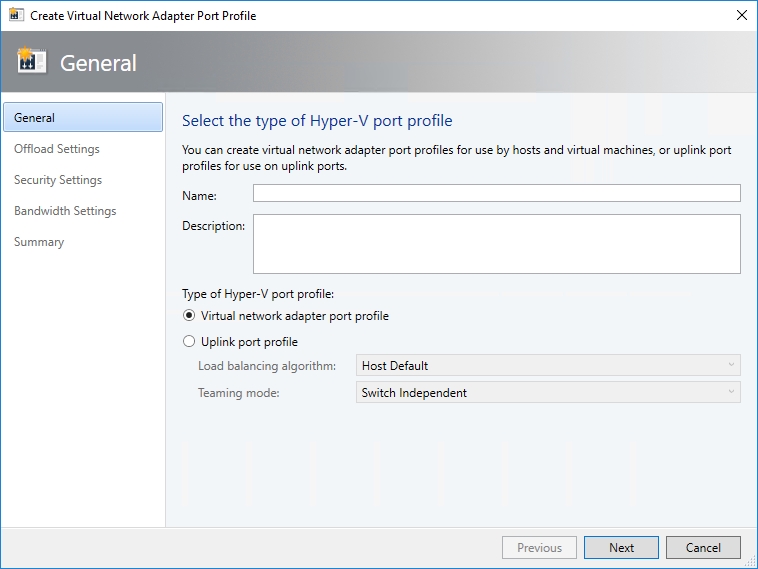
Профиль порта виртуального сетевого адаптера или профиль порта исходящей связи?
На этом экране также требуется выбрать тип профиля порта. Вы можете создать профиль порта виртуального сетевого адаптера или профиль порта исходящей связи. Все встроенные профили портов являются виртуальными. Профиль порта исходящей связи позволяет реализовать балансировку нагрузки и объединение сетевых карт.
Когда вы закончите, нажмите Далее. Если вы создаете профиль порта исходящей связи, вы попадете на экран, предлагающий выбрать сетевые сайты, которые будут поддерживаться профилем. В противном случае, если вы создаете виртуальный профиль, вам придется работать с несколькими дополнительными экранами. Оставшаяся часть этой статьи посвящена созданию профиля порта виртуального сетевого адаптера.
С учетом сказанного, следующий экран, который вы увидите, — это экран настроек разгрузки, который вы можете увидеть на следующем рисунке. Этот экран позволяет вам выбрать, какие функции вы хотите передать базовому оборудованию. Например, вы можете выбрать разгрузку виртуальных машин с очередями или шифрование IPSec. Имейте в виду, что для разгрузки задач хост должен быть оснащен оборудованием, поддерживающим разгрузку.
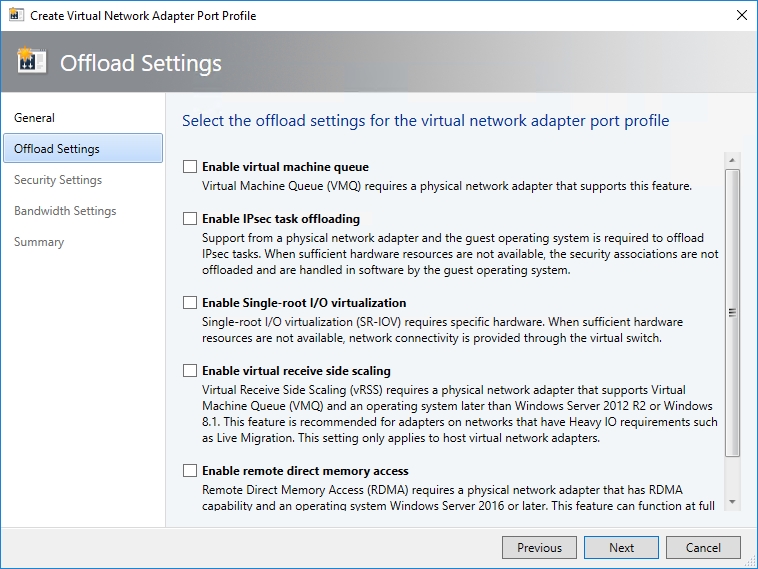
Нажмите «Далее», и вы попадете на экран «Настройки безопасности», показанный на следующем рисунке. Здесь вы выбираете параметры безопасности, которые хотите применить к создаваемому профилю порта. Соответствующий выбор будет широко варьироваться в зависимости от того, для чего будет использоваться профиль порта. Например, профиль «Динамические свойства IP-адреса гостя» позволяет использовать IP-адреса, указанные гостем, а профиль порта SR-IOV позволяет объединять гостей. Между прочим, многие встроенные профили портов не имеют связанных с ними настроек безопасности.
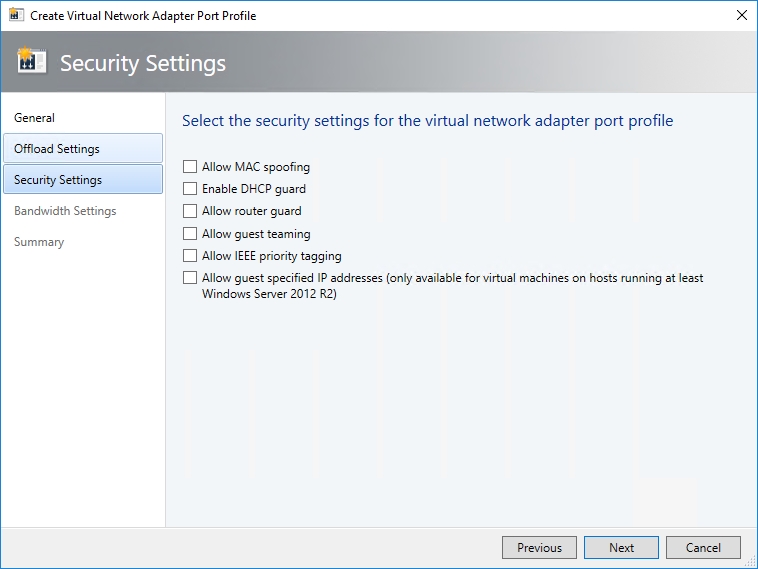
Нажмите «Далее», и вы попадете на экран «Настройки полосы пропускания», который вы можете увидеть на следующем рисунке. Как и следовало ожидать, этот экран позволяет вам определить ряд ограничений полосы пропускания для создаваемого вами профиля порта. В частности, вы можете определить минимальную пропускную способность (в Мбит/с), максимальную пропускную способность (также в Мбит/с) и минимальный вес пропускной способности.
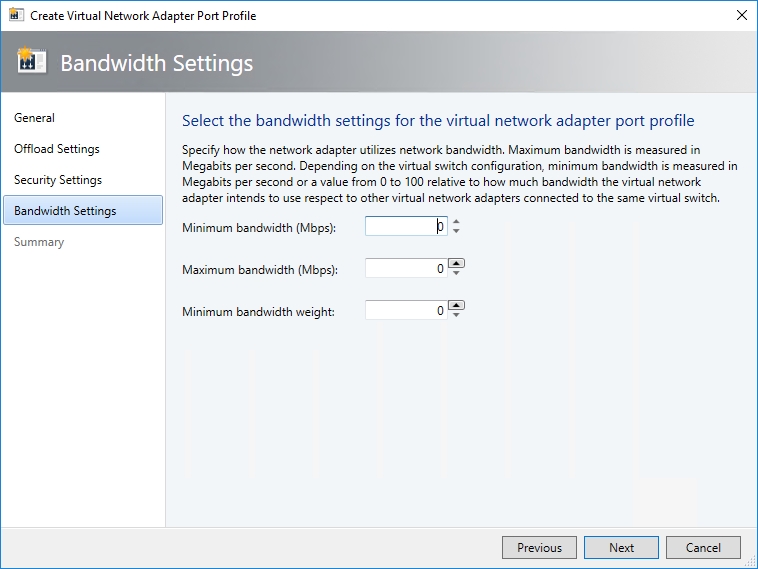
После того, как вы определили желаемое распределение полосы пропускания, нажмите «Далее». После этого вы попадете на экран сводки, на котором отображаются все параметры, настроенные вами с помощью мастера. Найдите минутку, чтобы просмотреть эти настройки. Если все кажется правильным, нажмите «Готово». Когда вы это сделаете, VMM создаст новый профиль порта.
Не забудьте логический переключатель
Имейте в виду, что созданный вами профиль порта ничего не делает сам по себе. Чтобы новый профиль порта заработал, вам потребуется создать логический коммутатор, а затем применить профиль порта к логическому коммутатору. Также стоит отметить, что для создания логического коммутатора необходимо выбрать классификацию портов, которая отличается от профиля порта. Классификация порта — это просто классификация, тогда как профиль порта применяет к порту конфигурации, связанные с безопасностью и пропускной способностью.