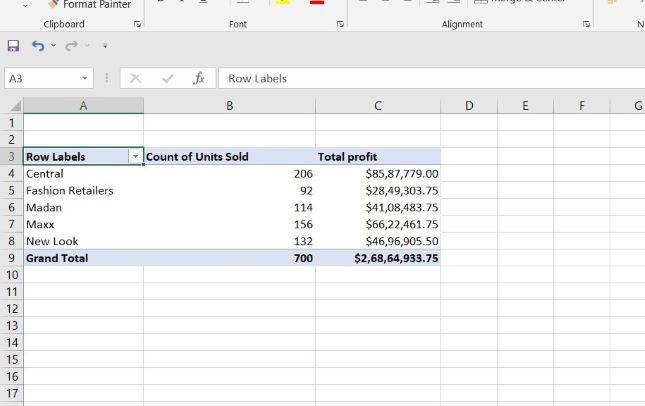Как создать диаграмму из нескольких листов в Excel?
В тот момент, когда Microsoft удалила мастер создания схемы из Excel, они упустили из виду реальность бизнеса: ряд данных, которые вы хотите для своего графика, обычно не находится на эквивалентном рабочем листе Excel. К счастью, вы можете использовать информацию из двух разных рабочих листов, чтобы составить схему в Excel. Предполагая, что у вас есть руководство с двумя рабочими листами, содержащими информацию, подходящую для одиночной диаграммы, вы, несомненно, можете построить один график, содержащий каждую информацию, не объединяя информацию в начале.
Как создать диаграмму из нескольких листов в Excel
Предположим, что у вас есть пара рабочих листов с информацией о доходах за разные годы, и вам нужно составить схему с учетом этой информации, чтобы представить общую картину.
Создайте диаграмму на основе вашего первого листа
- Откройте свой первый рабочий лист Excel и выберите информацию, необходимую для построения графика.
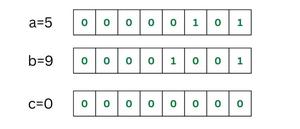
- Перейдите на вкладку «Вставка» > «Графики» и выберите тип графика, который вам нужно создать.
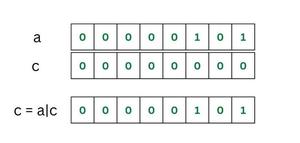
- В этой модели мы создадим диаграмму столбца стека,

- Ниже приведен результат.
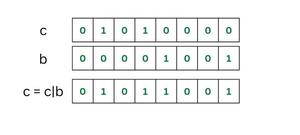
Добавить второй ряд данных с другого листа
- Нажмите на диаграмму, которую вы недавно создали, чтобы активировать вкладки «Инструменты для работы с диаграммами» на полосе Excel, перейдите на вкладку «Дизайн» («Дизайн диаграммы» в Excel 365) и нажмите кнопку «Выбрать данные».
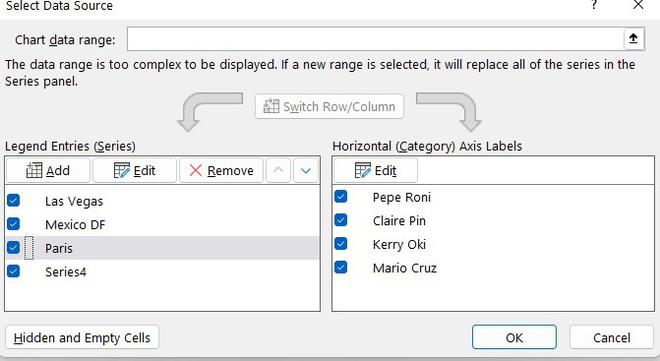
- В окне «Выбор источника данных» нажмите кнопку «Добавить».

В настоящее время мы добавим вторую информационную серию в свете информации, расположенной на альтернативном рабочем листе. Это центральная проблема, поэтому, пожалуйста, внимательно следуйте рекомендациям.
- При нажатии кнопки «Добавить» открывается окно обмена «Редактировать серию», в котором вы нажимаете кнопку «Свернуть диалоговое окно» рядом с полем «Значения серии».
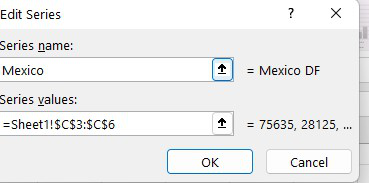
- Дискурс серии «Редактировать» приведет психологов к узкому окну выбора. Нажмите на вкладку листа, содержащую различную информацию, которую вам нужно запомнить для диаграммы Excel (окно «Редактировать ряд» останется на экране, пока вы просматриваете листы).
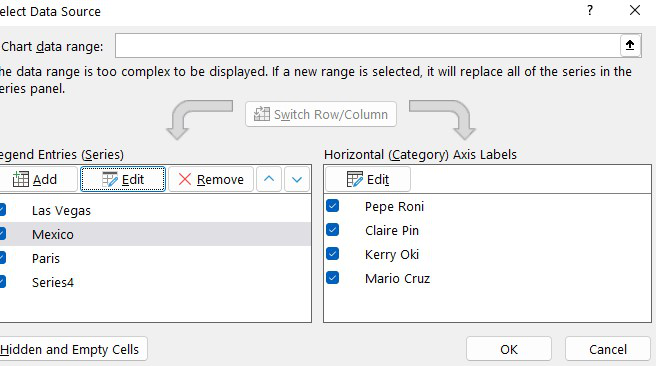
- На следующем рабочем листе выберите сегмент или строку информации, которую необходимо добавить в диаграмму Excel, а затем щелкните символ «Развернуть диалоговое окно», чтобы вернуться в обычное окно «Редактировать серию».
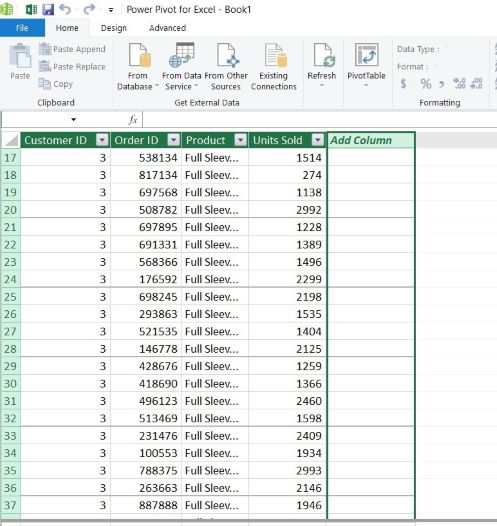
- Более того, теперь нажмите кнопку «Свернуть диалоговое окно» сбоку от поля «Название серии» и выберите ячейку, содержащую сообщение, которое нужно использовать для имени серии. Щелкните диалоговое окно «Развернуть», чтобы вернуться к базовому окну «Редактировать серию».
- Убедитесь, что ссылки в полях «Название серии» и «Оценка серии» указаны правильно, и нажмите кнопку «ОК».
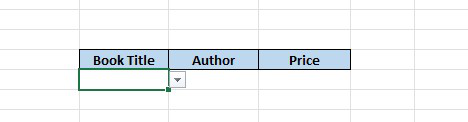
Как вы видите на снимке экрана выше, мы связали название серии с ячейкой B1, которая является названием раздела. Вместо имени раздела вы можете ввести свое собственное имя серии в двойных операторах, например, = «Вторая информационная серия». Названия рядов будут отображаться в графической легенде вашего плана, поэтому вам следует потратить две-три минуты на то, чтобы дать несколько значимых и выразительных названий для ваших информационных рядов. Прямо сейчас результат должен выглядеть так:
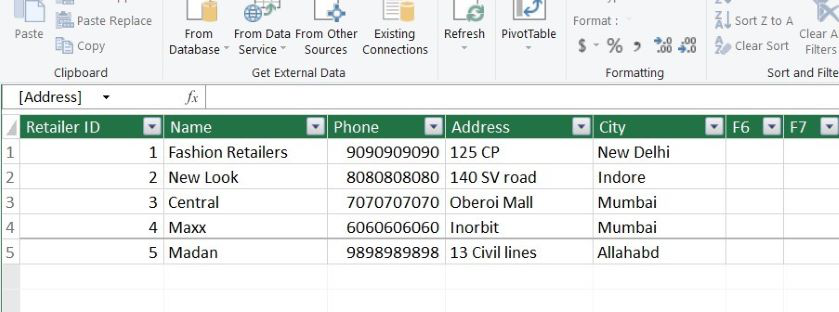
Добавьте больше рядов данных (необязательно)
Предположим, у вас есть желание отображать информацию из многочисленных рабочих листов на вашей диаграмме, перефразируя цикл, изображенный в синхронизации 2, для каждой серии данных, которую вам нужно добавить. Когда закончите, нажмите кнопку OK в окне обмена Select Data Source. В этой модели добавлен третий информационный ряд; вот так теперь выглядит моя диаграмма Excel:

Настройте и улучшите диаграмму (необязательно)
При построении графиков в Excel 2013 и 2016, как правило, компоненты структуры, например заголовок диаграммы и легенда, добавляются Excel естественным образом. Для нашей диаграммы, составленной из нескольких рабочих листов, заголовок и легенда, конечно, не были добавлены, однако мы можем быстро это исправить. Выберите свою диаграмму, нажмите кнопку «Элементы диаграммы» (зеленый крестик) в правом верхнем углу и выберите нужные варианты:
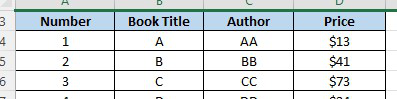
Составление диаграммы из сводной таблицы
Схема, представленная выше, работает при условии, что ваши входы отображаются в похожих запросах на всех листах, которые вам нужно отобразить в схеме. В любом случае, ваша карта не будет испорчена. В этой модели запрос пассажей (апельсины, яблоки, лимоны, виноград) неразличим на каждом из 3 листов. Если вы делаете диаграмму из огромных рабочих листов и не знаете, что нужно для всего, рекомендуется сначала сделать сводную таблицу, а затем сделать схему из этой таблицы. Чтобы извлечь совпадающую информацию в структурную таблицу, вы можете использовать функцию ВПР или мастер слияния таблиц.
Например, на случай, если рабочие листы, рассмотренные в этой модели, имели альтернативный запрос вещей, мы могли бы составить схему таблицы, используя прилагаемое уравнение:
Summary Table(=VLOOKUP(A2,Sheet2!D1:E5,2,FALSE)
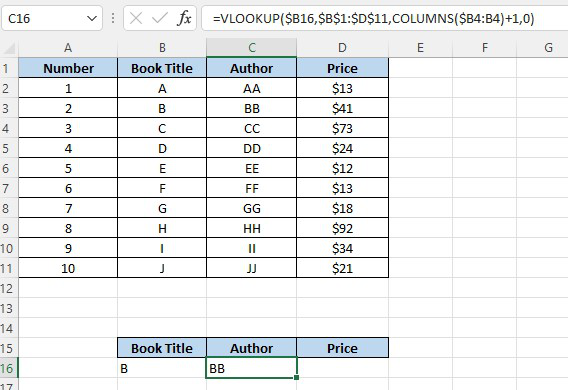
А затем, в основном, выберите таблицу структуры, перейдите на вкладку «Вставка»> «График» и выберите нужный тип графика.
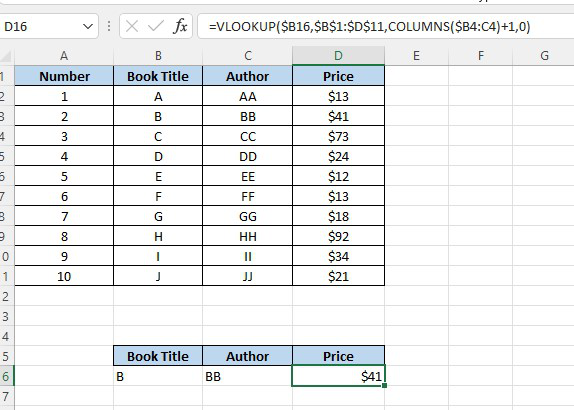
Изменение диаграммы Excel, построенной из нескольких листов
После составления наброска с учетом информации как минимум с двух листов можно было понять, что, по вашему мнению, он должен быть нанесен неожиданным образом. Кроме того, на том основании, что создание таких диаграмм, безусловно, не является мгновенным циклом, как создание диаграммы из одного листа в Excel, вам может потребоваться изменить текущий график, а не создавать другой без какой-либо подготовки.
Как правило, параметры настройки для схем Excel с учетом множества листов аналогичны обычным диаграммам Excel. Вы можете использовать вкладки «Инструменты для диаграмм» на шнурке, контекстное меню или кнопки настройки контура в правом верхнем углу диаграммы, чтобы изменить основные компоненты диаграммы, например, заголовок диаграммы, заголовки сводки, легенду диаграммы, стили диаграммы. , и это только начало.
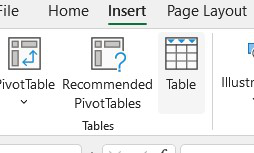
Кроме того, для изменения информационного ряда, нанесенного на график, существует три метода:
- Выберите диалоговое окно «Источник данных»
- Кнопка «Фильтры диаграммы»
- Формулы ряда данных
Редактировать ряды данных с помощью диалогового окна «Выбрать источник данных».
Откройте окно обмена «Выбор источника данных» (вкладка «Дизайн» > «Выбор данных»).
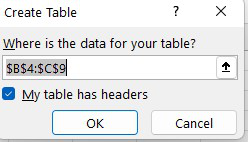
Чтобы изменить информационный ряд, нажмите на него, затем нажмите кнопку «Редактировать» и настройте Имя или Значения ряда. Чтобы изменить запрос серии в схеме, выберите серию и используйте болты «Вверх» и «Вниз», чтобы переместить эту серию вверх или вниз.
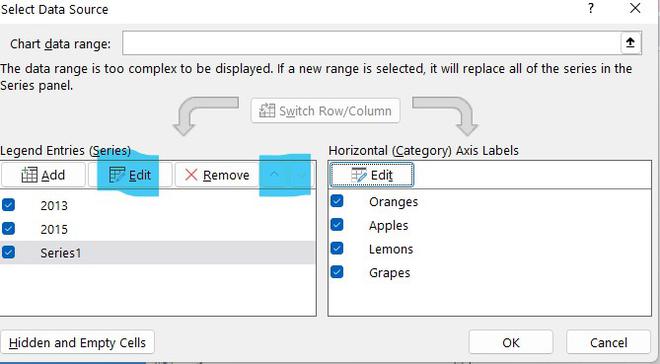
Чтобы скрыть информационный ряд, просто снимите его флажок в списке Legend Entries (Series) в левой части обмена Select Data Source.
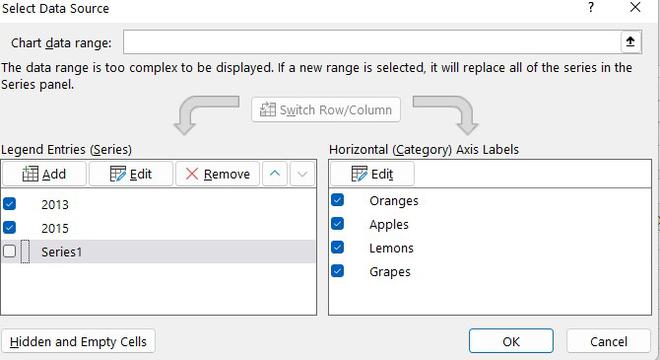
Чтобы стереть определенный информационный ряд с диаграммы навсегда, выберите этот ряд и щелкните базу Удалить.
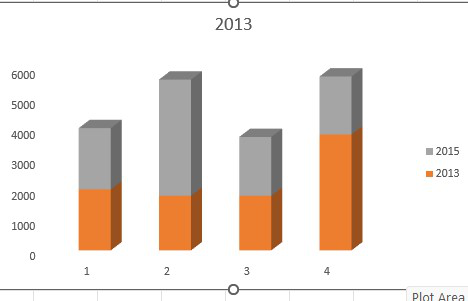
Скрытие или отображение серий с помощью кнопки «Фильтр диаграмм»
Еще один способ работы с информационными рядами, отображаемыми в схеме Excel, — использование кнопки «Фильтры диаграммы». Эта кнопка появляется справа от диаграммы, когда вы нажимаете на нее.
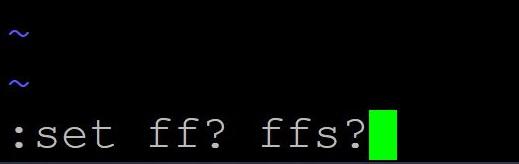
Чтобы скрыть конкретную информацию, нажмите кнопку «Фильтры диаграммы» и снимите флажок рядом со сравнением информационных рядов или классов. Чтобы изменить информационный ряд, нажмите кнопку «Редактировать ряд» с одной стороны имени ряда. Появится старомодное диалоговое окно «Выбор источника данных», и вы можете развернуть там жизненно важные улучшения. Чтобы кнопка «Редактировать серию» появилась, вам просто нужно навести курсор мыши на название серии. Когда вы сделаете это, сравниваемый ряд появится на графике, поэтому вы, очевидно, увидите именно тот компонент, который вы измените.
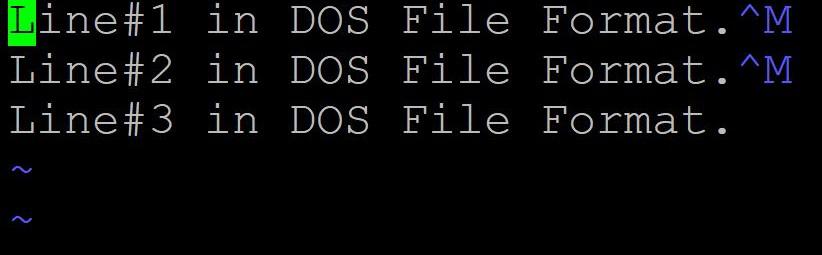
Редактирование ряда данных с помощью формулы
Как вы, вероятно, знаете, каждый информационный ряд в диаграмме Excel характеризуется уравнением. Например, если вы выберете одну из серий на диаграмме, которую мы сделали во второй раз, уравнение серии будет выглядеть следующим образом:
=SERIES(Sheet1!$B$1,Sheet1!$A$2:$A$5,Sheet1!$B$2:$B$5,3)
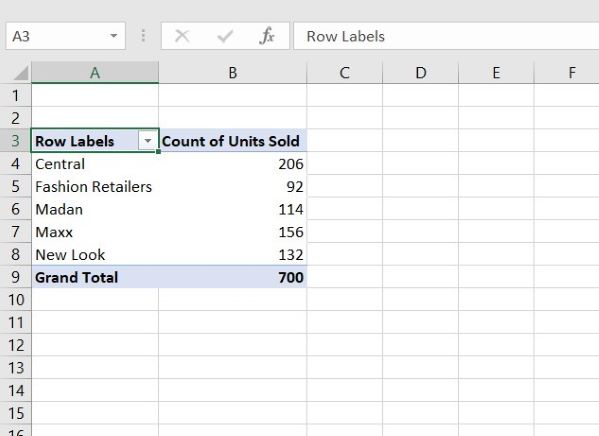
Каждое уравнение информационного ряда можно разделить на четыре основных компонента:
=SERIES([Series Name], [X Values], [Y Values], [Plot Order])
Таким образом, наше уравнение можно расшифровать следующим образом:
- Название серии («Лист1!$B$1») берется из ячейки B1 на листе «Лист1».
- Значения горизонтальной оси (Лист1!$A$2:$A$5) берутся из ячеек A2:A5 на листе «Лист1».
- Значения вертикальной оси (Лист1!$B$2:$B$5) берутся из ячеек B2:B5 на листе «Лист1».
- Порядок графика (3) указывает, что этот ряд данных занимает третье место на диаграмме.
Чтобы настроить конкретный информационный ряд, выберите его на диаграмме, перейдите на панель рецептов и выкатите туда важные улучшения. Очевидно, вы должны быть крайне осторожны при изменении серийного рецепта, так как это может привести к ошибкам, особенно в том случае, если исходная информация находится на альтернативном рабочем листе и вы не видите ее при изменении уравнения. В любом случае, если вы чувствуете себя более комфортно с рецептами Excel, чем с пользовательскими интерфейсами, вы можете предпочесть быстро внести небольшие изменения в схемы Excel.