Как расширить дисковый том vSphere Windows VM
Введение
Я использовал виртуальную машину vSphere в качестве основного рабочего стола Windows (то есть, когда я использую Windows). Именно там я запускаю Outlook 2010, запускаю клиент vSphere (поскольку он работает только в Windows и любые другие приложения Windows, которые мне нужно запускать (поскольку мой новый основной рабочий стол — ноутбук Macbook Pro, подключенный к дисплею Thunderbolt). Недавно это Виртуальная машина Windows, используемая в качестве моего рабочего стола (которая до этого была перенесена из VMware Fusion и Workstation), не хватило места на диске.Я полагаю, что именно Workstation изначально создала 40-гигабайтный раздел диска для виртуальной машины, когда я ее создал, и она застряла навсегда Ну, 40 ГБ просто больше не хватало (со всем программным обеспечением, которое я установил, и потому, что я недавно установил Dropbox и синхронизировал большую часть своей квоты на 50 ГБ с виртуальной машиной).

Рис. 1. Недостаточно места на диске виртуальной машины (свободно 13 МБ из 40 ГБ)
Единственным диском, на котором не хватало места, был диск C: на виртуальной машине, и мне действительно не хотелось добавлять новый диск виртуальной машины (хотя это было бы очень легко сделать). Несколько секунд я был удивлен, что на моей виртуальной машине закончилось место на диске, и задумался, что мне делать. Затем мне пришло в голову: нельзя ли просто расширить файл диска виртуальной машины, а затем расширить раздел Windows, даже не выключая ОС? Ответ, как вы увидите в конце этой статьи, ДА. Но как?
Обзор расширения ресурсов виртуальных машин vSphere
vSphere действительно дает нам массу гибкости, когда речь идет о возможности динамического изменения процессора, памяти, диска и сетевых ресурсов виртуальной машины без необходимости останавливать эту виртуальную машину. Реальное ограничение заключается в том, будет ли ОС, работающая внутри виртуальной машины, поддерживать добавление или (что еще хуже) удаление ресурсов без необходимости выключения ОС.
Прежде чем я перейду к расширению виртуального диска (и решению моей проблемы с пространством, которую вы видите выше), вот некоторая информация о добавлении ЦП и памяти к работающей виртуальной машине… Я провел небольшое исследование по этому вопросу и создал видео (здесь, в этом посте)., Использование vSphere Hot-Add для динамического добавления ЦП и ОЗУ) Я готовлюсь к одному из моих учебных курсов по vSphere. Во время исследования я также обнаружил, что статья Джейсона Боше «Горячее добавление памяти / Горячее подключение процессора vSphere» оказалась полезной.
Я обнаружил, что на сегодняшний день нет версии Windows Server, которая позволяла бы вам удалять ЦП или ОЗУ из работающей виртуальной машины. Существует очень мало версий Windows Server, которые позволяют ОБА «горячее» добавление памяти и «горячее» подключение виртуального ЦП. Это 64-разрядная версия Windows Server 2008 Standard, Enterprise и Datacenter (для стандартной и корпоративной версии требуется перезапуск ОС для горячей замены ЦП).
Когда дело доходит до расширения виртуального диска виртуальной машины, vSphere позволяет вам расширить его, если 1) у вас есть виртуальный диск SCSI (не IDE) и 2) если у вас нет моментальных снимков для виртуальной машины. Другой вопрос, будет ли ваша версия Windows автоматически распознавать новый размер виртуального диска. Однако я могу сказать вам, что последняя версия Windows Server 2008 R2 и Windows 7 640bit БУДЕТ поддерживать это (поскольку это то, что я использовал ниже).
Расширение виртуального диска vSphere VM
С моим виртуальным рабочим столом полностью закончилось место на диске, и я не могу его использовать, я мертв в воде, пока не смогу решить эту проблему. К счастью, с версией Windows, на которой я работаю, и функциями vSphere расширение виртуального диска не составит труда…
Для начала откройте vSphere Client и выберите виртуальную машину, которую вы хотите расширить. Нажмите, чтобы изменить свойства расширяемой виртуальной машины. На вкладке «Оборудование», а затем на виртуальном диске, который вы хотите расширить (например, «Жесткий диск» 1 (показан на рисунке 2).
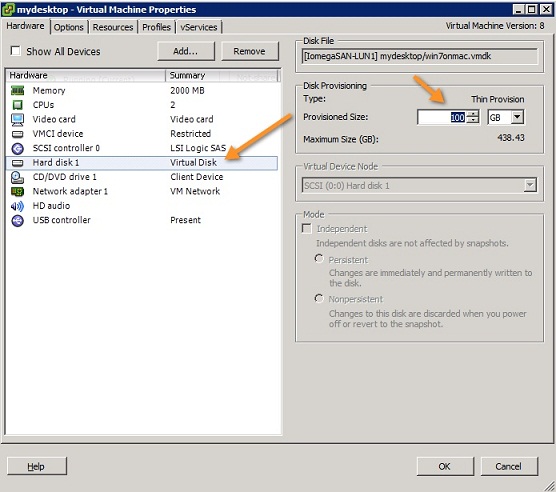
фигура 2
В правой части окна вы увидите текущий размер и, если вы выполнили требования, вы сможете изменить его до максимального размера, доступного для хранилища данных. Вы можете внести это изменение, когда виртуальная машина запущена и работает, не нанося вреда ОС или работающим приложениям. На самом деле, ОС не сразу распознает больший (виртуальный) диск, пока вы не сообщите ей об этом (что мы и сделаем ниже).
Использование расширенного виртуального диска vSphere VM в ОС Windows
Теперь, когда виртуальный диск расширен, вам нужно сообщить об этом Windows и использовать его. Для этого сначала зайдите в «Управление компьютером» в меню «Пуск» -> «Администрирование». Здесь в разделе «Хранилище» нажмите «Управление дисками».
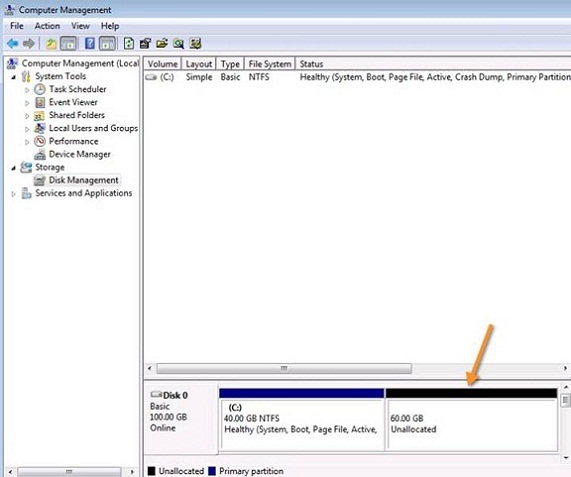
Рисунок 3
Предполагая, что у вас есть только 1 диск, нажмите на этот диск (вероятно, «Диск 0»), и вы должны увидеть, что теперь есть «нераспределенное» дисковое пространство.
Щелкните правой кнопкой мыши на выделенном участке диска и выберите Расширить том, как показано на рисунке 4.
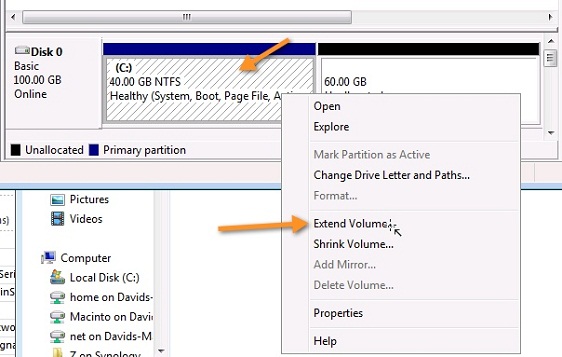
Рисунок 4
Это вызовет «Мастер расширения тома», показанный на рисунке 5.
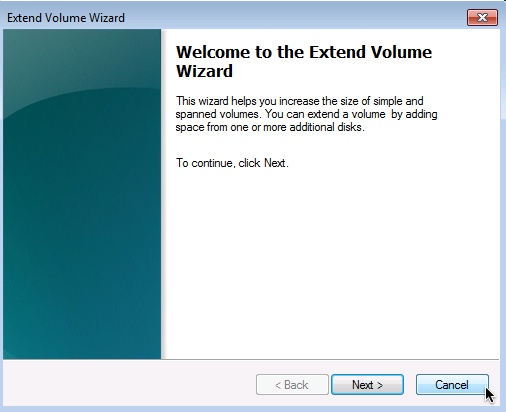
Рисунок 5
Вы будете использовать мастер расширения тома, чтобы сначала выбрать диск, который вы хотите расширить (слева), а затем нажать кнопку «Добавить», чтобы переместить его вправо (выбранная сторона). Щелкните Далее.
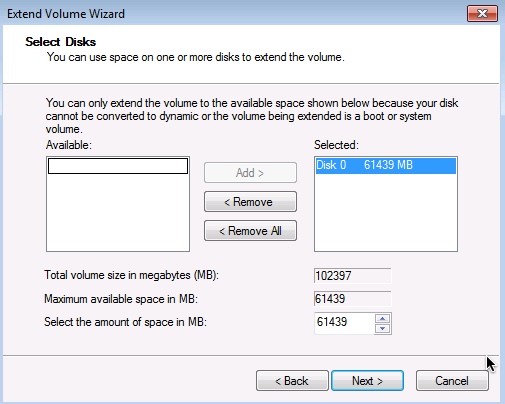
Рисунок 6
Скорее всего, это займет всего несколько секунд, и вы увидите, что диск увеличился до полного размера диска виртуальной машины vSphere, как показано на рисунке 7.
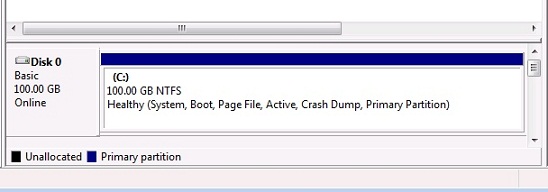
Рисунок 7
Теперь, если вы зайдете в My Computer, вы также должны увидеть там, что диск C: (корневой диск) теперь увеличен до максимального размера виртуального диска. Имейте в виду, что этот диск может по-прежнему быть тонко подготовленным (как в приведенном выше примере) и может не заполнять весь объем пространства в файловой системе VMware VMFS, как показано в ОС Windows.
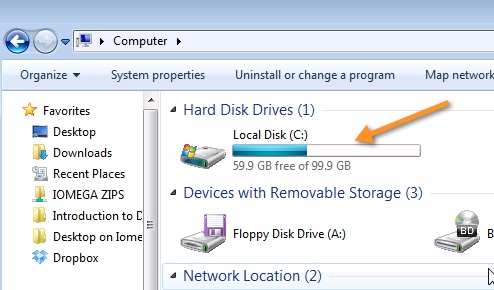
Рисунок 8
Поздравляем! Вы расширили основной системный диск виртуальной машины Windows (работающий в vSphere) без простоев для конечных пользователей или приложений). Есть и другие способы расширить виртуальный диск виртуальной машины, особенно если вы используете другие операционные системы или другие версии Windows. Вот несколько ссылок, которые могут помочь:
- Статья базы знаний VMware № 1007266 — Расширение разделов в Windows с помощью diskpart
- Статья базы знаний VMware № 1004047 — Увеличение размера виртуального диска
Кроме того, имейте в виду, что расширить виртуальный диск намного проще, чем сжать виртуальный диск. Чтобы получить помощь в уменьшении виртуального диска, вы можете 1) использовать VMware Converter вручную или 2) попробовать Quest vOptimizer Pro, который может анализировать диски виртуальных машин, объединять их и автоматически изменять их размер (меньше или больше).