КАК: преобразовать виртуальные машины VMware в виртуальные машины Hyper-V
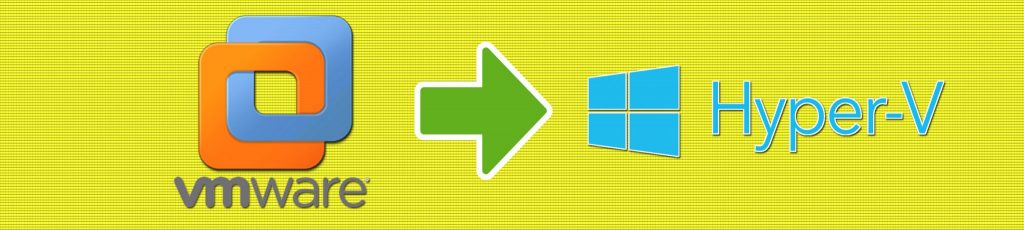
Среды с несколькими гипервизорами становятся все более распространенными, и время от времени возникает необходимость переместить виртуальную машину с одной платформы на другую. Есть способы выполнить такое преобразование вручную, но это грязный процесс. Однако 5Nine предлагает бесплатный мастер преобразования виртуальных машин, который можно использовать для преобразования виртуальных машин VMware в Hyper-V. Вы можете скачать инструмент здесь.
После установки мастер преобразования виртуальной машины проведет вас через несколько шагов процесса преобразования виртуальной машины. Первый шаг — ввести IP-адрес или имя вашего сервера ESXi вместе с набором учетных данных администратора, как показано ниже.
Нажмите «Далее», и мастер подключится к вашему серверу VMware и покажет вам список виртуальных машин, находящихся на этом конкретном хосте. Установите флажки, соответствующие виртуальным машинам VMware, которые вы хотите преобразовать, как показано на следующем изображении.
На следующем экране, с которым вы столкнетесь, вас попросят предоставить немного информации о том, как вы хотите преобразовать виртуальную машину. В частности, вам нужно будет ввести имя виртуальной машины, которое вы хотите, чтобы виртуальная машина использовала после ее перемещения в Hyper-V. Вам также потребуется указать поколение виртуальной машины (хотя этот параметр иногда недоступен), а также количество процессоров и объем памяти, который вы хотите выделить виртуальной машине после ее преобразования. Мастер также дает вам возможность выбрать действие автоматического запуска и действие автоматической остановки, как показано на изображении ниже.
Нажмите «Далее», и вам будет предложено выбрать диски, которые вы хотите преобразовать. Параметры, показанные на этом экране, немного различаются в зависимости от текущей конфигурации виртуальной машины. В моем случае мастер показывает два контроллера IDE и контроллер SCSI. При нажатии на контроллер дисков отображаются виртуальные жесткие диски, подключенные к контроллеру. Например, как вы можете видеть на следующем изображении, моя виртуальная машина имеет виртуальный жесткий диск, подключенный к контроллеру SCSI 0. Установка флажка, соответствующего этому виртуальному жесткому диску, гарантирует, что виртуальный жесткий диск будет включен в процесс преобразования..
Нажмите «Далее», и вы попадете на экран «Выбрать хост» мастера. Здесь вы вводите имя или IP-адрес хоста Hyper-V, на который вы хотите переместить преобразованную виртуальную машину.
К сожалению, мастер не позволяет ввести IP-адрес сервера System Center Virtual Machine Manager. Однако вы можете ввести IP-адреса для нескольких хостов Hyper-V. После ввода каждого IP-адреса нажмите кнопку «Оценить». Это заставит мастера оценить пригодность хоста для размещения переносимой виртуальной машины. Кстати, вам может быть предложено ввести набор административных учетных данных при оценке хост-сервера.
На изображении ниже показано, как это выглядит, когда вы указываете несколько хостов Hyper-V. Как видите, вы можете свободно выбирать хост, который лучше всего подходит для нужд виртуальной машины (или виртуальных машин), которую вы планируете мигрировать.
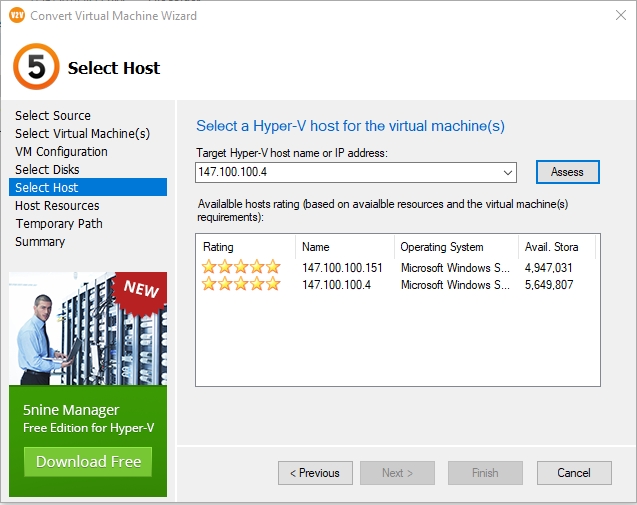
После выбора хоста Hyper-V для размещения виртуальной машины вам потребуется предоставить немного больше информации о том, как виртуальная машина будет использовать ресурсы хоста. Как вы можете видеть на следующем изображении, вам нужно будет указать путь к хранилищу, который будет использоваться виртуальной машиной и виртуальными жесткими дисками виртуальной машины. Этот экран также содержит флажок, который, если он установлен, создаст виртуальный жесткий диск в формате VHDX. Последнее, что вы должны сделать, прежде чем двигаться дальше, — это выбрать виртуальный коммутатор, который обеспечит сетевое подключение к виртуальной машине после ее перемещения.
Хотя это единственные параметры, которые необходимо настроить, в этой части мастера есть один элемент, который легко упустить из виду. Если вы посмотрите на изображение ниже, вы заметите, что имя виртуальной машины указано в раскрывающемся меню. Этот раскрывающийся список позволяет выбрать конкретную виртуальную машину, что означает, что вы можете указать пути к виртуальной машине и виртуальное сетевое подключение отдельно для каждой переносимой виртуальной машины.
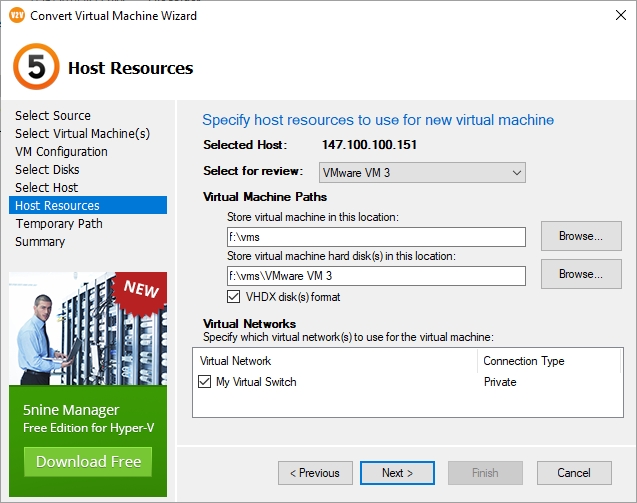
Нажмите «Далее», и вы попадете на экран, где вас попросят указать место для временного хранения. Мастеру потребуется временно сохранить некоторые данные на вашем ПК или на подключенном сетевом диске (или внешнем жестком диске) во время процесса преобразования. На этом экране вам будет предложено выбрать место хранения, которое вы хотите использовать.
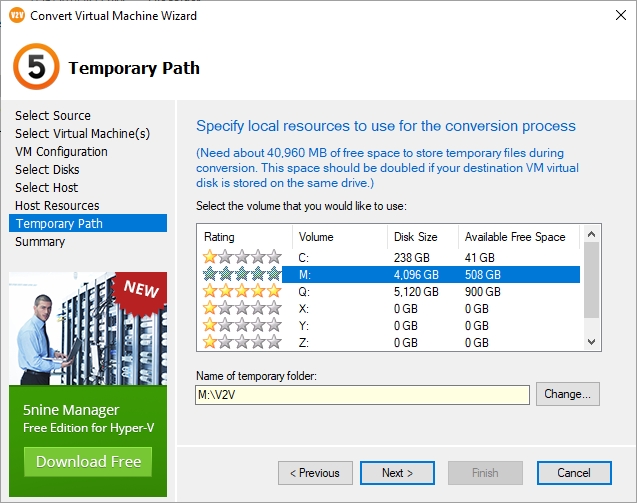
Нажмите «Далее», и вы увидите сводку всех параметров, которые вы указали. Предполагая, что все сводные данные верны, нажмите «Готово», чтобы начать процесс преобразования.
Мастер преобразования виртуальных машин, похоже, хорошо справляется с преобразованием виртуальных машин VMware в виртуальные машины Hyper-V. К сожалению, мастер не может конвертировать виртуальные машины Hyper-V в виртуальные машины VMware. Однако 5Nine предлагает коммерческую утилиту преобразования под названием V2V Easy Converter, которая может переносить виртуальные машины VMware в Hyper-V, Microsoft Azure и AWS. Инструмент также может переносить виртуальные машины Hyper-V в AWS и Microsoft Azure.