Как планировать задачи с помощью клиента инфраструктуры VMware и сервера ESX
Введение
В клиенте инфраструктуры VMware (клиент VI) вы увидите кнопку «Запланированные задачи» на главной панели инструментов. Эта кнопка выглядит так:
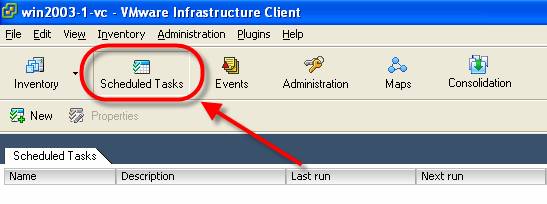
Рис. 1. Кнопка панели инструментов запланированных задач
Если вы нажмете эту кнопку, по умолчанию вы увидите, что можете создавать только новые запланированные задачи, и у вас не будет уже созданных запланированных задач. Запланированные задачи клиента VMware ESX VI — это мощная функция клиента VI, хотя и не получившая широкого признания.
С помощью функции планирования задач клиента ВИ вы можете запланировать следующие задачи:
- Изменение состояния питания виртуальной машины
- Клонировать виртуальную машину
- Развернуть виртуальную машину
- Переместите виртуальную машину с помощью VMotion
- Переместить виртуальную машину
- Создать виртуальную машину
- Сделать снимок виртуальной машины
- Добавить хост
Вот как это выглядит:
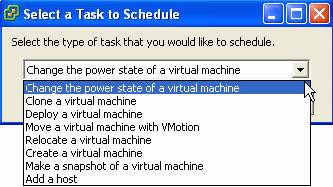
Рисунок 2: Выбор задачи для планирования
Теперь, для некоторых из этих типов задач, которые можно запланировать, мне трудно придумать сценарий, в котором вы хотели бы выполнять эту задачу, когда вас нет рядом. Например, я не уверен, зачем вам добавлять хост-систему VMware ESX в Virtual Center, когда вас нет рядом. С другой стороны, есть много приложений, для которых я вижу отличное применение. Давайте посмотрим на тех…
Как запланированные задачи клиента VMware VI могут помочь вам
Вот несколько примеров того, как функция запланированных задач клиента VMware VI может помочь вам:
- Измените состояние питания виртуальной машины — скажем, вы хотите создать запланированные задачи, которые будут отключать виртуальную машину ночью и включать эту виртуальную машину утром. Возможно, это делается по соображениям безопасности, или, возможно, это просто помогает перезагрузить виртуальную машину для стабильности базовых приложений. В любом случае функция запланированной задачи клиента VI может сделать это за вас.
- Сделайте снимок виртуальной машины — возможно, вы каждую ночь запускаете процесс на виртуальной машине, который из-за плохого программирования может привести к неожиданным результатам, из-за которых вам придется восстанавливать данные. С помощью функции запланированных задач VI Client вы можете запланировать автоматический запуск моментального снимка каждую ночь перед запуском этого процесса. Сделав это, вы автоматически создали моментальный снимок виртуальной машины с помощью функции запланированных задач клиента VI.
- Переместите виртуальную машину с помощью VMotion — с помощью функции запланированных задач VI Client вы можете создать задачу, которую будете запускать ежедневно, и переместить виртуальную машину с одного хоста на другой — потрясающе! Возможно, вам нужно перезагружать сервер VMware ESX каждую ночь, и это расписание может сократить время простоя этого сервера.
Это всего лишь несколько типов запланированных задач, которые вы можете выполнять с помощью VI Client. Теперь давайте шаг за шагом рассмотрим, как создать и протестировать запланированное задание для создания снимка гостевой ВМ VMware ESX Server в определенное время.
Как создать запланированные задачи для создания моментального снимка гостевой виртуальной машины VMware ESX Server
С клиентом VI легко создать запланированную задачу для создания моментального снимка гостевой виртуальной машины ESX Server в определенное время. Просто нажмите кнопку «Запланированные задачи» на главной панели инструментов клиента ВИ, затем нажмите «Создать», чтобы создать новую запланированную задачу (как показано на рисунке 3).
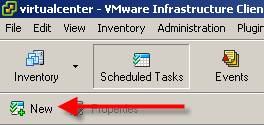
Рисунок 3: Создание нового запланированного задания
Откроется окно Schedule a Task, как показано на рис. 2 выше. В этот момент вы должны выбрать опцию «Создать снимок виртуальной машины» и нажать «ОК».
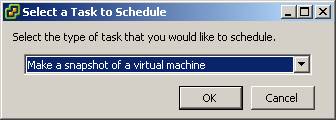
Рисунок 4: Выбор запланированной задачи моментального снимка
Затем появится новое окно, в котором вы выберете гостевую виртуальную машину, для которой вы хотите сделать снимок, например:
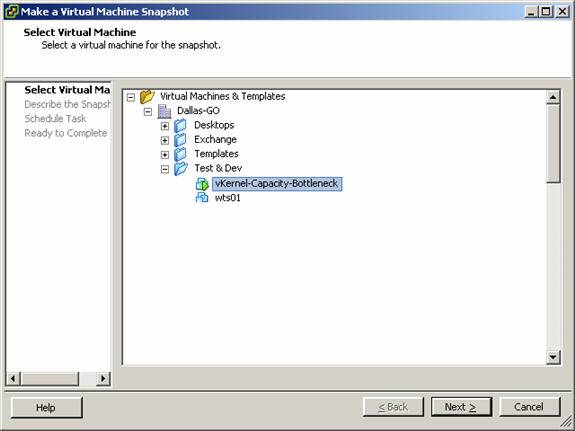
Рисунок 5. Выбор ВМ (виртуальной машины) для запланированного моментального снимка
После нажатия кнопки «Далее» вас попросят указать имя снимка (поскольку мы планируем сделать снимок), ввести примечания о снимке и предоставить любые параметры, связанные со снимком (как на рис. 6).
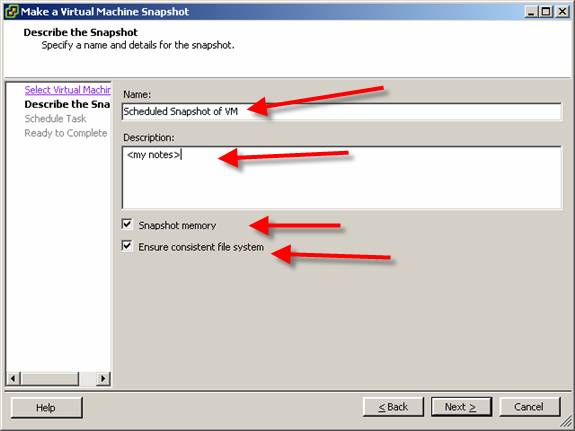
Рис. 6. Присвоение имени снимку и предоставление параметров снимка
После нажатия кнопки «Далее » вам будет предложено назвать запланированную задачу, предоставить описание, а затем установить периодичность задачи.
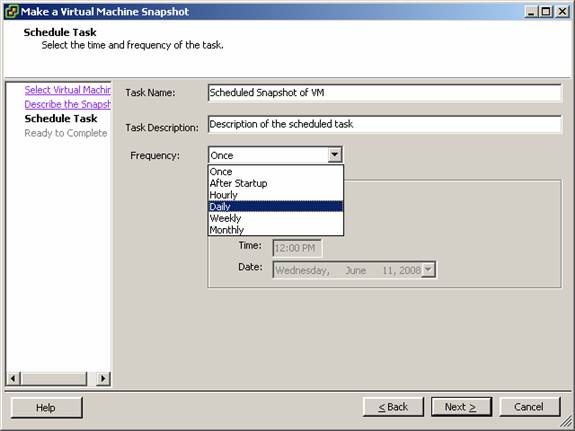
Рисунок 7: Именование и установка частоты для запланированной задачи
Обратите внимание, как вы можете настроить выполнение запланированной задачи только один раз, только после запуска, ежечасно, ежедневно, еженедельно или ежемесячно. В этом есть большая гибкость, которая позволяет вам настраивать запланированные задачи, а затем не беспокоиться о них.
В нашем случае я решил запустить запланированную задачу только один раз и установил ее запуск через 2 минуты.
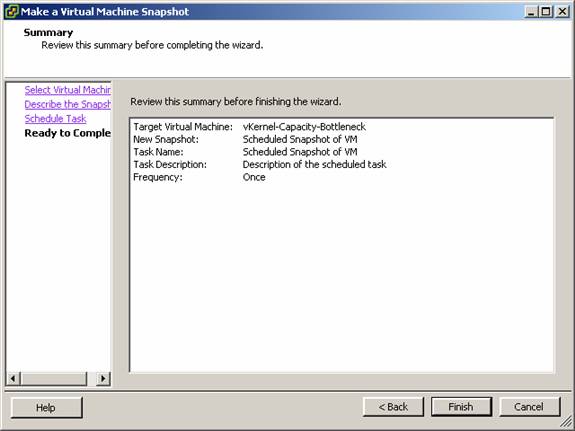
Рисунок 8: Окончательная проверка запланированной задачи
Мне дали возможность проверить запланированную задачу в последний раз, затем я нажал «Готово».
Я увидел, что запланированное задание добавилось в список запланированных заданий и очень быстро запустилось запланированное задание. Я видел ход выполнения в списке недавних задач (см. рис. 9 ниже).
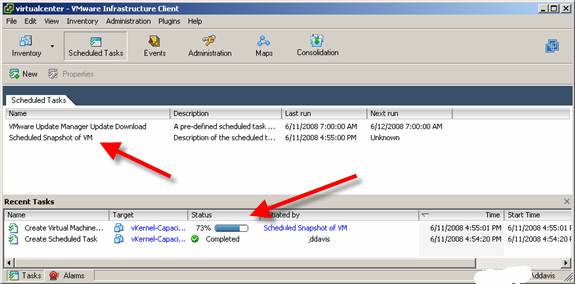
Рисунок 9: Запланированное задание запущено
Снимок занял всего несколько секунд, и задача была показана завершенной в списке последних задач.
Чтобы убедиться в этом, я также зашел в раздел «События» клиента ВИ и увидел, что и там задание было выполнено принудительно.
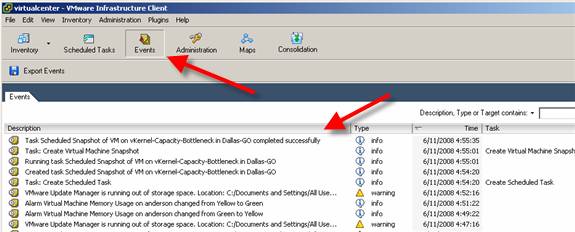
Рисунок 10: События клиента VI, показывающие завершение запланированной задачи
В качестве последнего пункта проверки я зашел в диспетчер моментальных снимков для гостевой виртуальной машины и убедился, что моментальный снимок под названием «Запланированный снимок виртуальной машины» действительно был создан (см. ниже).
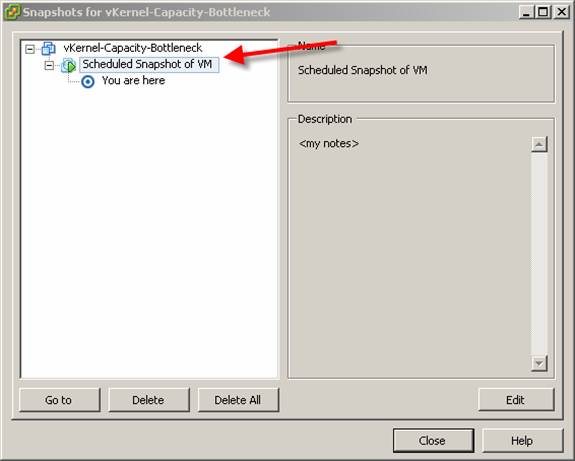
Рисунок 11: Менеджер моментальных снимков для гостевой виртуальной машины
Таким образом, мы шаг за шагом продемонстрировали, как функцию запланированной задачи клиента ВИ можно использовать для создания запланированной задачи для создания моментального снимка гостевой виртуальной машины VMware ESX Server по расписанию.
Вывод
В заключение, автоматизированное планирование задач в вашей инфраструктуре VMware может быть очень удобным и сэкономить вам много времени. В этой статье я представил обзор того, что планирование задач в клиенте VMware Infrastructure может сделать для вас, сценарии, в которых вы хотели бы запланировать задачи, и как планировать задачи с помощью клиента VI, шаг за шагом.