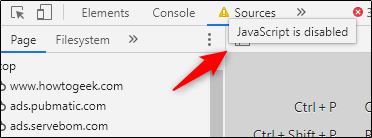Как отключить и включить JavaScript в Google Chrome?
Вам может быть интересно, как выглядит сайт с JavaScript или без него. В Chrome по умолчанию включен JavaScript, но вы можете довольно быстро отключить его, чтобы увидеть, как выглядит сайт без всех движущихся частей.
Почему я должен включать или отключать Javascript?
У современных веб-сайтов много движущихся частей. Почти в каждом онлайн-журнале и блоге размещается реклама в поддержку сотрудников сайта. При включенном JavaScript вы можете видеть эти объявления (и в результате поддерживать сайт). Большинство веб-сайтов требуют, чтобы был включен JavaScript, чтобы все его навороты тоже работали должным образом. Например, если вы отключите JavaScript в своем браузере, вы можете попрощаться с автоматическим обновлением временной шкалы в Twitter. Включив JavaScript, вы можете использовать большинство функций, которые делают веб-сайты отличными.
Однако может наступить время, когда вы захотите заблокировать рекламу на определенных сайтах или посмотреть, как сайт выглядит без включенного JavaScript. В Google Chrome вы можете полностью отключить JavaScript или отдельно для каждого сайта. Если вы передумаете, позже можно легко снова включить JavaScript.
Отключить и включить Javascript в настройках Google Chrome
Самый простой способ получить доступ к меню параметров JavaScript в Google Chrome - ввести этот URL-адрес в адресной строке Chrome. Кроме того, вы можете выполнить следующую серию шагов, чтобы перейти к опции Javascript на странице настроек.
Шаг 1. Выберите значок с тремя вертикальными точками в правом верхнем углу окна браузера.
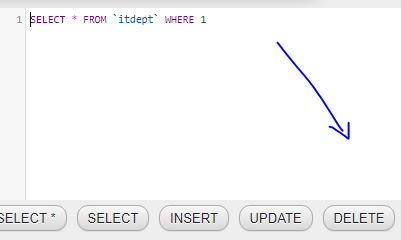
Шаг 2. В нижней части появившегося раскрывающегося меню выберите « Настройки» .
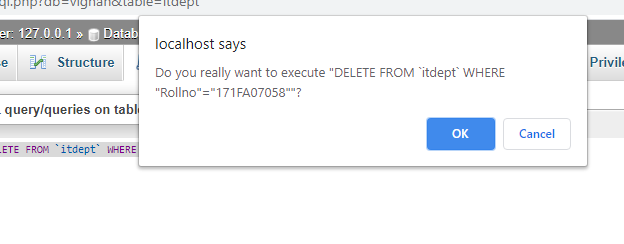
Шаг 3. Найдите раздел «Конфиденциальность и безопасность » и выберите « Настройки сайта» .
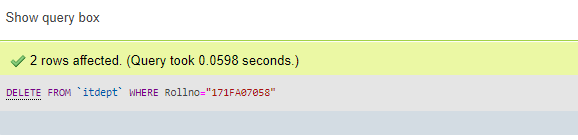
Шаг 4: Наконец, нажмите JavaScript в группе разрешений .
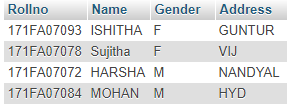
Шаг 5: По умолчанию включен JavaScript. Чтобы отключить JavaScript, переместите ползунок влево (щелкнув его) рядом с параметром « Разрешено» . Снова включите JavaScript, переместив ползунок вправо.
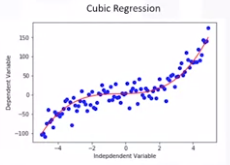
Включение или отключение Javascript на определенных сайтах
Как упоминалось ранее, вы также можете включить или отключить JavaScript для определенных сайтов. Для этого выполните следующие действия.
Шаг 1. Вернитесь в меню настроек JavaScript в Chrome, перейдя по этому URL-адресу.
Шаг 2: Вы увидите раздел « Заблокировать и разрешить». Выберите « Добавить» рядом с «Блокировать» (1) или «Разрешить» (2) в зависимости от того, хотите ли вы, соответственно, отключить или включить JavaScript на сайте.
Шаг 3: Откроется окно «Добавить сайт». Введите URL-адрес сайта, затем нажмите кнопку « Добавить».
Шаг 4: Теперь сайт появится в вашем списке блокировки или разрешения , что означает, что при следующем посещении этого сайта JavaScript будет соответственно отключен или включен.
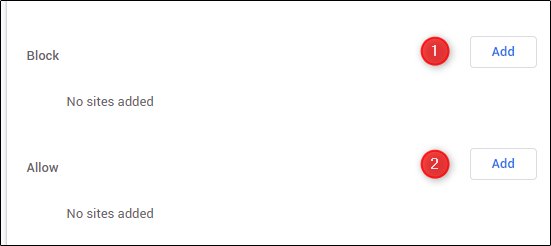
Отключите JavaScript с помощью Chrome DevTools для тестирования
Если в Chrome включен JavaScript, и вы хотите увидеть, как выглядит конкретный сайт, не заходя в меню настроек, вы можете отключить JavaScript в DevTools Chrome, пока находитесь на этом сайте. Однако это следует использовать только в целях тестирования, так как JavaScript будет повторно включен на сайте после закрытия DevTools.
Шаг 1. Пока вы находитесь на сайте, откройте DevTools. Вы можете сделать это, щелкнув правой кнопкой мыши в любом месте сайта и выбрав « Проверить» .
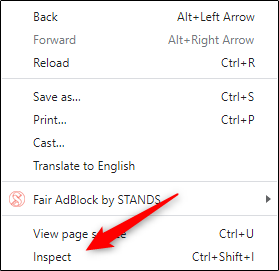
Шаг 2. Кроме того, вы можете использовать сочетание клавиш Control + Shift + 3 (Windows) или Command + Option + 3 (Mac).
Шаг 3: Как только вы войдете в DevTools, откройте меню команд, нажав Control + Shift + P (Windows) или Command + Shift + P (Mac).
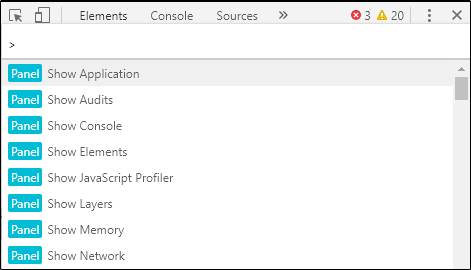
Шаг 4. В строке поиска меню «Команда» введите JavaScript , выберите « Отключить JavaScript» и нажмите клавишу Enter, чтобы запустить команду отключения JavaScript.
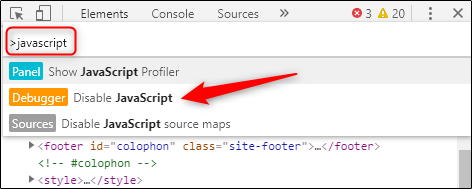
Шаг 5: JavaScript теперь отключен для этого сайта. Вы можете навести указатель мыши на желтый значок предупреждения рядом с вкладкой «Источники », чтобы убедиться, что JavaScript отключен.