Как настроить vSphere 5 vCenter Server Appliance
Введение
В своей предыдущей статье я рассказал вам о процессе начала работы с vSphere 5 vCenter Server Appliance . Я рассказал о преимуществах использования vCenter в виртуальном устройстве (теперь предлагается в vSphere 5), о том, как его загрузить и как развернуть в качестве новой виртуальной машины в вашей виртуальной инфраструктуре. Теперь, когда ваш vCSA настроен и работает, я покажу вам, как его настроить, шаг за шагом.
Подключение к vCenter Server Appliance для администрирования
У вас есть несколько вариантов подключения к устройству vCSA для администрирования. Они есть:
- Консоль виртуальной машины клиента vSphere — как я показал в предыдущей статье, вы можете получить доступ к консоли виртуальной машины vCSA через клиент vSphere, как и к любой другой виртуальной машине. Там вы найдете возможность настроить конфигурацию IP и часового пояса с помощью текстовых меню или даже получить доступ к интерфейсу CLI (оболочка vCSA VM).
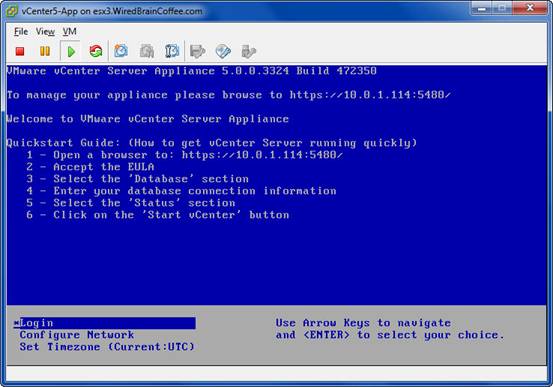
фигура 1
- SSH в vCSA — включено по умолчанию, вы можете получить доступ к той же консоли, что и на консоли виртуальной машины, через SSH, как показано на рис. 2. Это отлично подходит для устранения неполадок, но обычно не слишком полезно для повседневного администрирования vCenter..
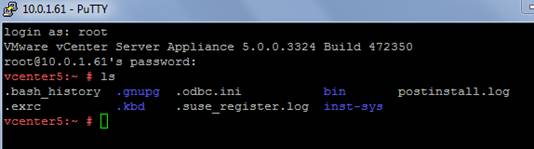
фигура 2
- Веб-браузер — вы можете получить доступ к консоли vCSA через веб-клиент, и, по сути, именно так вы будете выполнять первоначальную настройку vCenter, проверять состояние службы и выполнять обновления vCenter в будущем (вы см. множество скриншотов этого интерфейса ниже, когда мы выполняем нашу настройку, поэтому я не буду вставлять их сюда).
- vSphere ClientvCenter Server Admin — как вы видели, вы можете администрировать виртуальную машину vCSA через vSphere Client, но вы также можете администрировать vCenter, как обычно, с vCenter для Windows, через клиент vSphere в настройках vCenter Server.
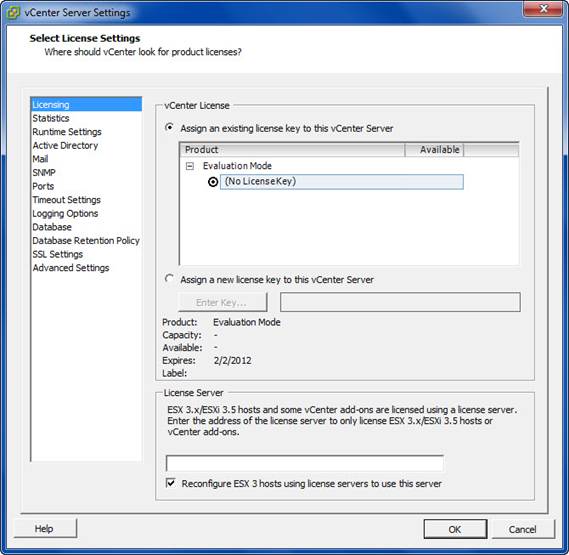
Рисунок 3
Выполнение начальной настройки vCenter Server Appliance (vCSA)
В нашем случае мы будем выполнять остальную часть настройки vCenter с помощью веб-интерфейса.
Начните с указания в веб-браузере IP-адреса DNS-имени новой виртуальной машины vCSA с https в начале и «: 5480» в качестве номера порта. Это должно выглядеть так:
https://vcenter5:5480
Обратите внимание: если вы еще этого не сделали, вам следует создать псевдоним узла DNS для IP-адреса новой виртуальной машины vCSA.
Этот URL-адрес откроет страницу, показанную на рис. 4 ниже.
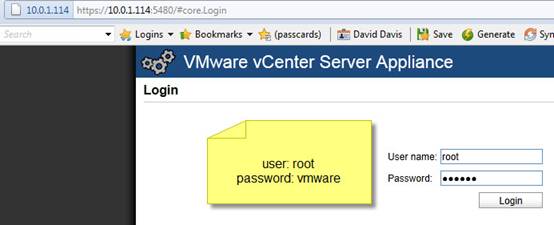
Рисунок 4
Вы войдете в виртуальную машину vCSA в первый раз, используя имя пользователя и пароль vCSA по умолчанию:
Имя пользователя = корень
Пароль = vmware
(все в нижнем регистре)
Конечно, мы изменим их позже.
Первое, что вам нужно сделать, это принять лицензионное соглашение с конечным пользователем (EULA) для vCSA. Это будет первое, что вы увидите при входе в vCSA. Конечно, все, что для этого требуется, — это прочитать юридическую белиберду (или nort) и нажать «Принять лицензионное соглашение», как показано на рис. 5 ниже.
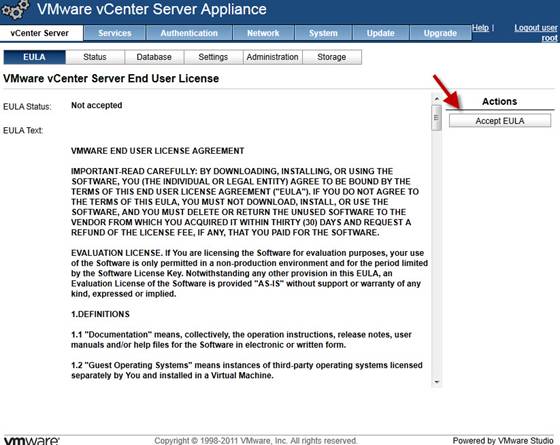
Рисунок 5
Первая реальная задача настройки, которую мы хотим выполнить, — настроить базу данных для использования сервером vCSA. Варианты для базы данных включают локальную встроенную базу данных, или вы можете выбрать и настроить vCSA для взаимодействия с удаленными базами данных, такими как Oracle (но сегодня SQL Server не вариант). Тем не менее, локально встроенная база данных DB2 отлично подходит для сред с менее чем 5 хостами ESXi или 50 виртуальными машинами (эквивалентно Windows vCenter Server + MSSQL Express).
В нашем случае, чтобы приступить к работе как можно быстрее (и поскольку у меня нет Oracle), мы будем использовать встроенный, щелкнув экран базы данных на вкладке vCenter Server.
Здесь мы удостоверимся, что встроенная база данных выбрана для типа базы данных, затем нажмите Сохранить настройки.
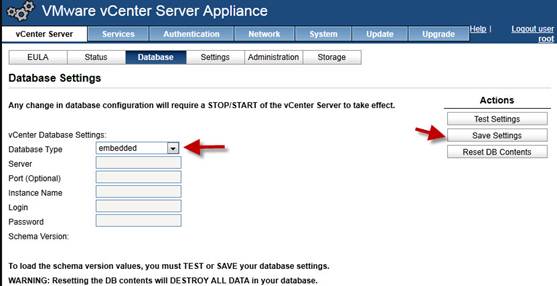
Рисунок 6
На этом этапе мы загрузили нашу схему встроенной базы данных, и вы должны увидеть, что операция прошла успешно, а версия схемы должна указывать «VirtualCenter Database 5.0», как вы видите на рисунке 7.
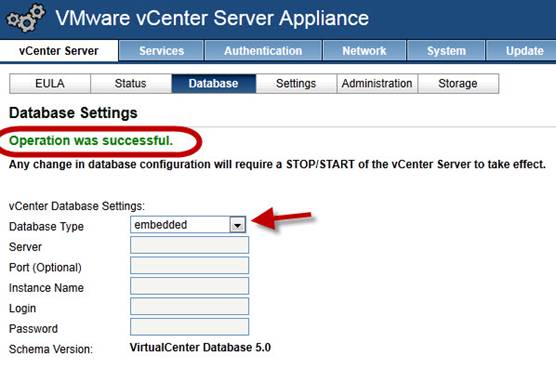
Рисунок 7
Затем перейдите к экрану состояния на вкладке vCenter Server. Чтобы запустить службы vCenter (которые не запущены по умолчанию), нажмите Start vCenter, как показано на рисунке 8.
Имейте в виду, что запуск служб vCenter в первый раз может занять около 5 минут, и это нормально.
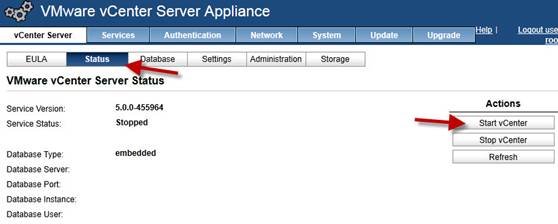
Рисунок 8
Как только службы vCenter будут запущены, вы снова увидите сообщение «Операция прошла успешно» и статус службы «Выполняется», как показано на рис. 9.
На этом этапе вы можете использовать vCSA для управления vSphere (то есть вы можете подключиться к нему с помощью клиента vSphere, добавить серверы ESXi и т. д.), однако я настоятельно рекомендую выполнить несколько других передовых практических задач, если вы собирается использовать это в производстве.
Также обратите внимание, что на этот же экран состояния vCenter Server вы можете в любое время зайти, чтобы проверить состояние служб vCenter и перезапустить их, если в будущем возникнет проблема.
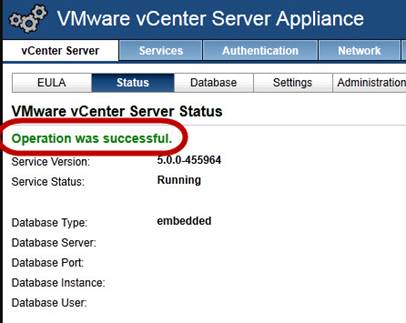
Рисунок 9
Первая из более необязательных задач — изменить виртуальную машину vCSA с динамического IP-адреса, полученного через DHCP, на статический IP-адрес, который вам нужен на рабочем сервере. Для этого перейдите на вкладку «Сеть» и нажмите на экран «Адрес».
Здесь вы измените адрес IPv4 с динамического на статический и заполните всю информацию о конфигурации традиционного IP-адреса — IP, маску подсети и шлюз по умолчанию.
Одна из ошибок, которую я здесь заметил, заключается в том, что нет пустого места для настройки DNS-серверов. Единственный способ обойти это — либо настроить DNS-серверы с помощью текстовой консоли в конфигурации сети, либо перейти на этот экран вниз, где указано IPv6, и изменить его с DHCP на SLAAC. После включения типа SLAAC IPv6 вы можете настроить IP-адрес DNS-сервера IPv4. Конечно, поэтому это скромное мнение об ошибке, так как вам нужно настроить IPv6 только для входа на DNS-серверы IPv4.
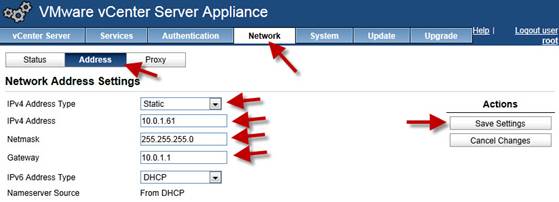
Рисунок 10
Итак, измените тип адреса IPv6 с DHCP на SLAAC, введите имя хоста для сервера vCSA и IP-адрес (или адреса) вашего собственного DNS-сервера.
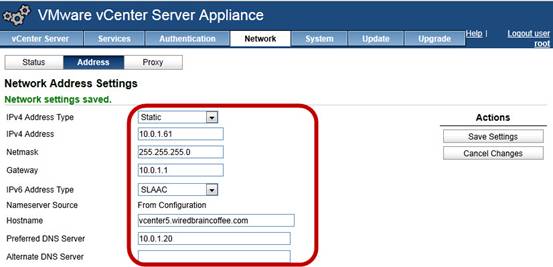
Рисунок 11
Наконец, когда все это настроено, нажмите «Сохранить настройки», чтобы применить изменения.
Обратите внимание, что вы подключались через динамический IP-адрес с помощью веб-браузера, а теперь изменили IP-адрес. Это означает, что в URL-адресе вашего веб-браузера вам придется изменить IP-адрес (и изменить его в DNS, если вы уже настроили запись DNS).
Последняя необязательная (но передовая практика) конфигурация, о которой вам нужно знать, это то, что vCSA может служить сервером системного журнала для хостов ESXi, он предлагает возможность создания дампа памяти для этих хостов, он служит сервером для нового веб-сервера vSphere. client, и его также можно использовать для автоматического развертывания. Все эти параметры настраиваются на вкладке «Службы», как показано на рис. 12 (на самом деле все они включены по умолчанию, за исключением автоматического развертывания, но они настраиваются и останавливаются/запускаются с этой вкладки).
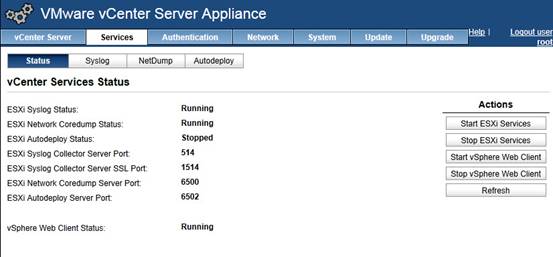
Рисунок 12
Таким образом, новая версия vCenter для виртуального устройства vSphere 5 vCSA — это будущее централизованного управления vSphere. Я бы сказал, что версия vCenter для Windows в какой-то момент в будущем исчезнет, и vCSA будет единственным вариантом. Таким образом, сейчас самое время начать изучать vCSA и сначала попробовать использовать ее в своей лабораторной среде vSphere.