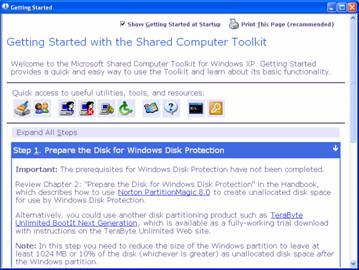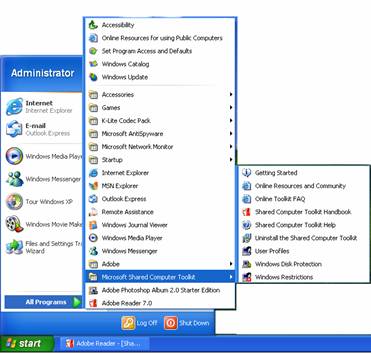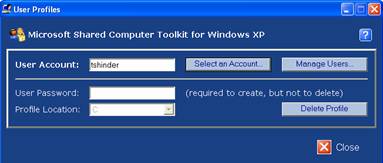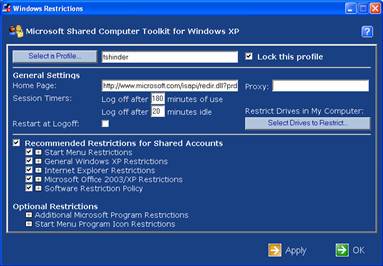Как использовать Microsoft Shared Computer Toolkit
Назначение Инструментария
Shared Computer Toolkit помогает обеспечить безопасность информации на общих компьютерах, чтобы один пользователь не мог получить доступ к файлам или внести изменения в конфигурации других пользователей. Вместе с набором инструментов вы получаете следующие инструменты:
- Инструмент ограничений Windows
- Инструмент защиты диска Windows
- Инструмент специальных возможностей Windows
Вы можете использовать эти инструменты для создания профилей пользователей, ограниченных в возможности изменять системные настройки, получать доступ к файлам конфигурации и т. д. Вы можете запретить пользователям вносить изменения с помощью панели управления, запуска утилит командной строки или редактора реестра. Вы также можете запретить пользователям доступ к данным в указанных разделах и запретить пользователям запускать неавторизованное программное обеспечение. Вы можете отменить любые изменения, сделанные пользователями, при перезагрузке компьютера, а также включить или отключить специальные возможности.
Установка инструментария
На момент написания этой статьи инструментарий находится в публичной бета-версии. Если вы хотите попробовать его, вы можете загрузить версию 1.0 по адресу http://www.microsoft.com/downloads/details.aspx?familyid=7256D456-E3DA-42EA-857D-92B716077A84&displaylang=en. Помните, что это бета-версия программного обеспечения, и его не следует устанавливать на рабочие машины. Он устанавливается на Windows XP Home, Pro или Tablet PC, и требуется SP2.
Примечание:
Набор инструментов не работает в XP Media Center Edition или XP Pro 64x Edition. Он работает на Tablet PC Edition.
Загрузка относительно небольшая (2237 КБ) и занимает около одной минуты при широкополосном соединении со скоростью 1,5 Мбит/с или около 6 минут при коммутируемом соединении со скоростью 56 Кбит/с.
Примечание:
Чтобы загрузить Shared Computer Toolkit, вам нужно разрешить проверку легальности вашей копии операционной системы, разрешив сканирование Windows Genuine Advantage.
Загруженный файл представляет собой пакет установщика Windows с именем Shared_Computer_Toolkit_ENU.msi. Дважды щелкните сохраненный файл, чтобы запустить мастер установки.
Для установки Toolkit требуется около 5 МБ свободного места, но для средства защиты диска Windows требуется еще 1 ГБ или более (в зависимости от размера диска).
Вам будет предложено принять лицензионное соглашение и зарегистрировать свою копию инструментария. Вы не можете продолжить бета-установку без регистрации. Когда вы нажмете кнопку «Зарегистрироваться сейчас», вы попадете на веб-сайт, где вы должны войти в систему с помощью учетной записи Microsoft Passport. Затем вам будет предложено заполнить онлайн-форму с информацией, по которой Microsoft может связаться с вами для опроса. При отправке формы вам будет присвоен регистрационный номер. К счастью, вам не нужно выполнять этот процесс каждый раз, когда вы устанавливаете инструментарий на компьютер в вашей организации; вы можете использовать один и тот же регистрационный код для всех из них.
Получив код, введите его на странице «Информация о покупателе» мастера установки Toolkit (и сохраните его в файл или запишите, если вы собираетесь использовать его для последующих установок). На следующей странице мастера сообщается, что он будет установлен в папку c:program filesMicrosoft Shared Computer Toolkit. Вы не можете изменить каталог установки. Установка на обычном новом компьютере занимает меньше минуты. Экран «Начало работы» отобразится по умолчанию, когда вы закончите установку. Он будет отображаться каждый раз при запуске инструмента, если вы не снимите флажок «Показывать начало работы при запуске» в верхней части экрана, как показано на рисунке 1.
Рис. 1. Экран «Начало работы»
Примечание:
Если компьютер с общим доступом является членом домена, вы получите предупреждение и инструкции о том, чтобы прочитать главу 10 Руководства «Набор инструментов общего компьютера в корпоративной среде», прежде чем продолжить.
Экран «Начало работы» обеспечивает быстрый доступ к ряду значков, обозначающих следующее:
- Управление диском
- Учетные записи пользователей
- Профили пользователей
- Ограничения Windows
- Защита диска Windows
- Доступность
- Справочник
- Файл справки
- Командная строка
- Выйти сейчас
Настройка набора инструментов
Экран «Начало работы» проведет вас через следующие шаги:
- Подготовка диска для защиты диска Windows: вы можете использовать Norton PartitionMagic 8.0 или другую утилиту для создания разделов диска, чтобы создать нераспределенный диск, эквивалентный не менее 10% дискового пространства (или 1024 МБ, в зависимости от того, что больше) после раздела Windows. Это пространство будет использоваться защитой диска Windows.
- Выберите параметры безопасности компьютера, которые будут применяться ко всем пользователям компьютера. К ним относятся: предотвращение сохранения имен учетных записей в диалоговом окне входа в систему CTRL+ALT+DEL, предотвращение кэширования Windows учетных данных Passport или домена в профилях пользователей, предотвращение входа в заблокированные или перемещаемые профили пользователей, которые невозможно найти, для повышения безопасности, удаление кэшированных копий заблокированных или перемещаемых профилей пользователей для улучшения конфиденциальности и экономии места на диске, удаления параметров выключения и отключения входа в систему, использования экрана приветствия, удаления администратора с экрана приветствия.
Примечание:
Если вы удалите администратора с экрана приветствия, вы можете войти в учетную запись администратора, дважды нажав CTRL+ALT+DEL, чтобы открыть обычное диалоговое окно входа в систему Windows.
- Создайте общедоступную учетную запись для общего доступа в апплете «Учетные записи пользователей».
- Настройте общедоступный профиль пользователя, войдя в систему с общедоступной учетной записью и установив обои рабочего стола, добавив принтеры и настроив параметры в первый раз и приняв лицензионные соглашения для программ, которые будут использоваться общей общедоступной учетной записью.
- Ограничьте и заблокируйте общедоступный профиль пользователя в инструменте ограничений Windows.
- Протестируйте общедоступный профиль пользователя, войдя в общедоступную учетную запись пользователя и убедившись, что программы, необходимые для этой учетной записи, работают и что учетная запись ограничена нужным образом.
- Включите защиту диска Windows.
Использование инструментария
После установки Toolkit вы увидите ряд параметров в его программном меню в меню «Пуск», как показано на рис. 2.
Рисунок 2: Варианты набора инструментов
Обратите внимание, что вы можете перейти к экрану «Приступая к работе» из этого меню, даже если вы сняли флажок, чтобы отображать его при запуске.
Другие варианты включают в себя:
- Интернет-ресурсы и сообщество: здесь вы попадете на веб-сайт Microsoft с ресурсами для управления общими компьютерами по адресу http://www.microsoft.com/windowsxp/sharedaccess/resources.mspx, который содержит советы и инструменты, информацию о безопасности и ссылки на общие ресурсы Microsoft. компьютерные группы новостей и другие общие компьютерные сообщества.
- Online Toolkit FAQ: переход на веб-узел Microsoft с часто задаваемыми вопросами об общем доступе по адресу http://www.microsoft.com/windowsxp/sharedaccess/faq.mspx.
- Shared Computer Toolkit Handbook: это исчерпывающее 87-страничное руководство содержит подробные инструкции по использованию набора инструментов как на рабочих группах/автономных компьютерах, так и на компьютерах, присоединенных к доменам в корпоративной среде. Он находится в формате PDF, поэтому для его открытия вам понадобится Adobe Reader или Acrobat.
- Справка Shared Computer Toolkit: Эти файлы справки имеют формат справки Windows (.chm) и включают инструкции по установке, графические инструменты и инструменты командной строки.
- Удалить: удаляет инструментарий общего компьютера.
- Профили пользователей: этот инструмент используется для создания и удаления профилей пользователей в любом разделе. Вы даже можете удалить заблокированные профили. Он имеет очень простой интерфейс, показанный на рисунке 3.
Рис. 3. Инструмент профилей пользователей используется для создания и удаления профилей.
- Защита диска Windows: этот инструмент предотвращает внесение изменений в операционную систему и программные файлы. Инструмент возвращает раздел Windows в исходное состояние каждый раз при перезагрузке компьютера, если вы выбрали опцию «Стирать изменения при каждой перезагрузке».
- Ограничения Windows: с помощью этого инструмента вы можете ограничить действия, которые может выполнять пользователь без прав администратора. По умолчанию пользователи с ограниченной учетной записью не могут устанавливать программное или аппаратное обеспечение или изменять имена или типы учетных записей, но могут получать доступ к уже установленным программам. Вы также можете ограничить общие административные учетные записи. Вы можете создавать собственные рабочие столы для разных категорий пользователей, блокировать профили пользователей, чтобы Windows не запоминала историю Интернета, пароли, настройки рабочего стола и другую информацию от одного сеанса к другому. Вы даже можете ограничить время входа пользователей в систему, чтобы они должны были выйти из системы через определенное время. Интерфейс инструмента показан на рисунке 4.
Рисунок 4. Инструмент «Ограничения Windows» позволяет ограничить действия пользователей
Инструменты командной строки
Набор инструментов включает в себя несколько сценариев, которые можно запускать из командной строки, чтобы автоматизировать некоторые функции набора инструментов. Это включает:
- Accessibility.wsf: позволяет запускать инструмент специальных возможностей из командной строки и включать или отключать параметры специальных возможностей, такие как высокая контрастность, очень большой указатель, лупа, залипание клавиш, фильтрация клавиш, клавиши мыши, экранная клавиатура, диктор, звуковая сигнализация и показ. звук.
- Autodemo.wsf: демонстрирует функции набора инструментов путем настройки компьютера с учетными записями и профилями и выполнения функций набора инструментов (не следует использовать на рабочем компьютере).
- AutoLogon.wsf: позволяет настроить учетную запись пользователя для автоматического входа в Windows.
- AutoRestart.wsf: позволяет настроить учетную запись пользователя для запуска в указанной программе.
- AutoRunOnce.wsf: позволяет настроить учетную запись пользователя для запуска указанной программы при следующем входе пользователя в систему (но не каждый раз).
- CriticalUpdates.wsf: этот сценарий загружает и устанавливает критические обновления Windows.
- Diskprotect.wsf: позволяет включать и выключать защиту диска, а также сохранять, очищать или сохранять изменения на защищенном диске из командной строки.
- Restrict.wsf: позволяет использовать командную строку для применения ограничений к профилям пользователей с помощью XML-файла, в котором сохраняются ограничения.
- SCTReport.wsf: создает отчет, который Microsoft использует для устранения неполадок с набором инструментов.
- UserProfiles.wsf: позволяет выполнять функции инструмента «Профили пользователей» (создавать и удалять профили) из командной строки.
- SleepWakePC.wsf: позволяет переводить компьютер в спящий режим или пробуждать его для выполнения запланированных задач.
- Welcome.wsf: позволяет использовать командную строку для предотвращения появления учетных записей пользователей (например, учетной записи администратора) на экране приветствия.
Все эти сценарии хранятся в папке Scripts в папке Microsoft Shared Computer Toolkit.
Резюме
Shared Computer Toolkit предоставляет множество инструментов, как графических, так и командных, для лучшей защиты компьютеров, которые совместно используются двумя или более пользователями. Бета-версия набора инструментов доступна для бесплатной загрузки; цена финальной релизной версии пока не определена.