Как использовать Jupyter Notebook - полное руководство
Jupyter Notebook - это веб-приложение с открытым исходным кодом, которое позволяет создавать и обмениваться документами, содержащими живой код, уравнения, визуализации и повествовательный текст. Использование включает очистку и преобразование данных, численное моделирование, статистическое моделирование, визуализацию данных, машинное обучение и многое другое. Jupyter поддерживает более 40 различных языков программирования, и Python - один из них. Python - это требование (Python 3.3 или выше или Python 2.7) для установки самого Jupyter Notebook.
Table Of Content
- Installation
- Starting Jupyter Notebook
- Creating a Notebook
- Hello World in Jupyter Notebook
- Cells in Jupyter Notebook
- Kernel
- Naming the notebook
- Notebook Extensions
Монтаж
Установите Python и Jupyter с помощью дистрибутива Anaconda, который включает Python, Jupyter Notebook и другие часто используемые пакеты для научных вычислений и анализа данных. Вы можете скачать последнюю версию Python3 для Anaconda отсюда.
Теперь установите загруженную версию Anaconda.
Установка Jupyter Notebook с помощью pip:
python3 -m pip install --upgrade pip python3 -m pip установить jupyter
Запуск Jupyter Notebook
Чтобы запустить записную книжку jupyter, введите в терминале следующую команду.
ноутбук jupyter
Это напечатает некоторую информацию о сервере ноутбука в вашем терминале, включая URL-адрес веб-приложения (по умолчанию, http: // localhost: 8888), а затем откроет ваш веб-браузер по умолчанию для этого URL-адреса.
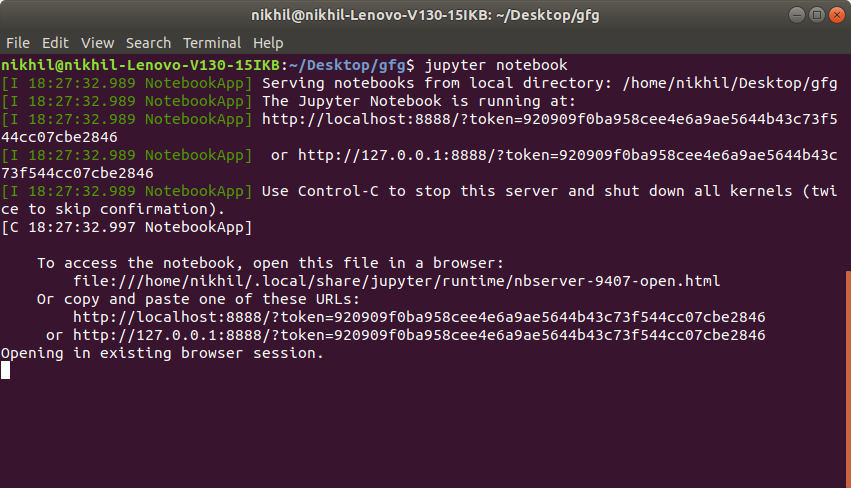
После открытия записной книжки вы увидите панель управления записной книжкой, которая покажет список записных книжек, файлов и подкаталогов в каталоге, в котором был запущен сервер записной книжки. В большинстве случаев вы захотите запустить сервер записных книжек в каталоге самого высокого уровня, содержащем записные книжки. Часто это будет ваш домашний каталог.
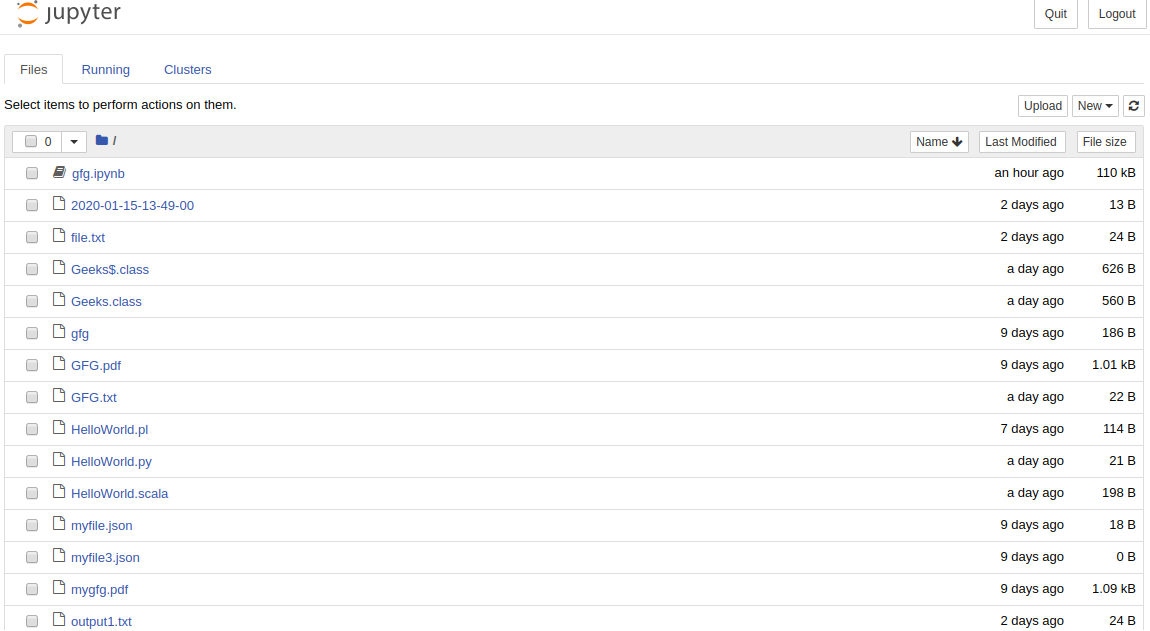
Создание записной книжки
Чтобы создать новую записную книжку, нажмите кнопку «Создать» в правом верхнем углу. Щелкните его, чтобы открыть раскрывающийся список, а затем, если вы щелкните Python3, откроется новая записная книжка.
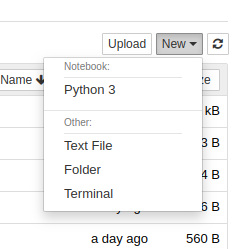
Веб-страница должна выглядеть так:

Привет, мир в Jupyter Notebook
После успешной установки и создания записной книжки в Jupyter Notebook давайте посмотрим, как писать в нем код. Блокнот Jupyter предоставляет ячейку для написания в нем кода. Тип кода зависит от типа записной книжки, которую вы создали. Например, если вы создали записную книжку Python3, вы можете написать код Python3 в ячейке.
Теперь давайте добавим следующий код -
print ( "Hello World" ) |
Чтобы запустить ячейку, нажмите кнопку « ⇧ + enter ⏎ ⏎ после выбора ячейки, которую вы хотите выполнить. После написания приведенного выше кода в записной книжке jupyter результат был:
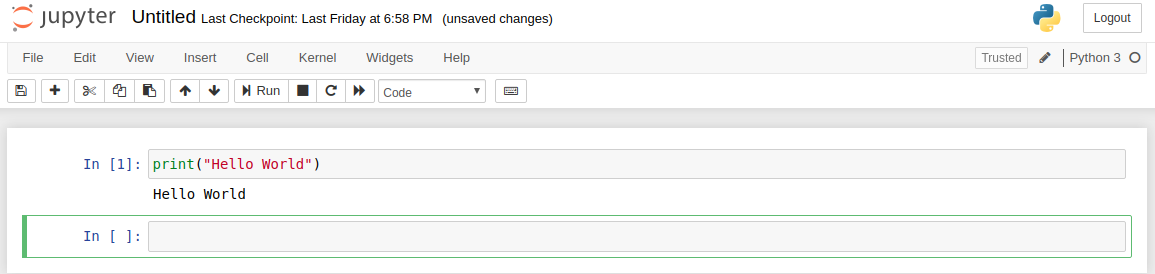
Примечание: Когда ячейка выполнила метку слева, то есть ln[] изменится на ln[1] . Если ячейка все еще находится в процессе выполнения, метка остается ln[*] .
Ячейки в Jupyter Notebook
Клетки можно рассматривать как тело Jupyter. На приведенном выше снимке экрана прямоугольник с зеленым контуром представляет собой ячейку. Есть 3 типа клеток:
- Код
- Разметка
- Raw NBConverter
Код
Здесь набирается код, и при выполнении код будет отображать вывод под ячейкой. Тип кода зависит от типа записной книжки, которую вы создали. Например, если создан блокнот Python3, то можно добавить код Python3. Рассмотрим приведенный ниже пример, где создается простой код ряда Фибоначчи, и этот код также принимает ввод от пользователя.
Пример:
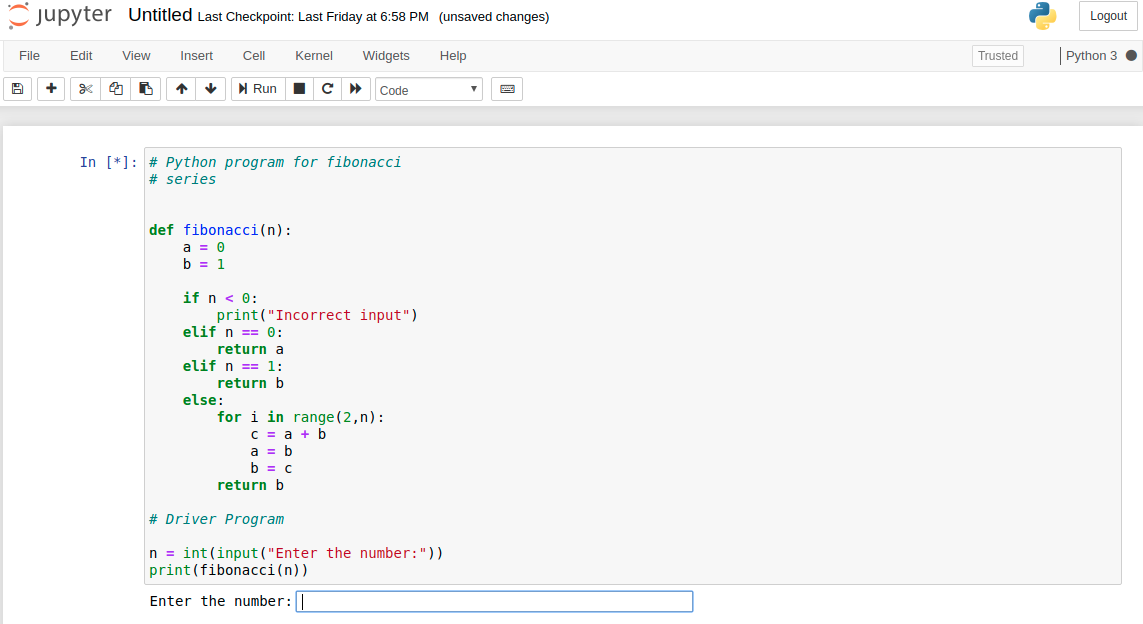
Полоса текс в приведенном выше коде предлагается принять ввод от пользователя. Вывод приведенного выше кода выглядит следующим образом:
Выход:
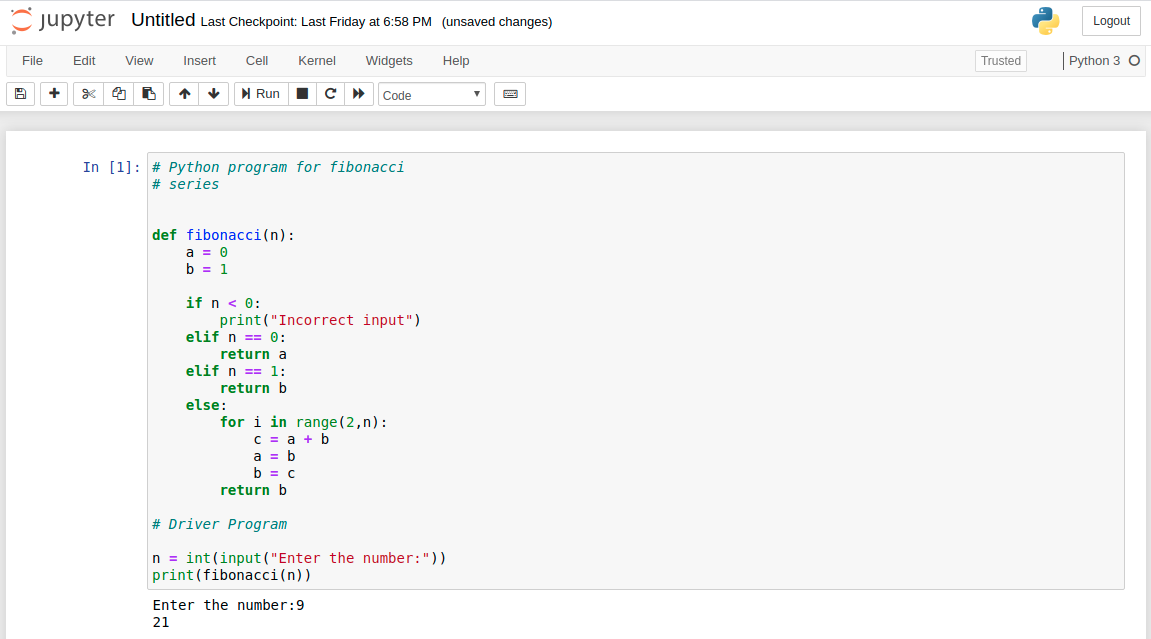
Уценка
Markdown - это популярный язык разметки, который является надмножеством HTML. Jupyter Notebook также поддерживает уценку. Тип ячейки можно изменить на уценку с помощью меню ячеек.
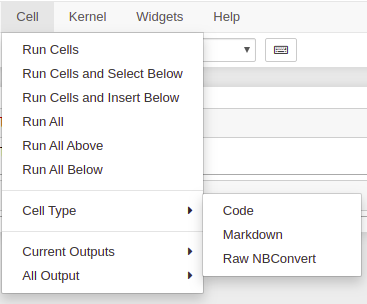
Добавление заголовков:
Заголовок может быть добавлен с помощью префикса любой строки одним или несколькими символами '#' последующим пробелом.
Пример:
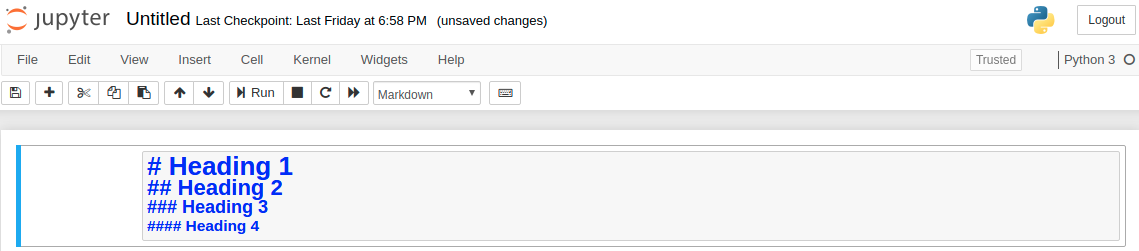
Выход:
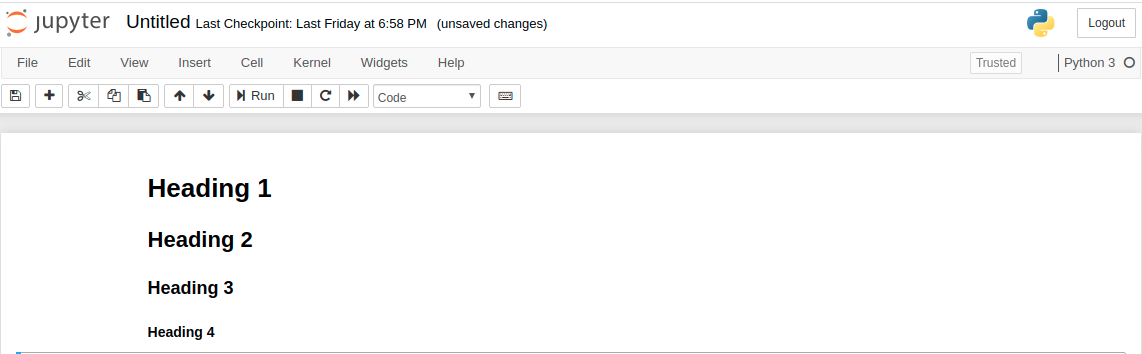
Добавление литов:
Добавить Lits в Jupyter Notebook очень просто. Список можно добавить с помощью знака '*' А вложенный список можно создать с помощью отступов.
Пример:
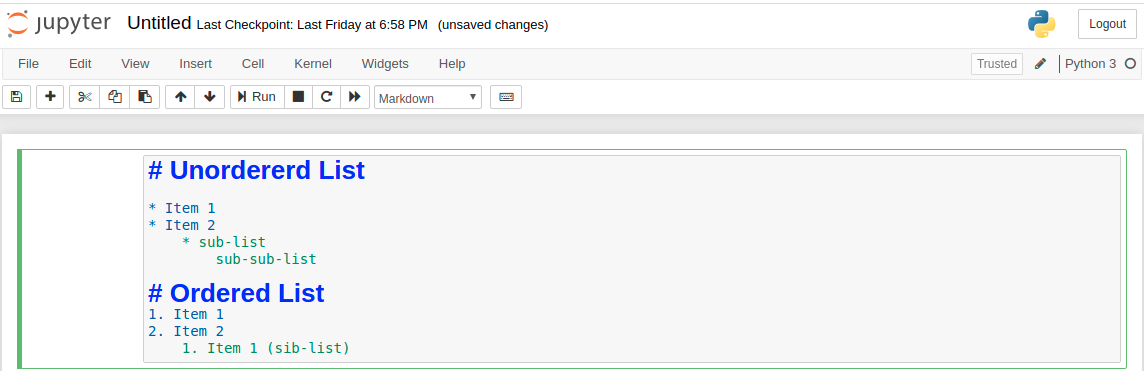
Выход:
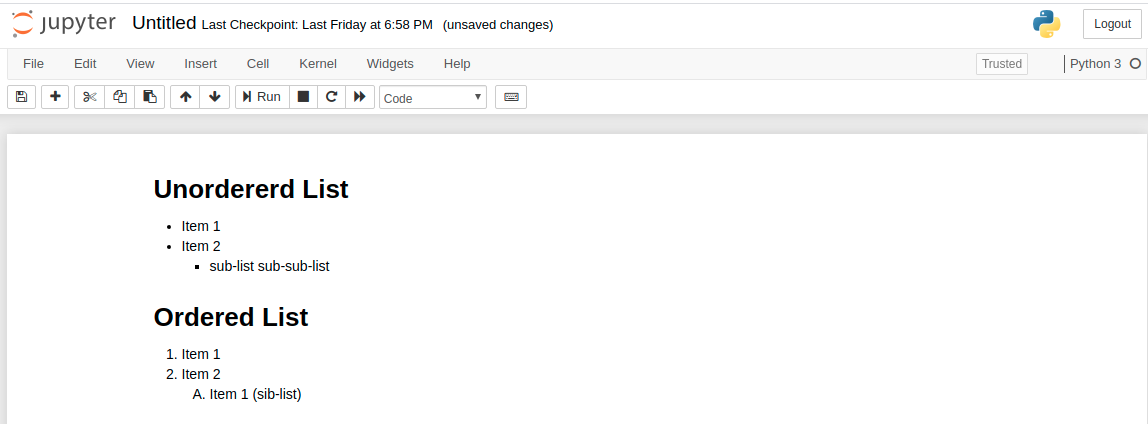
Добавление латексных уравнений:
Латексные выражения можно добавить, заключив латексный код в '$' а для написания выражений посередине - латексный код '$$' .
Пример:
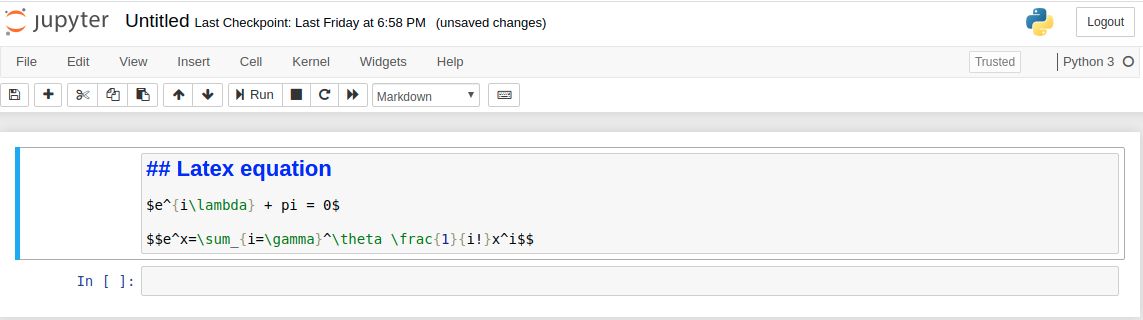
Выход:
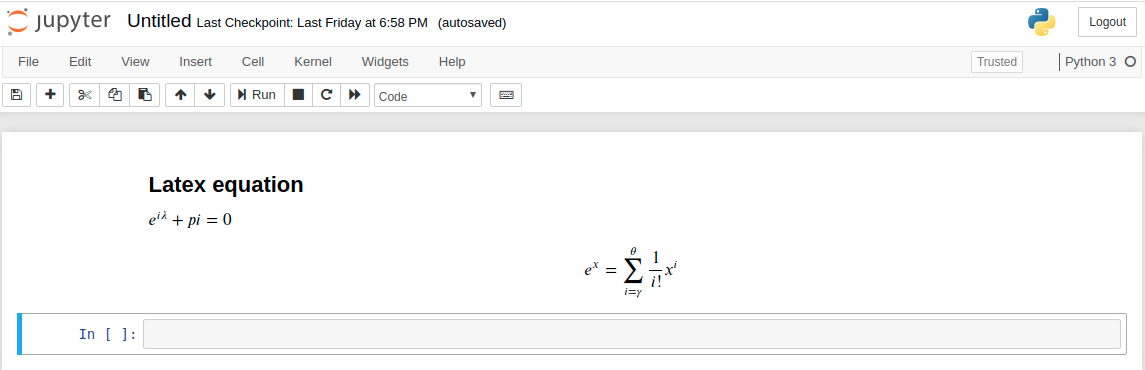
Добавление таблицы:
Таблицу можно добавить, записав содержимое в следующем формате.
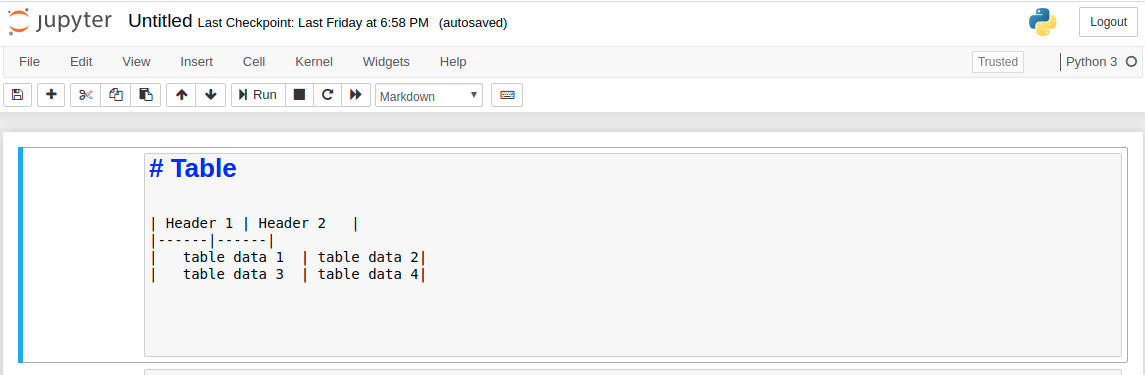
Выход:
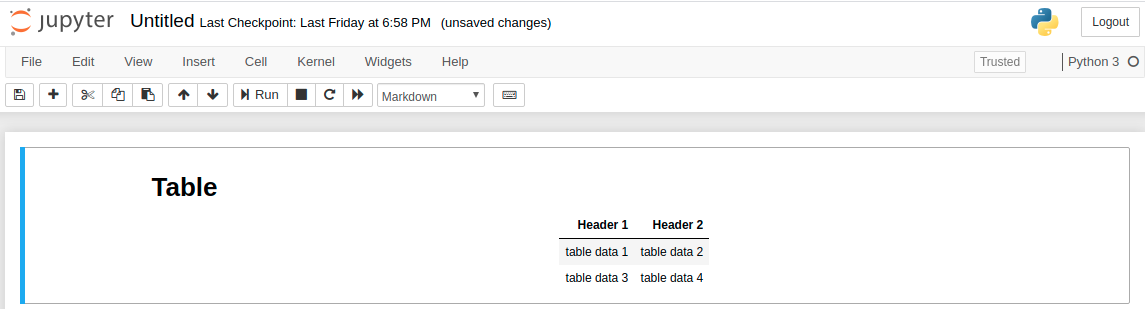
Примечание . Текст можно выделить жирным шрифтом или курсивом, заключив его в символы '**' и '*' соответственно.
Raw NBConverter
Необработанные ячейки предназначены для прямой записи вывода. Эта ячейка не обрабатывается блокнотом Jupyter. После прохождения через nbconvert необработанные ячейки поступают в папку назначения без каких-либо изменений. Например, можно записать полный Python в необработанную ячейку, которая может отображаться только Python только после преобразования с помощью nbconvert .
Ядро
За каждым ноутбуком работает ядро. Всякий раз, когда выполняется ячейка, код внутри ячейки выполняется в ядре, и выходные данные возвращаются обратно в ячейку для отображения. Ядро продолжает существовать для документа в целом, а не для отдельных ячеек.
Например, если модуль импортируется в одну ячейку, то этот модуль будет доступен для всего документа. См. Пример ниже для лучшего понимания.
Пример:
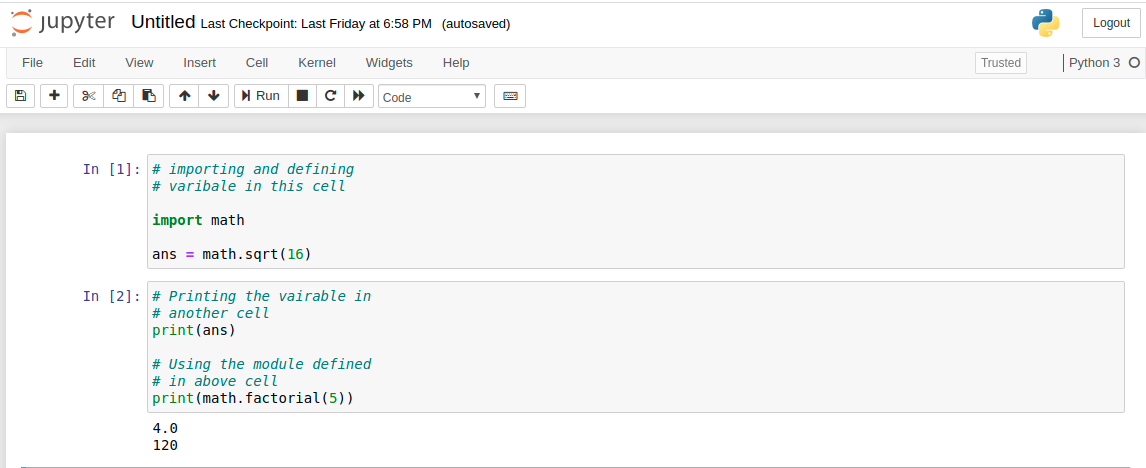
Примечание . Порядок выполнения каждой ячейки указан слева от ячейки. В приведенном выше примере In[1] , затем выполняется ячейка с In[2] .
Варианты ядер:
Jupyter Notebook предоставляет различные варианты ядер. Это может быть полезно, если вы хотите сбросить настройки. Возможные варианты:
- Перезагрузка: это перезапустит ядра, т.е. очистит все переменные, которые были определены, очистит модули, которые были импортированы, и т. Д.
- Перезапустить и очистить вывод: это будет делать то же самое, что и выше, но также очистит весь вывод, который отображался под ячейкой.
- Перезагрузить и запустить все: это то же самое, что и выше, но также будут выполняться все ячейки в порядке сверху вниз.
- Прерывание: эта опция прерывает выполнение ядра. Это может быть полезно в том случае, если программы продолжают выполнение или ядро зависает на каком-то вычислении.
Присвоение имени ноутбуку
При создании записной книжки Jupyter Notebook по умолчанию называет записной книжку Без названия. Однако ноутбук можно переименовать. Чтобы переименовать записную книжку, просто нажмите на слово «Без названия». Появится диалоговое окно «Переименовать записную книжку». Введите допустимое имя записной книжки в текстовую строку и нажмите ОК.
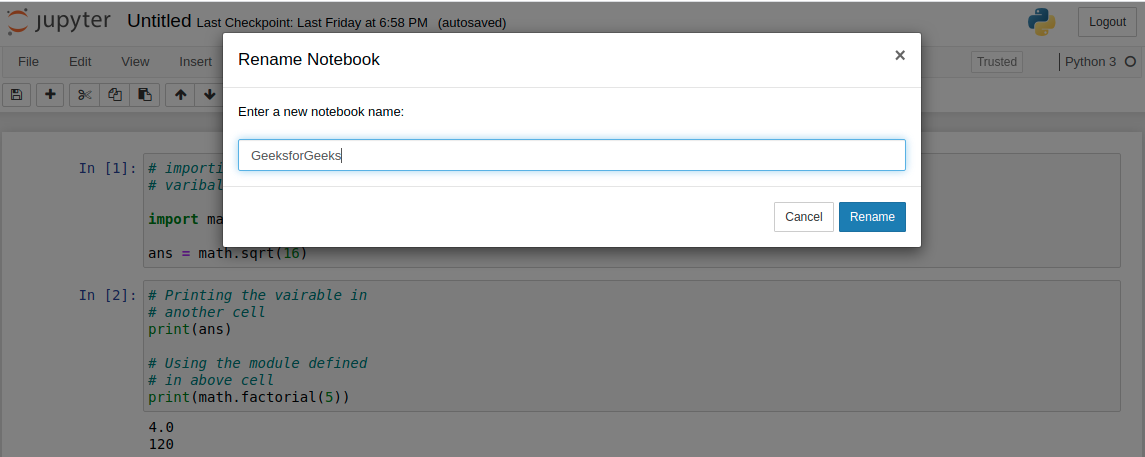
Расширения для ноутбуков
Новые функции могут быть добавлены в Jupyter с помощью расширений. Расширения представляют собой модуль javascript. Вы даже можете написать собственное расширение, которое будет иметь доступ к DOM страницы и Jupyter Javascript API. Jupyter поддерживает четыре типа расширений.
- Ядро
- Ядро IPyhton
- Ноутбук
- Ноутбук-сервер
Установка расширений
Большинство расширений можно установить с помощью инструмента Python pip. Если расширение не может быть установлено с помощью pip, установите расширение с помощью приведенной ниже команды.
jupyter nbextension install extension_name
Вышеупомянутое только устанавливает расширение, но не включает его. Чтобы включить его, введите в терминале следующую команду.
jupyter nbextension включить extension_name
Внимание компьютерщик! Укрепите свои основы с помощью базового курса программирования Python и изучите основы.
Для начала подготовьтесь к собеседованию. Расширьте свои концепции структур данных с помощью курса Python DS. А чтобы начать свое путешествие по машинному обучению, присоединяйтесь к курсу Машинное обучение - базовый уровень.