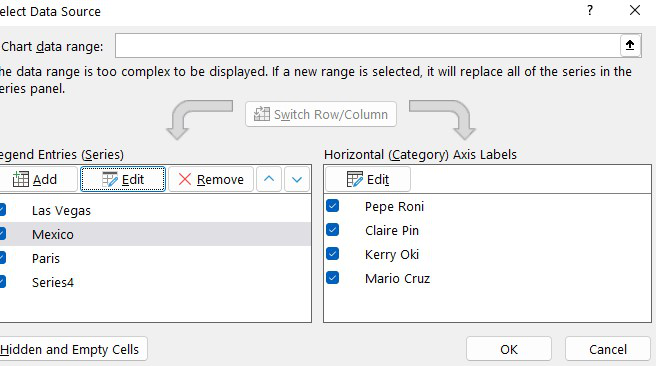Как автоматизировать ввод данных в Excel?
Это учебное упражнение покажет, как роботизировать информационные отрывки в Excel. При управлении обширной информацией может быть почти сложно физически включить каждый элемент данных. Таким образом, ответом на это может быть автоматизация передачи информации. Наша повседневная работа будет очень простой, если мы сможем автоматизировать процесс передачи информации. Это не только сэкономит время клиента, но и постарается не вводить одинаковую информацию снова и снова. В этой статье мы покажем 2 успешных способа автоматизации информационного раздела в Excel. В основной стратегии мы используем компонент проверки данных для роботизации информационного раздела. Затем снова, в следующей методике, мы будем использовать конфигурацию таблицы Excel для роботизации информационных проходов.
Автоматизируйте ввод данных в Excel с помощью проверки данных
Во-первых, мы будем использовать проверку данных для автоматизации передачи информации в Excel. Компонент Succeeds Data Validation имеет некоторый контроль над тем, что клиент может вводить в определенную ячейку или диапазон ячеек. По большей части он ограничивает вход клиента. Мы можем использовать проверку данных Excel во всех формах Microsoft Excel. Используя этот элемент, мы можем переделать ограничение информационного раздела для клиента. Чтобы наметить эту стратегию, мы будем использовать прилагаемый набор данных.
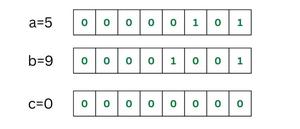
Как насчет того, чтобы увидеть шаги, направленные на отыгрывание этой техники.
- В любом случае выберите ячейку (B11:B15).
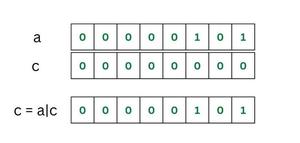
- Затем выберите диапазон ячеек (B5:B8).

- Затем в этот момент перейдите на вкладку «Данные».
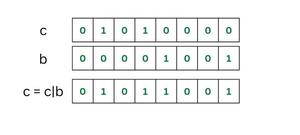
- Через некоторое время из шнурка щелкните раскрывающийся список «Проверка данных». В раскрывающемся меню выберите пункт Проверка данных.
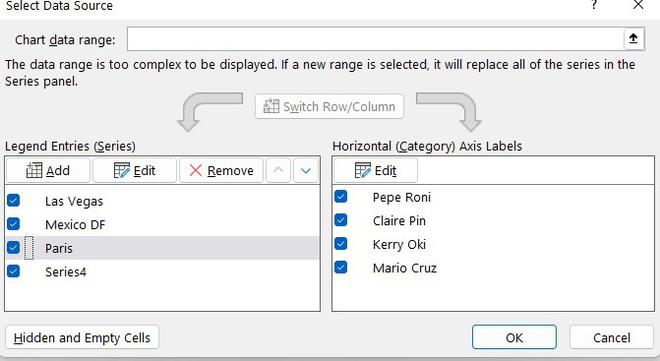
- Появится еще одно поле обмена с именем «Проверка данных».

- Кроме того, перейдите на вкладку «Настройки» в этом диалоговом окне. Выберите вариант «Список» в раскрывающемся меню «Разрешить».
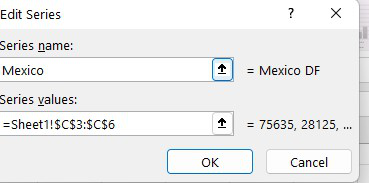
- Выберите диапазон от B11:B14.
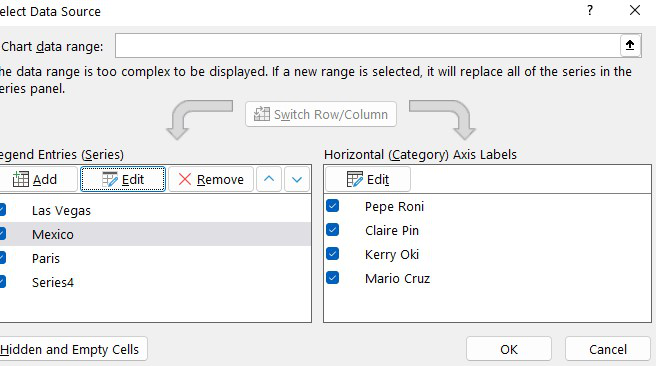
- Теперь нажмите OK.
- Таким образом, мы получим выпадающий символ, как на сопутствующей картинке. Это позволит нам выбирать информацию из другого информационного диапазона.
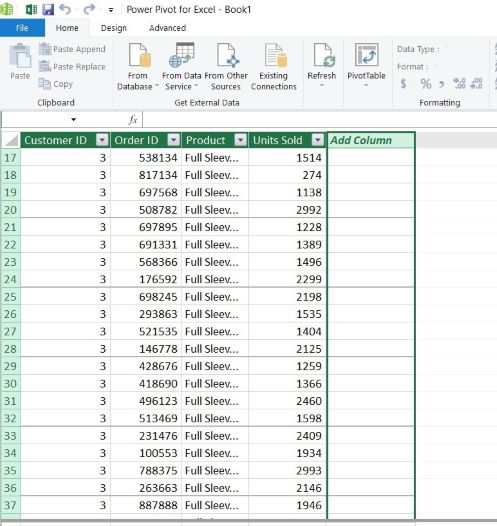
- С этого момента выберите диапазон ячеек (C5:C8). Вставить соответствующее уравнение в панель рецептов:
=VLOOKUP(B5,B10:C14,2,0)
- Нажмите Ctrl + Enter, чтобы применить рецепт в каждой из выбранных ячеек.
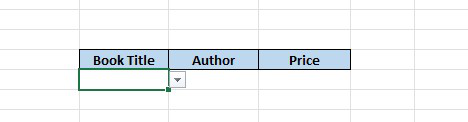
- Наконец, выберите любое название натурального продукта, начиная с выпадающего списка в ячейке B5.

- Таким образом, мы получим ее стоимость последовательно при сравнении ячейки C5.
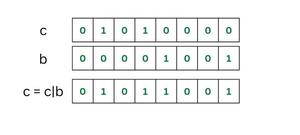
Применить таблицу Excel для автоматизации ввода данных
В следующей стратегии мы применим таблицу Excel для роботизации информационного раздела. Таблицы успеха являются наиболее эффективным способом хранения информации. Он сопровождает множество моментов, которые упрощают контроль и изучение информации. Чтобы наметить эту стратегию, мы будем использовать сопутствующий набор данных. Набор данных содержит названия различных продуктов стоимости почвы. В последнем столбце набора данных мы видим общую стоимость при прочих равных условиях. Мы превратим этот информационный диапазон в таблицу. Таким образом, если мы добавим в таблицу какую-либо новую запись, общая сумма будет обновляться естественным образом.
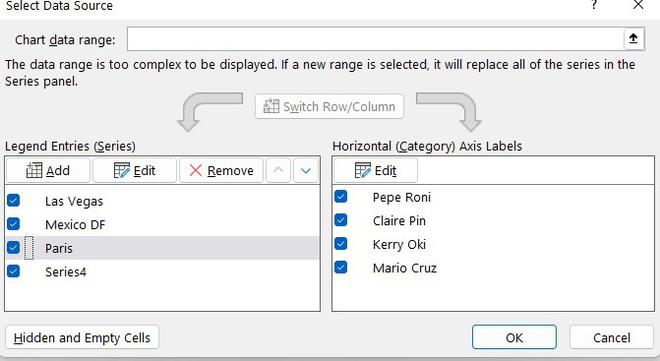
Как насчет того, чтобы увидеть шаги в направлении использования таблиц Excel.
- Сразу выберите всю информацию, диапазон (B4:C9).

- Кроме того, перейдите на вкладку «Вставка» и выберите «Таблица выбора» из шнурка.
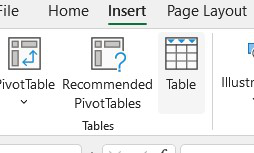
- Появится другое диалоговое окно под названием «Создать таблицу».
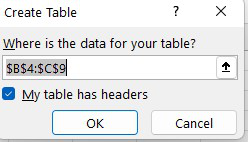
- В-третьих, не забудьте проверить выбор «В моей таблице есть заголовки». Нажмите «ОК».
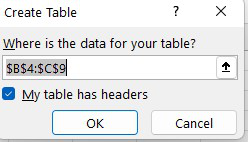
- Соответственно, мы получаем наш информационный диапазон в расположении таблицы.
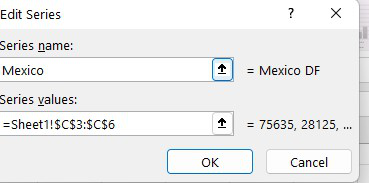
- Теперь добавьте еще одну запись в таблицу в строке 8. Наконец, мы видим, что переход к общей стоимости в ячейке C10 соответственно обновляется.