Использование виртуальных устройств в VMware Workstation
Введение
Подобно тому, как Apple App Store произвел революцию в идее загрузки приложений для iPhone/iPap из интернет-магазина, VMware сделала идею загрузки виртуальных машин из интернет-магазина быстрой и простой. Конечно, загрузка «вещей» не нова, но что нового, так это массовое принятие концепции, потому что она делает то, что было сложно, теперь простым и позволяет размещать контент, отправленный пользователями. Рынок виртуальных устройств VMware был первым воплощением VMware этого «магазина виртуальных машин», и недавно он был значительно улучшен и переименован в VMware Solutions Exchange (или VSX).
На самом деле, когда я пишу эту статью, кажется, что даже дизайн сайта VSX был улучшен за счет почти Windows 8/2012 «метро-интерфейса», который мне очень нравится (я уверен, что VMware не хотела бы называть его что). Вот как это выглядит:
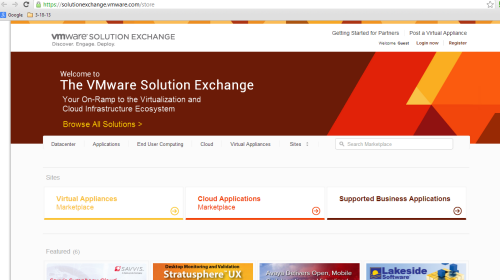
Рис. 1. Новая биржа решений VMware (VSX)
VSX позволяет создателям виртуальных машин (которые не обязательно должны быть разработчиками) и компаниям-разработчикам корпоративного программного обеспечения предоставлять свои виртуальные машины для загрузки пользователями. Их программа «VMware Ready» означает, что представленные виртуальные машины были протестированы VMware (обычно это виртуальные машины от компаний-разработчиков корпоративного программного обеспечения) — прохождение определенных проверок, включая проверку безопасности. Виртуальные машины делятся на такие категории, как Рекомендуемые (6), Приложения (1012), Облако (99), Центр обработки данных (691), Вычисления для конечных пользователей (166) и Виртуальные устройства (1089). Как видите, для загрузки доступно более 1000 решений для виртуальных устройств. Вы можете загружать устройства и импортировать их в VMware Player (бесплатно), VMware Workstation (30-дневная ознакомительная версия), VMware Fusion (30-дневная ознакомительная версия), бесплатная версия VMware ESXi или VMware vCloud Suite (который включает коммерческую версию vSphere и 60-дневная оценка).
Существует множество действительно отличных виртуальных машин, и я призываю вас попробовать столько, сколько у вас есть время. Для этой статьи я выбрал один и покажу вам, как использовать его в VMware Workstation версии 9.
Загрузка виртуального устройства
Имея на выбор более тысячи виртуальных устройств, было сложно выбрать только одно для демонстрации. Я большой поклонник системы управления контентом с открытым исходным кодом WordPress (система, на которой сегодня работает большинство интернет-блогов). Допустим, вы хотите создать блог WordPress локально на своем компьютере, чтобы использовать его для тестирования дизайна, создания сайта перед запуском, тестирования плагинов или чего-то еще. Мне очень нравится, что, загрузив виртуальное устройство WordPress, вам не нужно беспокоиться об установке Linux, установке базы данных MySQL, установке PHP, установке WordPress или даже о начальной настройке или настройке WordPress. Это виртуальное устройство на самом деле называется стеком LAMP + WordPress (где LAMP — это Linux, Apache, MySQL и PHP).
По этим причинам я выбрал стек BitNami WordPress 3.1.2-0, который работает поверх Unbuntu 10.10 (последнюю версию можно найти, выполнив поиск на VSX).
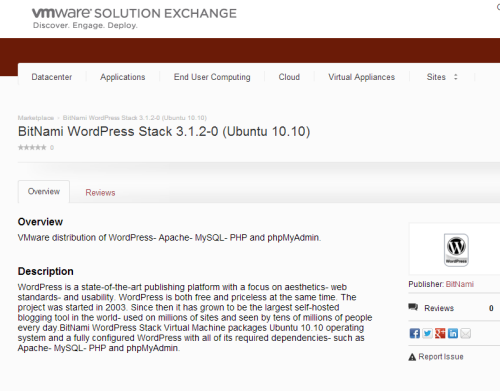
Рисунок 2: Виртуальное устройство стека BitNami WordPress
Я нажал кнопку «Попробовать» на домашней странице виртуального устройства и попал в магазин приложений BitNami. Видите ли, в отличие от Apple App Store, VSX на самом деле больше похож на «каталог желтых страниц», где перечислены виртуальные устройства, а создатель указывает URL-адрес для их загрузки. Однако этот URL не обязательно должен быть прямой загрузкой. Это может быть домашняя страница разработчика виртуального устройства, где вы можете загрузить виртуальное устройство (или, в некоторых случаях, заполнить форму для оценки коммерческого решения).
Отсюда я перешел в магазин BitNami, чтобы загрузить приложения на ваших серверах, загрузить блог WordPress (в их магазине более 66 различных виртуальных устройств с открытым исходным кодом), а затем загрузить WordPress как виртуальное устройство для VMware (обратите внимание, что вы также можете загрузить его для установки непосредственно в вашей ОС, загрузить как приложение для Mac или загрузить как облачную виртуальную машину для Azure или Amazon EC2).
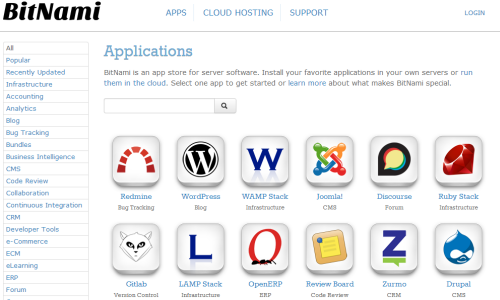
Рис. 3. Доступно более 66 различных виртуальных устройств
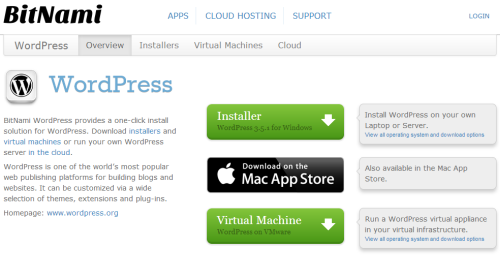
Рисунок 4: Загрузка WordPress как виртуального устройства
Загрузка 441 МБ заняла около 5 минут. Когда это было сделано, я получил WordPress 3.5.1 на Ubuntu 12.04. Это еще одно отличие между Apple App Store и VMware VSX — поскольку VMware не проверяет виртуальные устройства (если только они не являются VMware Ready), вы можете получить не ту версию, которая рекламировалась. Тем не менее, в большинстве случаев конечный результат очень хороший. Я рекомендую найти разработчика, который предлагает бесплатные или очень дешевые виртуальные устройства и постоянно их обновляет. Как только вы найдете такого типа разработчиков, возвращайтесь к ним снова и снова.
Я распаковал ZIP-файл и получил папку, содержащую два моих самых важных файла — VMX (конфигурация виртуальной машины) и VMDK (файл диска виртуальной машины).
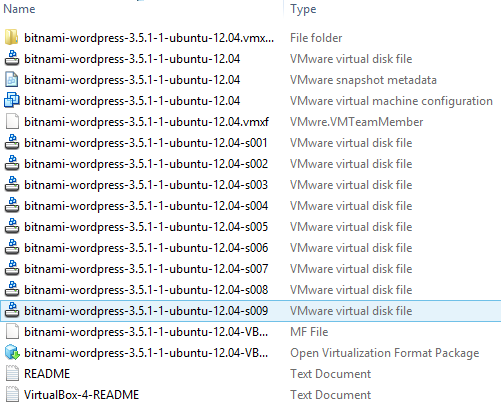
Рисунок 5: Файлы виртуальной машины WordPress
Использование виртуального устройства
Отсюда это устройство можно использовать в различных гипервизорах виртуализации, включая VMware Workstation, Fusion, vSphere/ESXi и даже Sun/Oracle VirtualBox (с помощью файла OVF). Я решил использовать VMware Workstation для этой демонстрации. Внутри Workstation я пошел в File -> Open (или вы можете нажать Ctrl-O). Я выбрал файл конфигурации виртуальной машины VMware для этой ВМ (файл VMX).
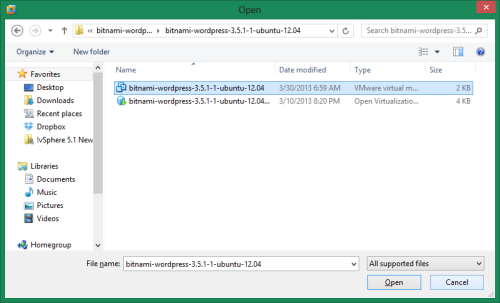
Рис. 6. Выбор файла конфигурации VMX для виртуального устройства
Поскольку виртуальная машина, которую мы загрузили, уже имеет формат VMware, нет необходимости выполнять настоящий «импорт» или «преобразование».
После открытия я нажал Power On, чтобы включить виртуальную машину.
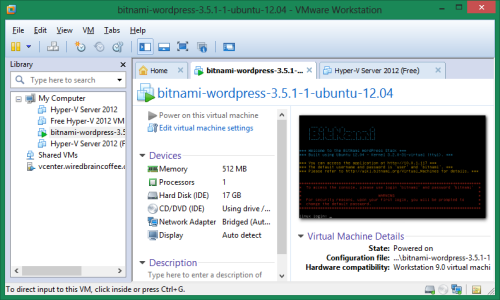
Рисунок 7: Включенное устройство WordPress на рабочей станции
Во время включения я получил предупреждение в правом нижнем углу экрана о том, что виртуальный CD/DVD недействителен, но это не вызвало проблем и не помешало включению устройства.
После загрузки, если вы нажмете на консоль виртуальной машины, вы увидите инструкции о том, как получить доступ к веб-интерфейсу для устройства, устройства (по умолчанию определяется через DHCP) и учетные данные имени пользователя и пароля, которые вы использовали бы для авторизоваться.
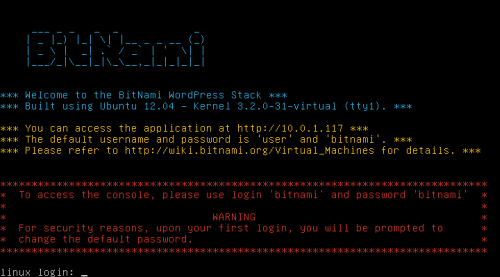
Рисунок 8: Консоль виртуального устройства WordPress
Указав в веб-браузере IP-адрес устройства, я получаю доступ к веб-консоли.
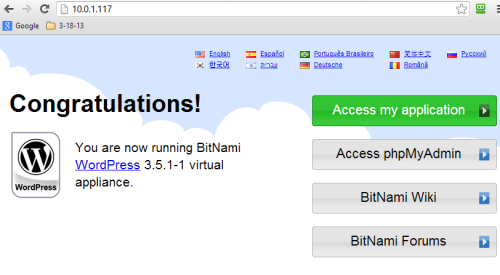
Рис. 9. Веб-консоль виртуального устройства
Отсюда я могу получить доступ к веб-странице WordPress, административной веб-странице WordPress или консоли администратора PHP.
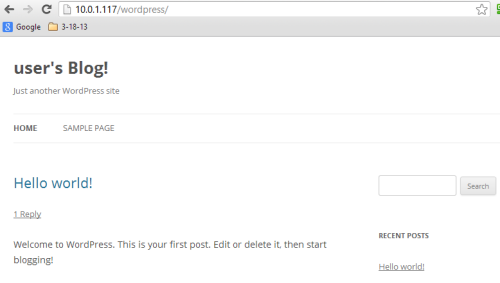
Рисунок 10: Домашняя страница виртуального устройства WordPress
На данный момент у нас есть полнофункциональный веб-сервер WordPress, работающий в VMware Workstation на нашем локальном ноутбуке или настольном компьютере. Мне не нужно было загружать или устанавливать Linux, PHP, MySQL или WordPress, а также выполнять настройку WordPress. Благодаря этому я могу легко тестировать темы, плагины WordPres или просто разрабатывать удаленный сайт WordPress для последующего развертывания в VMware vSphere.
На самом деле, самый простой способ добавить это устройство в vSphere, когда вы будете готовы, — это открыть хост ESXi или vCenter непосредственно с рабочей станции 9 с помощью параметра «Подключиться к серверу» или Ctrl-L. После подключения вы можете изменить эту виртуальную машину WordPress, чтобы она была совместима с аппаратным обеспечением виртуальной машины версии 9 (или просто совместимой с ESX), а затем перетащить ее на сервер vCenter для развертывания. Вот как это выглядит при работе в vSphere, но с точки зрения VMware Workstation:
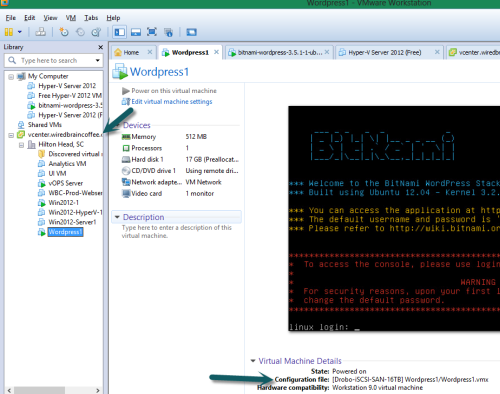
Рис. 11. Виртуальное устройство с рабочей станции, работающее в vSphere, управляемое рабочей станцией
Виртуальное устройство по-прежнему можно увидеть, контролировать, а рабочая станция может получить доступ к консоли, даже несмотря на то, что теперь мы запускаем устройство в vSphere.
Рабочая станция и vSphere становятся все более совместимыми, и мне это нравится!