Использование виртуальной версии F5 Big IP Load Balancer с Cisco ACI (часть 1)
Введение
На прошлой неделе я работал на стенде Cisco Live. Для тех, кто не знаком с термином «дежурство на стенде», это в основном означает, что я стоял на одном месте по несколько часов в день, давал демонстрации и отвечал на вопросы, особенно по ACI и CliQr. Иногда, работая изнутри компании, вы упускаете из виду то, чему клиенты еще не научились. Я обнаружил, что многие люди не знали, что Cisco ACI может управлять многими устройствами уровней 4-7 через ACI APIC. На самом деле это можно сделать двумя способами: в управляемом или неуправляемом режиме. Управляемый режим позволяет настраивать параметры устройства уровня 4-7 непосредственно из APIC и прямо в профиле сети приложения. Неуправляемый режим по-прежнему позволяет устройству находиться в профиле сети приложений, но изменения конфигурации фактически вносятся с самого устройства. Кроме того, действительно в любом случае изменения конфигурации могут быть сделаны с самого устройства. Это краткое введение в построение графиков сервисов уровней 4-7 (иногда называемое сшивкой), но давайте перейдем к технической стороне того, как мы это делаем на самом деле. В этой статье я собираюсь показать, как встроить виртуальный балансировщик нагрузки F5 в структуру ACI. Мы будем использовать его в режиме «одной руки» в основном потому, что я не планирую использовать F5 в качестве шлюза по умолчанию для сервера. При желании его также можно настроить в режиме «двух рук».
Где взять?
Прежде всего, вам понадобится само устройство F5, которое вы можете получить на сайте F5 . Просто нажмите на ссылку и создайте учетную запись, чтобы загрузить устройство F5 VE. После загрузки вы развернете OVA в своей виртуальной среде. В данном случае я использую VMware vSphere 6.0 в качестве виртуальной среды. Я уже подключил свою структуру ACI к домену VMM. Если вам нужна помощь в этом, обратитесь к этому блогу .
Начальная конфигурация
После развертывания устройства F5 вам потребуется выполнить первоначальную настройку. Войдите в F5 через консоль vSphere, используя учетные данные по умолчанию root/default. В командной строке введите «config». Появится мастер, и вы введете свой IP-адрес управления, маску подсети и шлюз по умолчанию в этом мастере.
Теперь, когда вы настроили IP-адрес, вы можете открыть браузер и перейти к IP-адресу устройства. Войдите в систему, используя учетные данные по умолчанию admin/admin. Нажмите «Далее», чтобы войти в утилиту настройки в графическом интерфейсе. Введите свою лицензию рядом с Базовым регистрационным ключом и нажмите Далее. После того, как лицензия будет принята, вы увидите следующий экран и функции, к которым у вас есть доступ в зависимости от вашей лицензии.
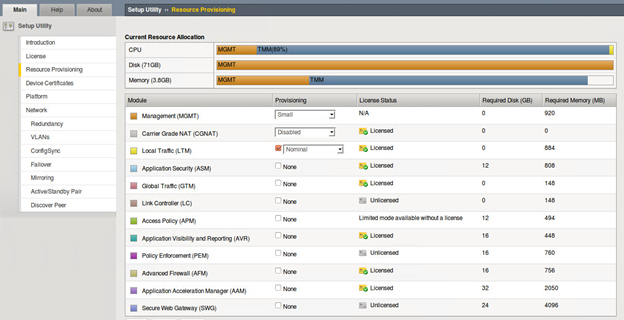
фигура 1
Развертывание пакета устройства
Теперь, когда устройство F5 развернуто и настроено, мы можем интегрировать его в ACI. Мы сделаем это с помощью пакета устройства. Пакет устройства создан производителем устройства L4-7, в данном случае F5. Чтобы загрузить его, перейдите сюда и найдите стороннюю загрузку Cisco APIC. Нажмите на это, выберите кинотеатр, из которого нужно загрузить, и, наконец, загрузите его. Существуют также руководства и краткие руководства, которые можно загрузить и которые могут быть полезны для получения дополнительной информации.
В APIC щелкните Службы L4-7 вверху. Затем нажмите «Пакеты» в подзаголовке. Щелкните правой кнопкой мыши L4-7 Service Device Types слева и выберите Import Device Package. Найдите ZIP-файл, загруженный с сайта F5, и нажмите «ОК». Теперь у вас есть загруженный пакет устройства в ваш APIC.
Нажмите «Владельцы» вверху и выберите «Общий арендатор». Разверните Службы L4-7 в левом дереве навигации в разделе Общий арендатор. Щелкните правой кнопкой мыши «Устройства L4-7» и выберите «Создать устройство L4-7». Убедитесь, что устройство находится под управлением, установив флажок в поле в левом верхнем углу (вы можете оставить его неуправляемым, если планируете управлять устройством с самого устройства).
Дайте ему имя, например F5-LB.
Убедитесь, что вы выбрали ADC (Контроллер доставки приложений) в раскрывающемся меню.
Выберите тип устройства, чтобы быть виртуальным.
Выберите правильный домен VMM.
Выберите, будет ли это один узел или кластер высокой доступности. В этом случае я делаю только один узел.
Щелкните раскрывающееся меню, чтобы выбрать правильное устройство, в данном случае F5.
Выберите модель, которая в данном случае будет BIG-IP-VE-GENERIC.
В разделе учетные данные введите учетные данные администратора, которые по умолчанию являются admin/admin, если вы не изменили их (вам, вероятно, следует изменить их для обеспечения безопасности;)).
Введите IP-адрес управления и выберите https в раскрывающемся меню.
Выберите виртуальную машину, которая, вероятно, будет содержать что-то вроде Big-IP VE, за которым следует номер версии.
Наконец, нажмите «Далее».
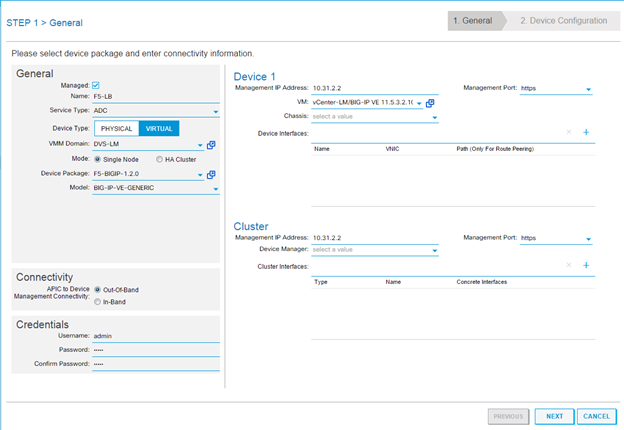
фигура 2
Нажмите Готово
Экспорт графа обслуживания
Наконец, мы экспортируем служебное устройство F5 в арендатор, в котором мы планируем его использовать. В моем примере я буду экспортировать его для использования в своем арендаторе HQ-Production. Этот арендатор содержит один из сетевых профилей приложения, который я планирую сшить в своем устройстве F5. Очевидно, что теперь, когда мы создали сервисное устройство F5, мы можем использовать и повторно использовать его где угодно.
Щелкните правой кнопкой мыши L4-7 Service Devices с левой стороны еще раз.
На этот раз выберите «Экспорт сервисных устройств L4-7».
Выберите устройство, в данном случае F5-LB.
Выберите арендатора, в который вы хотите его экспортировать, в данном случае HQ-Production.
Нажмите «Отправить».
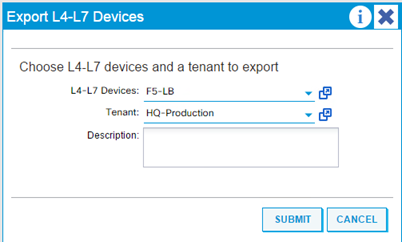
Рисунок 3
Вы можете убедиться, что это было сделано правильно, перейдя к арендатору (HQ-Production) вверху. Затем разверните Службы L4-7 и разверните Импортированные устройства. Вы должны увидеть свое устройство там.
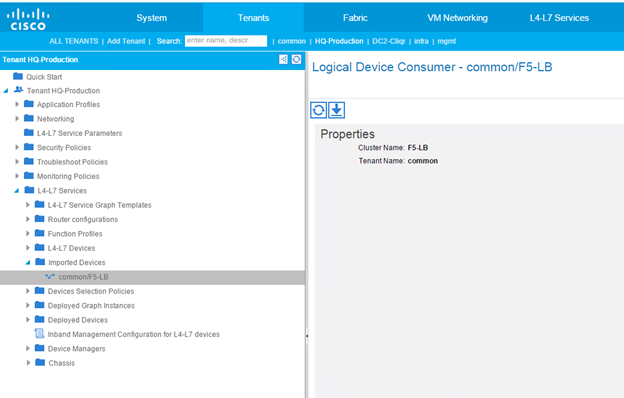
Рисунок 4
Чтобы продолжить настройку одной руки, мы настроим профиль функции в нашем общем клиенте. В профиле функции мы настраиваем фактические параметры брандмауэра. Затем мы создадим шаблон графа службы, который применим к сетевому профилю приложения, в котором мы планируем использовать этот балансировщик нагрузки. Однако эта статья становится немного длинной, поэтому мы продолжим создание профиля функции и добавим графы сервисов во второй части этой серии статей.
Я хочу отметить, что, несмотря на то, что мы используем виртуальную версию, мы также можем абсолютно точно использовать устройства физического уровня 4-7 в структуре ACI. Если бы мы делали это в неуправляемом режиме, нам не нужно было бы создавать профиль функции, мы могли бы просто создать шаблон графа обслуживания и применить граф обслуживания в контракте между двумя EPG. Если у вас есть какие-либо вопросы или комментарии, оставьте их ниже или свяжитесь со мной в Твиттере @Malhoit.