Использование USB-устройств с VMware vSphere 4.1
Введение
Использование USB-устройства с ESX… без. Это когда-нибудь случалось с вами? По той или иной причине вы были вынуждены страдать от рук корпорации, которая заставляет своих клиентов использовать аппаратные методы для соблюдения лицензионных ограничений. Эти аппаратные методы часто принимают форму USB-ключа, который должен быть физически установлен на сервере. Конечно, поскольку организации продолжают виртуализировать все больше и больше своих сред; эти аппаратные устройства становятся все более и более надоедливыми. Хотя на рынке есть продукты, которые позволяют виртуализированным серверам обмениваться данными с USB-концентраторами через TCP/IP, в VMware vSphere 4.1 VMware добавила в ESX возможность сквозной передачи USB, что позволяет вам не покупать один из этих TCP/IP-концентраторов. устройств и просто подключите USB-устройство непосредственно к серверу.
USB-устройства добавляются к виртуальным машинам на базе vSphere в два этапа:
- Вы должны добавить USB-контроллер на любую виртуальную машину, к которой вы хотите добавить USB-устройство.
- Затем вы должны связать все установленные USB-устройства с отдельными виртуальными машинами.
Добавьте USB-контроллер в виртуальную машину
Этот процесс начинается с редактирования свойств существующей виртуальной машины и добавления устройства USB-контроллера. Вы можете увидеть начало этого процесса на рисунке 1 ниже. Вам даже не нужно выключать виртуальную машину, чтобы добавить устройство USB-контроллера. На рисунке ниже я начал процесс добавления USB-контроллера в работающую виртуальную машину. Чтобы добавить устройство USB-контроллера, выберите USB-контроллер и нажмите кнопку «Далее».
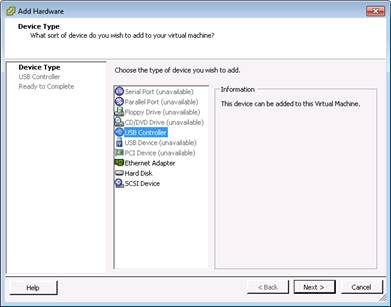
Рис. 1. Добавьте USB-контроллер в виртуальную машину.
Когда вы продолжите процесс, вы увидите экран, подобный показанному на рис. 2. Это информационный экран, который позволяет узнать, что недавно установленный USB-контроллер разрешит установку USB-устройств на виртуальной машине и что сам контроллер не имеет настраиваемых параметров.
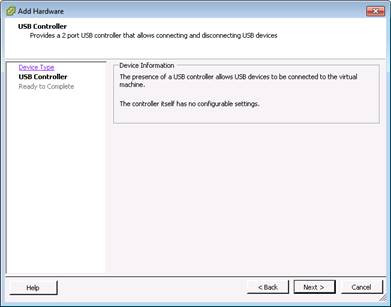
Рис. 2. Информация об устройстве USB-контроллера
Двигаясь дальше, вы увидите еще один информационный экран, показанный на рис. 3, который завершает процесс добавления USB-контроллера к виртуальной машине. Нажмите кнопку Готово, чтобы продолжить.
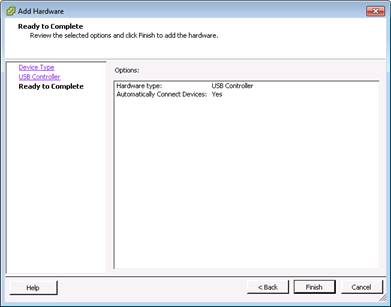
Рис. 3. Завершение установки контроллера USB
После того как USB-контроллер был добавлен в виртуальную машину, переключение на консоль виртуальной машины показывает, что операционная система виртуальной машины — в данном случае 64-разрядная версия Windows 7 — добавляет соответствующие драйверы в гостевую виртуальную машину. Вы можете увидеть это в действии на рисунке 4.
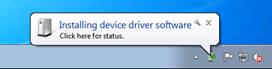
Рис . 4. Windows 7 добавляет соответствующие драйверы
На рисунке 5 вы увидите, что его виртуальная машина теперь содержит USB-устройства.
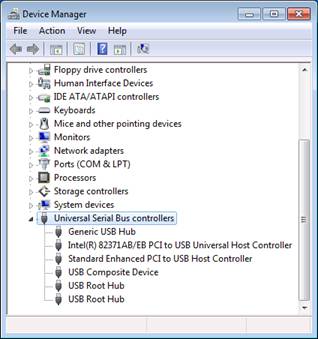
Рис. 5. Виртуальная машина имеет USB-устройства.
В качестве примечания я хотел бы отметить, что, хотя вы могли добавить USB-контроллер к виртуальным машинам с vSphere 4.0-baed, это не дало результата.
Свяжите USB-устройство с виртуальной машиной
На этом этапе виртуальная машина готова к приему USB-устройства с сервера. Я должен отметить, что этот процесс не является автоматическим; вам по-прежнему необходимо связать USB-устройство с отдельной виртуальной машиной. На самом деле это предпочтительнее автоматизированного процесса, поскольку позволяет вам решить, какая виртуальная машина должна получить устройство, а не просто заставлять виртуальную машину захватывать новое устройство.
Я подключил к своему серверу VMware ESXi флэш-накопитель SanDisk Cruzer, который теперь буду связывать с работающей виртуальной машиной Windows 7.
Второй этап начинается с повторного открытия свойств одной из ваших виртуальных машин. В окне свойств виртуальной машины убедитесь, что вы находитесь на вкладке «Оборудование», и на этой вкладке нажмите кнопку «Добавить», чтобы добавить новое устройство. В окне «Тип устройства» выберите «USB-устройство» и нажмите кнопку «Далее». Вы можете увидеть экран Тип устройства на рисунке 6 ниже.
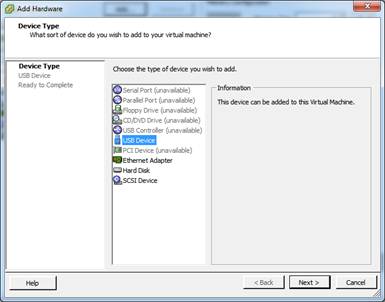
Рис . 6. Добавление нового USB-устройства
Когда вы перейдете к следующему шагу процесса, вас попросят решить, какое USB-устройство вы хотите связать с виртуальной машиной. На рисунке 7 вы увидите, что я выбрал устройство SanDisk Cruzer.
Вы также заметите опцию на этом экране, которая гласит: «Поддержка vMotion, когда устройство подключено ». При выборе этого параметра, если вы vMotion виртуальной машины на другой хост ESX/ESXi, USB-устройство последует за ним. Это еще один пример постоянных усилий VMware по отделению состояния оборудования от вычислительной среды и превращению реальных серверов в простые вычислительные узлы без сохранения состояния.
Когда виртуальная машина удаляется от хоста с помощью vMotion (при условии, что все подключенные USB-устройства настроены на разрешение vMotion), этот хост сохраняет свои подключения к USB-устройствам. Однако, как только вы приостановите или выключите эту виртуальную машину, эти USB-подключения будут потеряны до тех пор, пока вы не перенесете виртуальную машину обратно на исходный хост.
Выбрав свое устройство, нажмите кнопку «Далее».
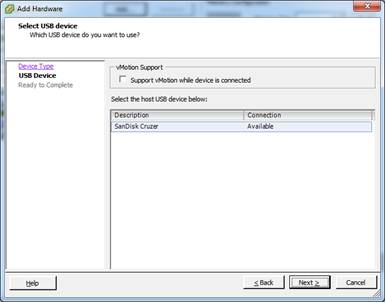
Рис. 7. Выберите устройство, которое хотите связать
В случае с USB-контроллером вы также увидите сводную страницу для установки USB-устройства на виртуальной машине. На рис. 8 показана эта страница. Нажмите кнопку Готово, чтобы завершить процесс.
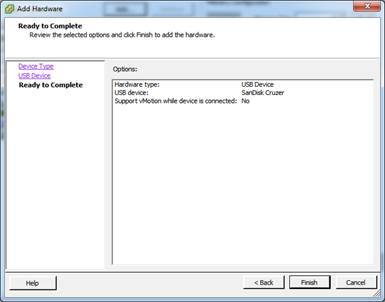
Рис . 8. Сводная информация о новом USB-устройстве
Как видно на рис. 9, новое устройство готово к использованию в виртуальной машине.
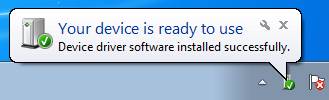
Рис . 9. Новое устройство готово к использованию.
Если щелкнуть всплывающее окно, показанное на рис. 9, открывается экран, показанный на рис. 10, на котором показано, какой именно тип и модель USB-устройства было добавлено в виртуальную машину.
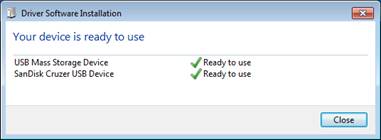
Рис . 10. Информация о недавно установленном USB-устройстве
Удаление USB-устройств и контроллеров
Возможно, один из ваших поставщиков понял, что усложнять жизнь клиентам больше не в его интересах, и перешел к методу соблюдения требований лицензирования программного обеспечения и отказался от аппаратных ключей. На этом этапе вы можете удалить это USB-устройство из виртуальной машины вместе с контроллером. Хотя вам не обязательно предпринимать шаги по фактическому удалению программных компонентов, это сделает вашу среду чище.
Прежде чем вы сможете рассмотреть вопрос об удалении устройства USB-контроллера из виртуальной машины, вам необходимо сначала удалить все установленные вами USB-устройства, после чего вы можете удалить USB-контроллер. Чтобы удалить USB-устройство из виртуальной машины, необходимо отключить его в операционной системе на основе виртуальной машины. Сделав это, откройте свойства виртуальной машины, выберите USB-устройство и нажмите кнопку «Удалить», как показано на рис. 11.
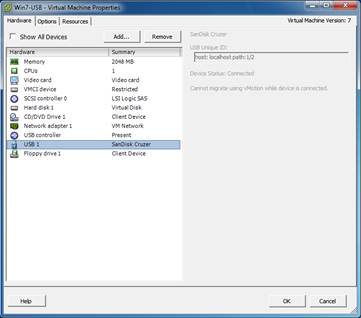
Рис . 11. Извлеките USB-устройство
Однако система не удаляет оборудование немедленно. Вместо этого он помечает устройство для удаления ( рис. 12 ). Как только вы нажмете кнопку «ОК», устройство фактически будет удалено из системы.
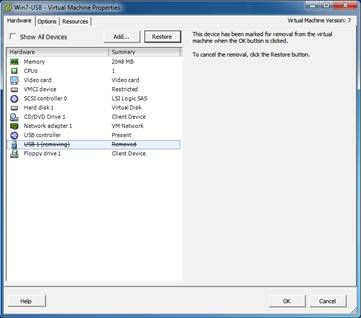
Рис . 12. USB-устройство помечено для удаления
После того, как вы удалили USB-устройство, пришло время удалить USB-контроллер, используя тот же процесс, который вы использовали для USB-устройства, за исключением того, что на этот раз выберите USB-контроллер, показанный на рисунках 13 и 14. Нажмите кнопку OK, чтобы завершить процесс удаления.
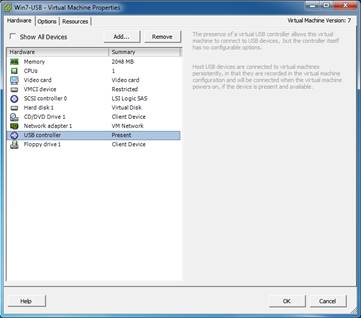
Рис. 13. Начните отсоединение USB-контроллера.
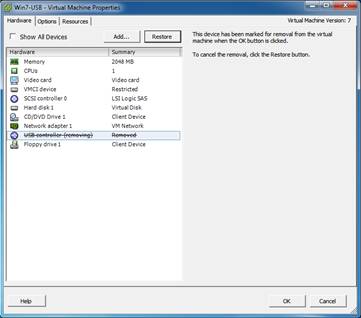
Рис . 14. Контроллер USB помечен для удаления
Когда вы закончите, вы увидите, что и USB-контроллер, и USB-устройство были удалены из виртуальной машины.
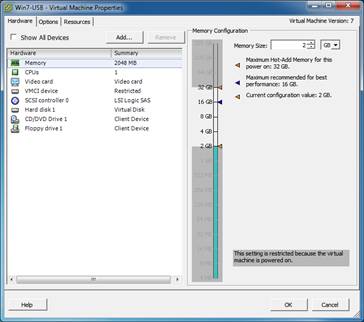
Рис. 15. USB -устройства удалены из виртуальной машины.
vSphere 4.1 и USB-устройства: факты и ограничения
Хотя возможность добавлять USB-устройства непосредственно к хосту — это хорошо, есть некоторые вещи, которые вы должны иметь в виду в отношении этой функции. Прежде всего, ваше хост-оборудование должно поддерживать устройства USB 1.1 или USB 2.0. Далее, чтобы добавить USB-контроллер в виртуальную машину на базе ESX/ESXi, ваша виртуальная машина должна работать под управлением виртуального оборудования версии не ниже 7.
По мере того, как вы добавляете все больше и больше USB-устройств к хосту и подключаете эти устройства к виртуальным машинам на этом хосте, способ соединения концентраторов USB и устройств вместе влияет на то, сколько устройств может поддерживаться. Понимание того, как ваш физический сервер внутренне обрабатывает USB, поможет вам лучше понять максимальные значения.
Также необходимо помнить о некоторых жестких максимумах:
- USB-арбитр может контролировать до 15 USB-контроллеров одновременно. Если вы используете сервер с большим количеством USB-контроллеров и подключаете USB-устройства к контроллерам с номерами выше 15, эти устройства нельзя связать с виртуальной машиной.
- Одна виртуальная машина может принимать до 20 хост-устройств USB.
- USB-устройство может быть связано только с одной виртуальной машиной в любой момент времени. Вы не можете совместно использовать USB-устройство между виртуальными машинами.
Если вы попытаетесь добавить составное USB-устройство, то есть USB-устройство, которое включает в себя USB-концентратор, а также одно или несколько других USB-устройств, к виртуальной машине, vSphere отфильтрует концентраторную часть устройства и просто пропустит через остальные USB-устройства как отдельные устройства для vSphere.
VMware предостерегает вас от добавления на хост неподдерживаемых USB-устройств. Компания ведет список поддерживаемых USB-устройств здесь. Вы заметите, что этот список совместимости в настоящее время довольно короткий, особенно учитывая множество USB-устройств, доступных на рынке.
И вот важное замечание: если вы настроили какую-либо из своих виртуальных машин на горячее добавление процессора или памяти, перед тем, как приступить к горячему добавлению, вам необходимо удалить USB-устройства из виртуальной машины. Процесс горячего добавления отключает USB-устройства. Так, например, если вы используете запоминающее устройство USB и добавляете оперативную память в горячем режиме, вы можете столкнуться с потерей данных.
Кроме того, если вы решили использовать USB-устройства на хосте ESX/ESXi, который участвует в планировщике распределенных ресурсов (DRS) с распределенным управлением питанием (DPM), вам необходимо отключить DPM на отдельных хостах, содержащих USB-устройства. или вы можете рисковать прерывистыми ошибками при настройке параметров питания.
Мысли и резюме
Хотя компании предоставили продукты, позволяющие обойти необходимость USB-подключения к отдельным виртуальным машинам, с vSphere 4.1 VMware предоставила более прямой метод подключения, который устраняет необходимость в специализированном оборудовании. Тем не менее, несмотря на то, что VMware сделала это возможным, некоторые организации могут вместо этого выбрать обходной путь сторонних производителей. Решение VMware очень хорошее, но может выйти из строя, когда виртуальные машины перемещаются на разные хосты.