Использование средства обслуживания виртуальных машин Microsoft Offline версии 2.1 с WSUS (часть 2)
Введение
В части I этой статьи вы познакомились со средством обслуживания автономных виртуальных машин Майкрософт версии 2.1 и с тем, как оно может помочь вам решить проблему обновления автономных виртуальных машин, хранящихся в библиотеке VMM. Во второй части этой серии статей я расскажу о требованиях к установке OVMST 2.1, представив пошаговое руководство по установке и настройке OVMST 2.1, а также по настройке и хранению целевых виртуальных машин как автономных виртуальных машин в библиотеке VMM. Вы также узнаете, как создавать и контролировать задание обслуживания OVMST 2.1.
Обзор
Для установки, настройки и использования OVMST 2.1 в сочетании со службами обновления программного обеспечения Windows (WSUS) для обновления автономных виртуальных машин необходимо выполнить несколько шагов. Процедуры, описанные в этой статье, помогут вам выполнить следующие шаги:
- Установка и настройка OVMST 2.1 на сервере VMM
- Настройка групповой политики для идентификации сервера WSUS
- Настройка параметров брандмауэра клиента виртуальной машины
- Хранение клиентов виртуальных машин как автономных виртуальных машин в библиотеке VMM
- Настройка OVMST 2.1 для выполнения автономных обновлений виртуальных машин
- Мониторинг задания обслуживания OVMST 2.1
Прежде чем приступить к установке OVMST 2.1, вы должны убедиться, что среда, в которой он развернут, включает следующие службы инфраструктуры:
- Доменные службы Active Directory (ADDS)
- Службы DNS и DHCP
- Службы обновления программного обеспечения Windows 3.0 SP1 или более поздняя версия
- System Center Virtual Machine Manager 2008 или более поздняя версия
- Виртуальный сервер 2005 R2 SP1, Hyper-V или Hyper-V R2
Несмотря на то, что в этой статье основное внимание уделяется интеграции OVMST 2.1 с WSUS, вы также можете интегрировать его с System Center Configuration Manager 2007 SP1 или более поздней версии, если это ваша стандартная система распространения обновлений программного обеспечения.
OVMST 2.1 Предположения об установке
Процедуры, представленные в этой статье, предполагают, что следующие компоненты уже развернуты, настроены и работают в вашей среде:
- Службы обновления программного обеспечения Windows 3.0 с пакетом обновления 2 (WSUS 3.0 с пакетом обновления 2)
- System Center Virtual Machine Manager 2008 R2 (VMM 2008 R2)
- Windows Server 2008 R2 Hyper-V
За исключением Windows Server 2008 R2 Hyper-V, которую необходимо установить на физическую машину, все остальные компоненты можно установить как на физическую, так и на виртуальную машину.
На сервере System Center VMM 2008 R2 должны быть установлены следующие компоненты:
- VMM-сервер
- Консоль администратора VMM
- Библиотека МВМ
Хотя роли VMM не обязательно устанавливать на один сервер, OVMST 2.1 необходимо установить на тот же сервер, что и консоль администратора VMM, поскольку она обеспечивает поддержку Windows PowerShell.
В производственной среде также рекомендуется создать новую группу узлов на сервере VMM, включающую один или несколько узлов Hyper-V, которые будут использоваться для развертывания и обслуживания автономных виртуальных машин, а также для выполнения других задач обслуживания. Узлы обслуживания Hyper-V следует исключить из размещения и выполнения рабочих виртуальных машин. В среде с ограниченным физическим оборудованием вы можете пропустить этот шаг и использовать группу узлов Hyper-V по умолчанию и узлы Hyper-V. Однако вы должны понимать, что задания по обслуживанию OVMST могут повлиять на производительность ваших хостов Hyper-V.
Установка и настройка OVMST 2.1 на сервере VMM
В следующей процедуре представлены шаги по установке OSVMT 2.1 и изменению параметров конфигурации сервера VMM для его поддержки. Эти действия необходимо выполнить на сервере, на котором установлена консоль администратора VMM.
Настройка политики выполнения Windows PowerShell
Перед установкой OVMST 2.1 вы должны изменить политику выполнения на сервере, чтобы загруженные сценарии были подписаны доверенным издателем перед их выполнением.
- Войдите на сервер, на котором установлена консоль администратора VMM, и откройте командное окно VMM PowerShell. Вы можете запустить его, выбрав Пуск | Все программы | Системный центр Майкрософт | Virtual Machine Manager 2008 R2, а затем выберите Windows PowerShell — Virtual Machine Manager.
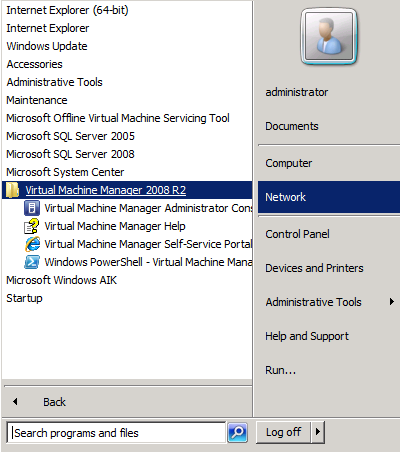
фигура 1
- В командном окне VMM PowerShell введите get-executionpolicy, и он должен вернуться с Restricted.
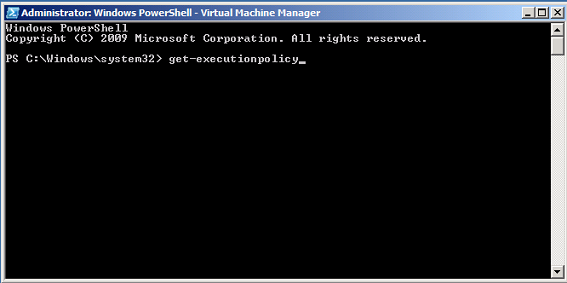
фигура 2
- В командных окнах VMM PowerShell введите set-executionpolicy remotesigned.
- При появлении запроса введите Y (для Да), чтобы принять изменение политики выполнения, а затем нажмите Enter.
- Закройте командное окно Windows PowerShell.
Установка OVMST 2.1 на сервер VMM
- Во временный каталог на сервере VMM загрузите и извлеките файлы OVMST 2.1.
- Из каталога, в который вы извлекли файлы OVMST 2.1, запустите установку OVMST 2.1, дважды щелкнув OfflineVMServicing_x64.msi (используйте OfflineVMServicing_x86.msi для 32-разрядной установки) и выберите «Выполнить» при появлении запроса.
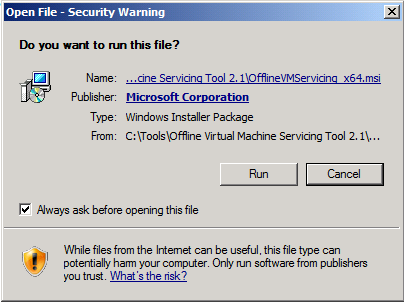
Рисунок 3
- На странице мастера установки средства обслуживания виртуальных машин Microsoft Office нажмите кнопку Далее.
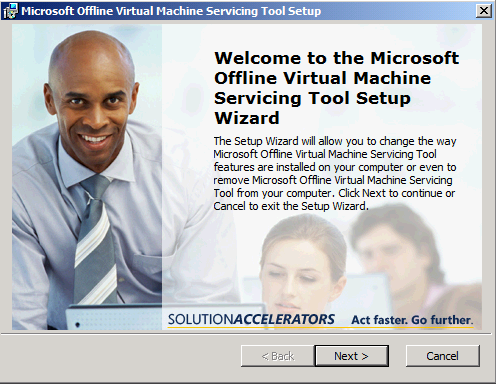
Рисунок 4
- На странице «Лицензионное соглашение с конечным пользователем» выберите «Я принимаю условия лицензионного соглашения» и нажмите «Далее».
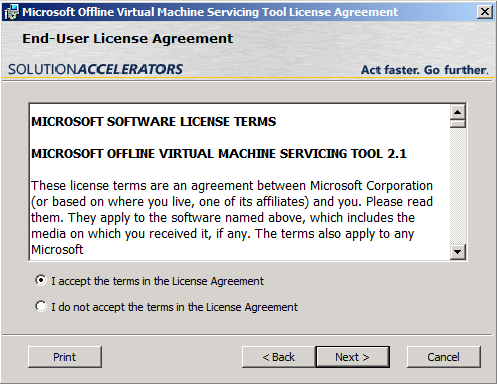
Рисунок 5
- На странице «Компоненты для установки» нажмите «Далее».
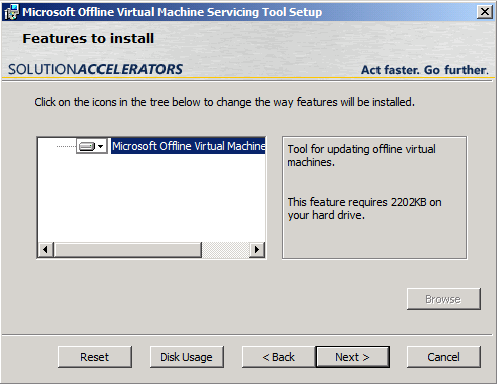
Рисунок 6
- На странице «Все готово к установке» нажмите «Установить».
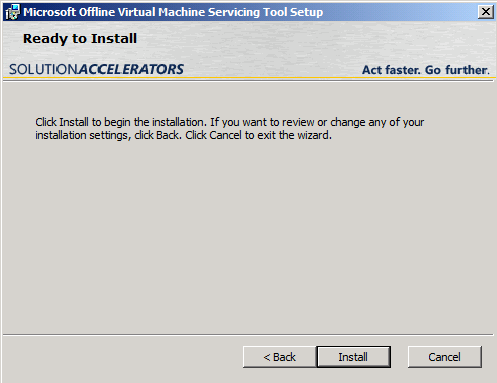
Рисунок 7
- На странице Завершение работы мастера установки средства обслуживания виртуальных машин Microsoft Offline нажмите кнопку Готово, чтобы завершить установку.
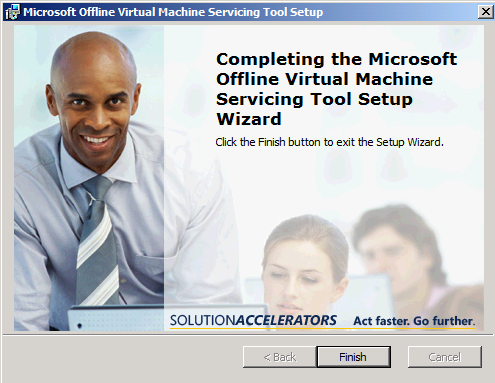
Рисунок 8
- OVMST 2.1 будет установлен в каталог C:Program FilesMicrosoft Offline Virtual Machine Servicing Tool.
Копирование и настройка утилиты PsExec на сервере VMM
После установки OVMST 2.1 необходимо также загрузить утилиту PsExec (входит в набор PsTools) на сервер VMM и разблокировать ее на сервере. Утилита PsExec позволяет удаленно запускать процессы OVMST на клиентских виртуальных машинах во время обслуживания заданий.
- Во временный каталог на сервере VMM загрузите файлы PsTools.
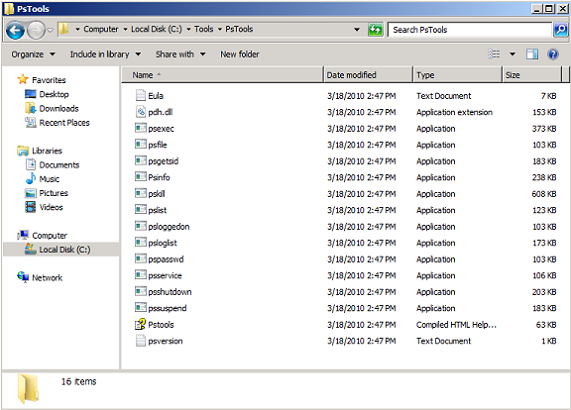
Рисунок 9
- Выберите файлы psexec.exe и pdh.dll и скопируйте их в папку C:Program FilesMicrosoft Offline Virtual Machine Servicing ToolBin.
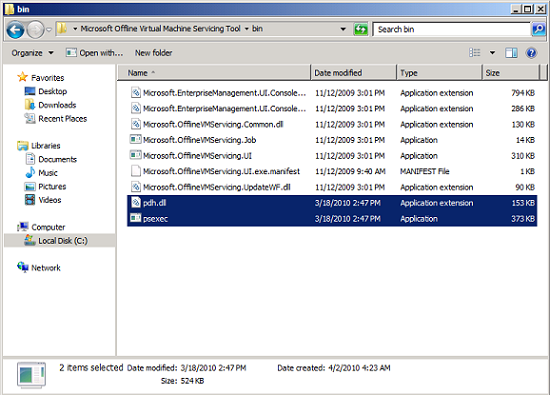
Рисунок 10
- В списке файлов в папке Bin щелкните правой кнопкой мыши файл psexec.exe и выберите пункт Свойства.
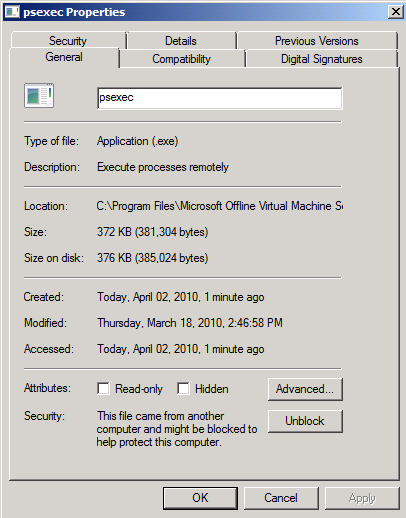
Рисунок 11
- В нижней части диалогового окна нажмите «Разблокировать», а затем нажмите «ОК».
- Повторите шаги 3 и 4 для файла pdh.dll.
Настройка Active Directory и групповой политики для идентификации сервера WSUS
При использовании WSUS для управления обновлениями программного обеспечения необходимо создать объект групповой политики (GPO), который настраивает параметры сервера WSUS для использования для автономного обслуживания виртуальных машин. Вы можете подумать о создании нового контейнера Active Directory (AD) и размещении в нем клиентов виртуальных машин для связывания и более строгого соблюдения GPO.
- На контроллере домена Active Directory (DC) в вашем домене откройте консоль управления групповыми политиками ( gpmc.msc ).
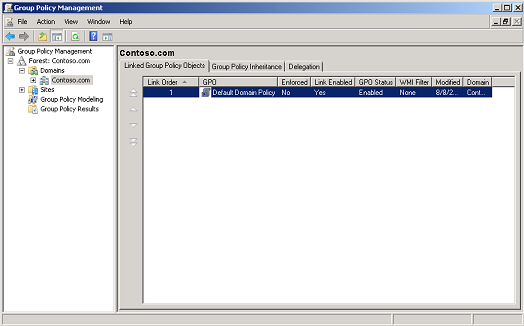
Рисунок 12
- Выберите контейнер, с которым вы хотите связать объект групповой политики (WSUS на рисунке ниже), щелкните правой кнопкой мыши и выберите в меню «Создать объект групповой политики в этом домене и связать его здесь».
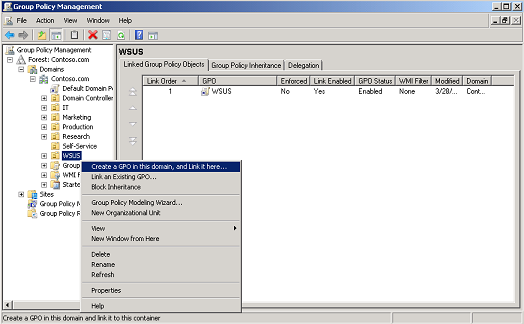
Рисунок 13
- Введите имя нового объекта групповой политики и нажмите «ОК».
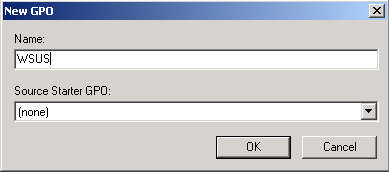
Рисунок 14
- В дереве доменов щелкните правой кнопкой мыши объект групповой политики и выберите «Изменить».
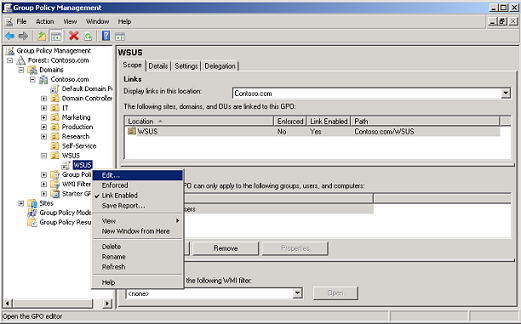
Рисунок 15
- В редакторе управления групповыми политиками перейдите к Конфигурация компьютера | Политика | административные шаблоны: определения политик | Компоненты Windows | Центр обновления Windows.
- Включите следующие настройки:
- Настройка автоматических обновлений
- Укажите расположение службы обновлений Майкрософт в интрасети
- Разрешить немедленную установку автоматических обновлений
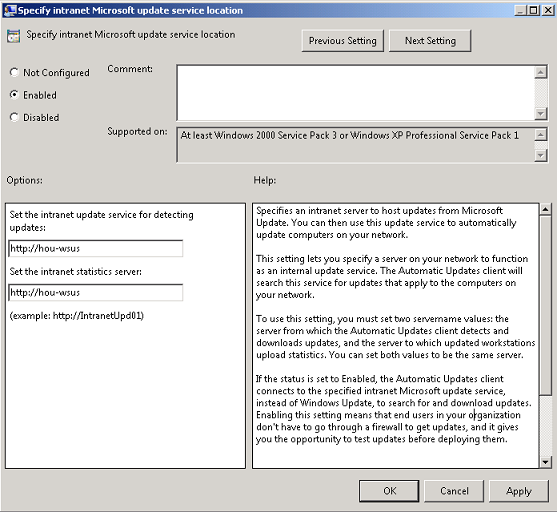
Рисунок 16
- Закройте редактор управления групповыми политиками.
- Закройте консоль управления групповыми политиками.
Настройка параметров клиентского брандмауэра виртуальной машины
Следующая процедура подготавливает виртуальную машину к автономному обслуживанию обновлений путем изменения параметров конфигурации, чтобы разрешить связь через клиентский брандмауэр Windows.
- Подключитесь к клиенту виртуальной машины и откройте панель управления.
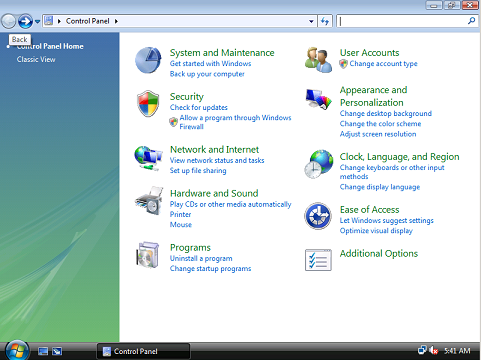
Рисунок 17
- В разделе «Безопасность» выберите «Разрешить программу через брандмауэр Windows ».
- В диалоговом окне «Параметры брандмауэра Windows» в разделе «Программа или порт» установите следующие флажки:
- Общий доступ к файлам и принтерам
- Удаленное администрирование
- Инструментарий управления Windows (WMI)
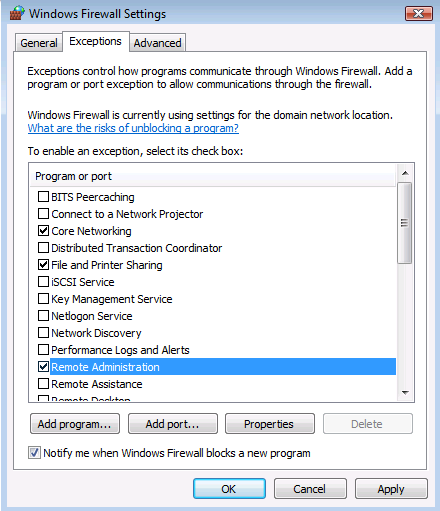
Рисунок 18
- Сделав правильный выбор, нажмите OK.
- Закройте панель управления.
Хранение клиентов виртуальных машин как автономных виртуальных машин в библиотеке VMM
После того как вы настроили клиент виртуальной машины и он готов к хранению, вы можете использовать функцию VMM Store In Library, чтобы преобразовать его в автономную виртуальную машину и сохранить в библиотеке VMM.
- Войдите на сервер VMM и запустите консоль администратора VMM.
- Выберите рабочую область «Виртуальные машины», щелкните правой кнопкой мыши нужную виртуальную машину и выберите в меню пункт «Сохранить в библиотеке».
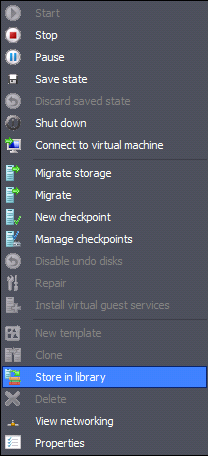
Рисунок 19
- В мастере Store Virtual Machine Wizard на странице Select Library Server выберите сервер VMM и нажмите Next.
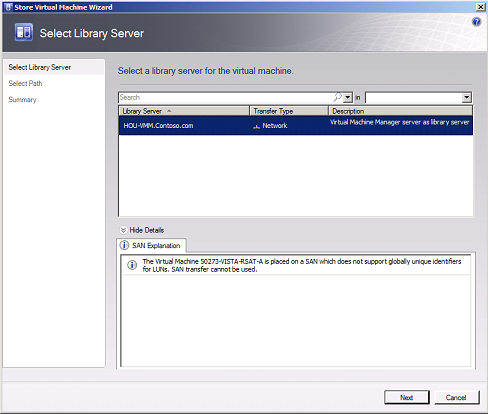
Рисунок 20
- На странице «Выбор пути» введите путь к общему ресурсу библиотеки VMM для хранения виртуального, а затем нажмите «Далее».
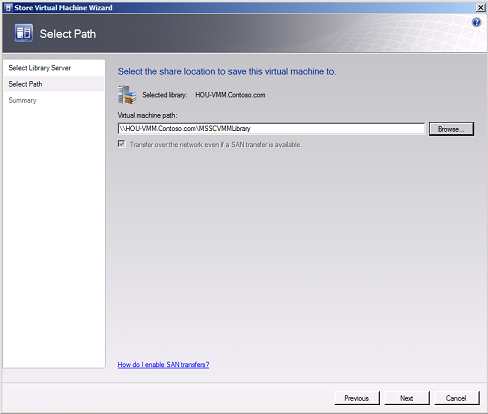
Рисунок 21
- На странице «Сводка» просмотрите параметры и нажмите «Сохранить».
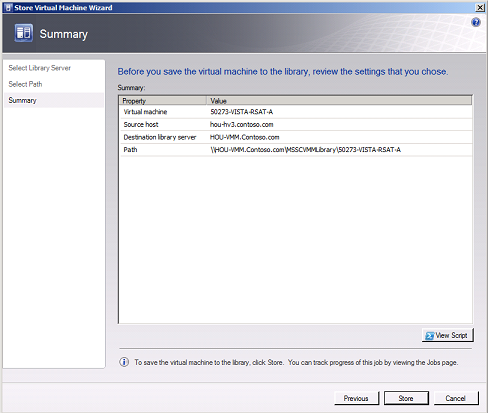
Рисунок 22
- Появится диалоговое окно «Задания», в котором вы сможете следить за ходом выполнения задания.
- После успешного завершения задания закройте диалоговое окно «Задания».
Настройка OVMST 2.1 для выполнения автономных обновлений виртуальной машины
После преобразования всех ваших клиентов виртуальных машин в автономные виртуальные машины, которые хранятся в библиотеке VMM, вы можете настроить инструмент OVMST 2.1, создать группу виртуальных машин, а затем создать задание обслуживания.
Настройка параметров OVMST 2.1
- Убедитесь, что вы вошли на сервер VMM с учетными данными администратора домена.
- На рабочем столе нажмите «Пуск», а затем выберите пункт меню инструмента обслуживания виртуальных машин Microsoft Offline, чтобы запустить консоль администратора OVMST 2.1.
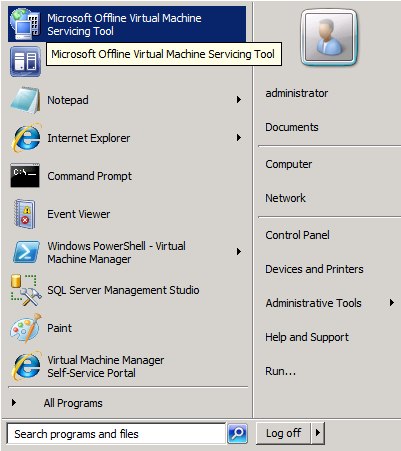
Рисунок 23
- В рабочей области «Администрирование» под заголовком «Действия» нажмите «Настроить инструмент».
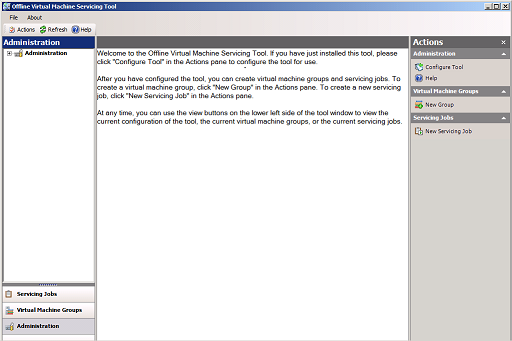
Рисунок 24
Примечание:
При первом запуске инструмента OVMST 2.1 необходимо завершить работу мастера настройки инструмента. Мастер устанавливает соединения между инструментом и другими приложениями и службами, которые используются для обновления автономных виртуальных машин.
- В мастере Configure Tool на странице Configure Server введите следующую информацию:
а. VMM-сервер
б. WSUS-сервер
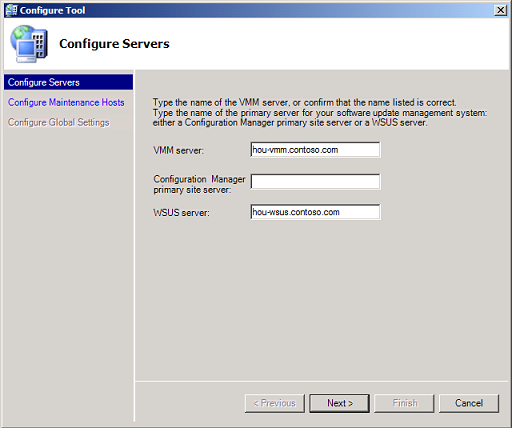
Рисунок 25
Примечание:
Следует настроить либо сервер первичного сайта Configuration Manager, либо сервер WSUS, но не оба сразу.
- После того, как вы введете информацию, нажмите «Далее».
- На странице «Настроить узлы обслуживания» выберите свой узел Hyper-V и нажмите «Далее».
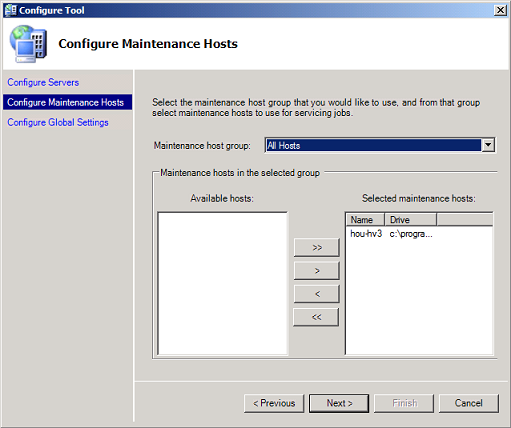
Рисунок 26
- На странице Настройка глобальных параметров введите значение 30 для каждого параметра времени ожидания.
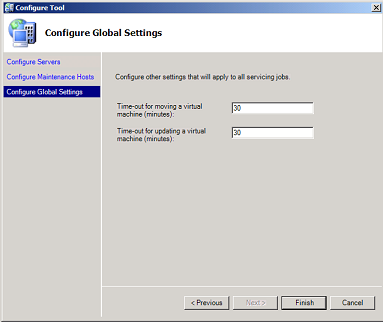
Рисунок 27
- Щелкните Готово, чтобы закрыть мастер средства настройки.
Создание группы виртуальных машин
- На левой панели консоли администратора OVMST 2.1 выберите рабочую область «Группы виртуальных машин».
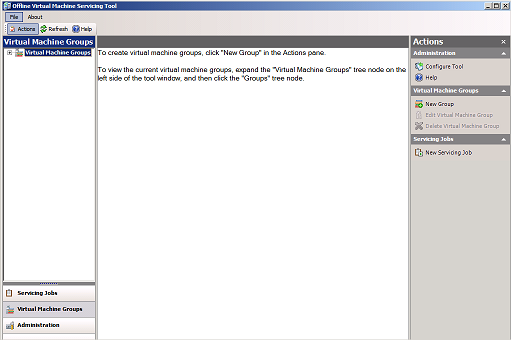
Рисунок 28
- На панели «Действия» в разделе «Группы виртуальных машин» выберите параметр «Новая группа».
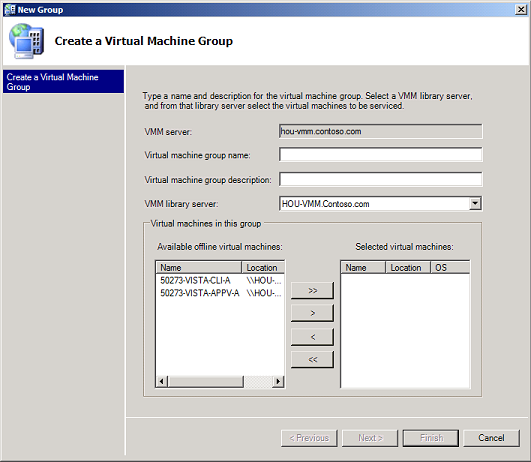
Рисунок 29
- В мастере создания группы на странице «Создание группы виртуальных машин» введите следующую информацию:
а. Имя группы виртуальных машин
б. Описание группы виртуальных машин
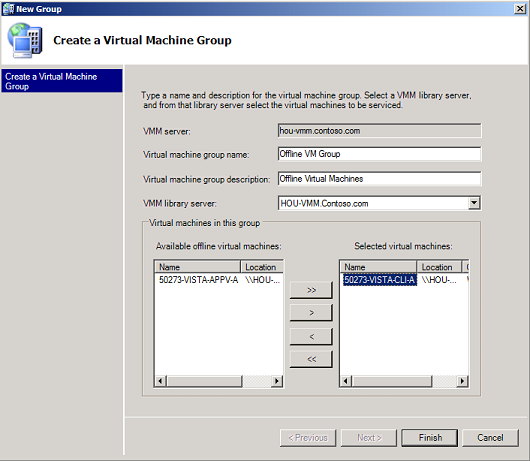
Рисунок 30
- Переместите автономные виртуальные машины из состояния «Доступно» в состояние «Выбрано».
- Нажмите Готово.
- В рабочей области «Группы виртуальных машин» убедитесь, что группа машин Vista была успешно создана и что автономные виртуальные машины были добавлены в новую группу.
Создание и запуск задания обслуживания OVMST 2.1
- На левой панели консоли администратора OVMST 2.1 выберите рабочую область «Задания обслуживания».
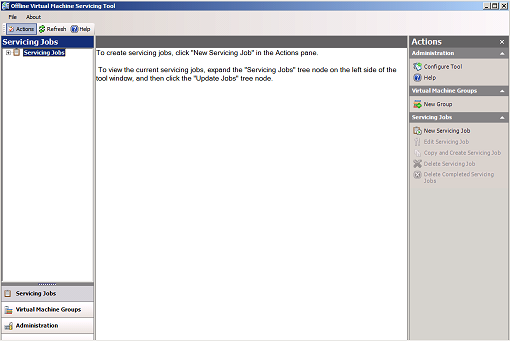
Рисунок 31
- На панели «Действия» в разделе «Задания обслуживания» выберите параметр «Новое задание обслуживания».
- В мастере создания нового задания на обслуживание на странице «Настроить тип задания» введите следующую информацию:
а. Название работы по обслуживанию
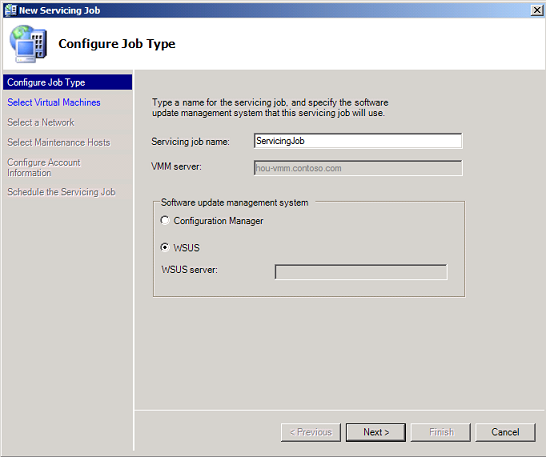
Рисунок 32
Примечание:
Убедитесь, что вы не вводите пробелы в имени задания службы. Хотя пользовательский интерфейс не помечает это как проблему, задание завершится ошибкой, если вы введете имя задания, содержащее пробелы.
- В разделе «Система управления обновлениями программного обеспечения» убедитесь, что выбран параметр WSUS, а затем нажмите «Далее».
- На странице «Выбор виртуальных машин» убедитесь, что выбран параметр «Выбрать виртуальные машины из группы» и что выбрана правильная группа машин. Затем переместите автономную виртуальную машину из состояния «Доступно» в состояние «Выбрано» и нажмите «Далее».
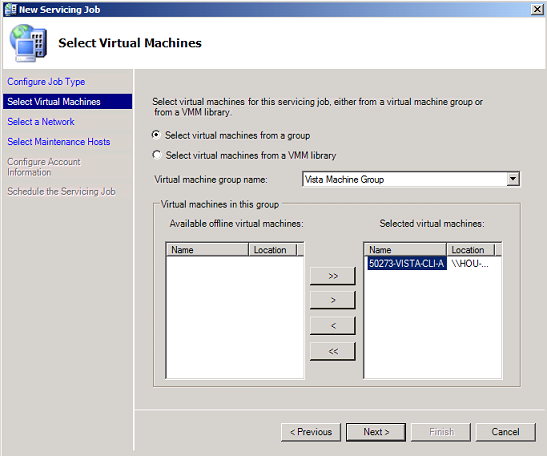
Рисунок 33
- На странице «Выбор сети» выберите параметр «Использовать настроенную сеть виртуальной машины», если вы хотите, чтобы автономная виртуальная машина была подключена к ранее настроенной виртуальной сети, или выберите «Использовать изолированную виртуальную локальную сеть», если вы будете использовать виртуальную локальную сеть для изоляции автономной сети. виртуальные машины во время работы по обслуживанию.
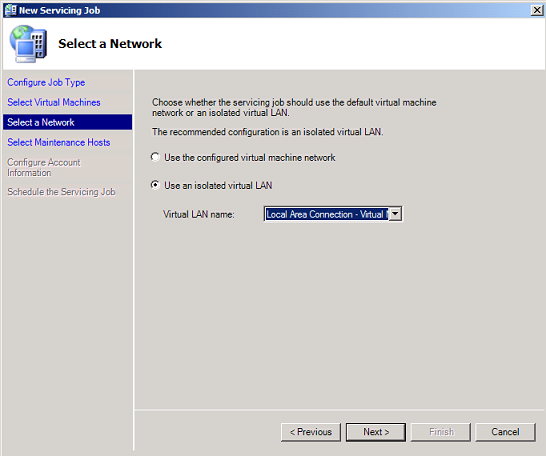
Рисунок 34
- Когда вы завершили свой выбор, нажмите «Далее».
- На странице «Выбор хостов обслуживания» переместите свой хост Hyper-V из «Доступные хосты обслуживания» в «Хосты обслуживания для использования для этого задания обслуживания » и нажмите «Далее».
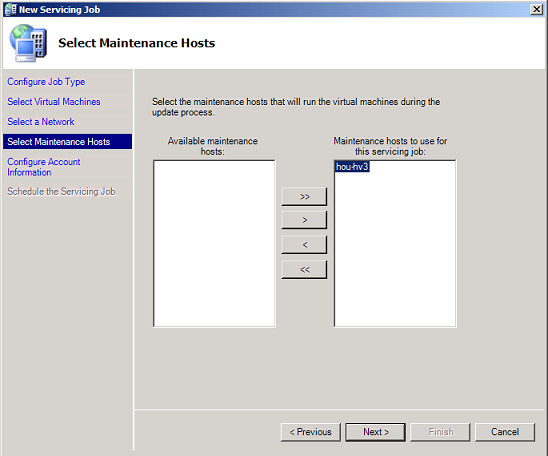
Рисунок 35
- На странице «Настройка сведений об учетной записи» введите учетные данные учетной записи с правами локального администратора на отключенных виртуальных машинах, а затем нажмите «Далее».
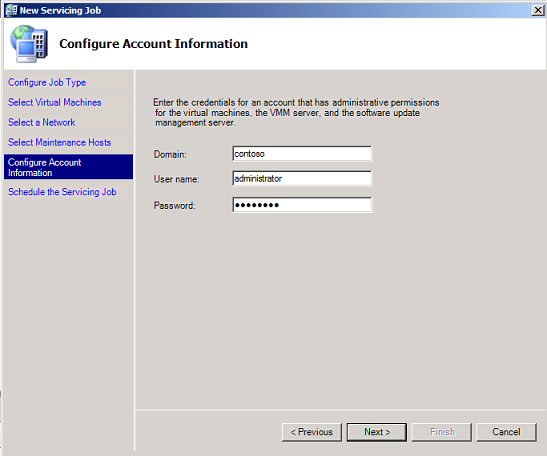
Рисунок 36
- На странице «Планирование задания обслуживания» выберите параметр «Выполнить задание обслуживания сейчас », чтобы запустить задание обслуживания немедленно, или выберите «Запланировать задание обслуживания» и введите дату и время, чтобы запланировать задание. Вы также можете указать повторение задания, если это необходимо.
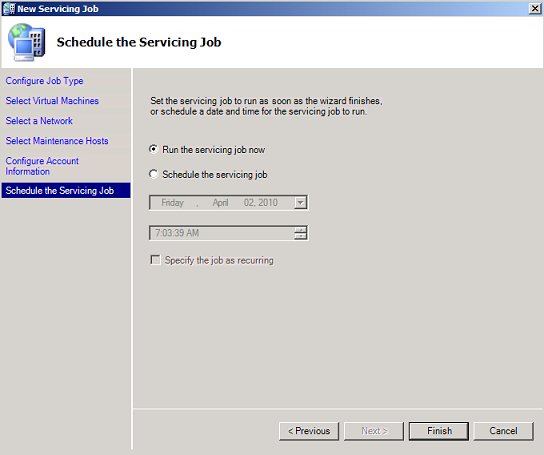
Рисунок 37
- Когда вы закончите свой выбор, нажмите «Готово».
Мониторинг задания обслуживания OVMST 2.1
После запуска задания обслуживания OVMST 2.1 вы можете отслеживать задание обслуживания и проверять, обновляются ли виртуальные машины.
В консоли администратора OVMST 2.1 выберите рабочую область «Задания обслуживания», чтобы следить за ее ходом. Выбрав задание, которое вы только что создали (или которое выполняется), вы можете отслеживать детали задания. В начале задания состояние должно отражать перемещение виртуальной машины из библиотеки VMM для развертывания на узле Hyper-V. После развертывания виртуальной машины ее статус изменится, отражая запуск цикла обновления. По мере установки новых обновлений может потребоваться перезагрузка виртуальной машины. Задание обслуживания отслеживает и обеспечивает правильный перезапуск виртуальной машины. Когда цикл обновления завершится, статус будет отражать перемещение виртуальной машины обратно в библиотеку VMM.
Вы можете отслеживать развертывание виртуальных машин из библиотеки VMM на узлах обслуживания с помощью консоли администратора VMM. В консоли администратора VMM просто выберите рабочую область библиотеки VMM, а затем выберите виртуальную машину для мониторинга. Затем вы можете просматривать сведения о задаче, когда виртуальная машина перемещается из общего ресурса библиотеки VMM в место хранения узла обслуживания. Также можно контролировать развертывание виртуальной машины с помощью диспетчера Hyper-V.
Если вы столкнулись с какими-либо ошибками или после успешного завершения задания обслуживания, вы можете просмотреть журналы заданий OVMST 2.1, хранящиеся в папке %SystemDrive%Program FilesMicrosoft Offline Virtual Machine Servicing ToolLog. Как показано на рисунке ниже, для каждого задания обслуживания OVMST создаются два файла журнала.
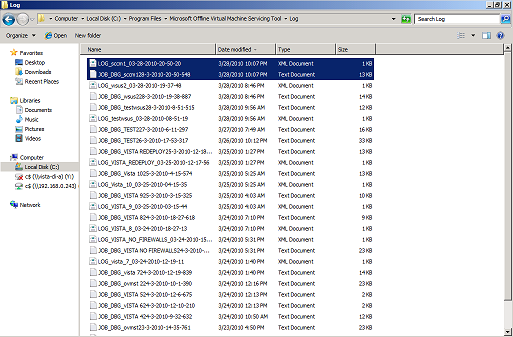
Рисунок 38
Журнал, который начинается с префикса JOB_DBG, содержит список всех сценариев и процессов, которые выполнялись во время задания обслуживания, а также состояние завершения. Информация, содержащаяся в журнале, может помочь вам точно определить причину проблем, которые могут возникнуть во время обслуживания.
Вывод
В части I этой статьи вы познакомились со средством обслуживания автономных виртуальных машин Майкрософт версии 2.1 и с тем, как оно может помочь вам решить проблему обновления автономных виртуальных машин, хранящихся в библиотеке VMM. Во второй части этой статьи вы узнали о требованиях к установке OVMST 2.1, о том, как установить и настроить OVMST 2.1, как настроить и сохранить целевые виртуальные машины как автономные виртуальные машины в библиотеке VMM, а также о том, как создавать и контролировать задание обслуживания OVMST 2.1..
Использование средства обслуживания виртуальных машин Microsoft Offline Virtual Machine Servicing Tool версии 2.1 с WSUS (часть 1)