Использование распределенных виртуальных коммутаторов vSphere
Введение
В моем последнем посте «Начало работы с распределенными коммутаторами vSphere» я рассказал, что такое распределенный коммутатор vSphere, преимущества его использования, что нового в версии 5 и как «установить» распределенный коммутатор vSphere. В этом посте мы предпримем следующие шаги по использованию этого нового dvSwitch, добавив хосты, аплинки, виртуальные машины и многое другое. Итак, с этого, давайте начнем!
Перемещение аплинков со стандартного коммутатора на dvSwitch
Одна из проблем, с которой я столкнулся, когда я начал добавлять коммутатор, заключалась в том, что у меня был хост, который я хотел добавить (в моем случае esx1), на котором не было доступных сетевых адаптеров, которые были включены и подключены к сети. Конечно, я мог бы подключить эти сетевые карты, чтобы решить эту проблему. Или вы можете мигрировать восходящие каналы, которые используются стандартным vSwitch (вы должны быть осторожны), но я бы предпочел сохранить свой стандартный vSwitch при добавлении моего dvSwitch, пока я не буду чувствовать себя комфортно. Итак, предположим, что у меня есть другие уже подключенные сетевые карты, которые являются частью стандартного коммутатора и действуют как резервные пути. В этом случае я мог бы удалить один или несколько избыточных сетевых адаптеров из стандартного vSwitch и добавить их в новый dvSwitch, чтобы этот хост участвовал (при наличии как vSwitch, так и dvSwitch).
Чтобы сначала освободить эти сетевые карты от стандартного коммутатора, в vSphere Client перейдите к хосту ESXi в инвентаризации хостов и кластера. Нажмите на вкладку «Конфигурация» для хоста и перейдите в раздел «Сеть». Нажмите на ваш vSwitch, а затем на Properties. Щелкните Свойства сети. Здесь вы можете увидеть адаптеры, назначенные этому vSwitch.
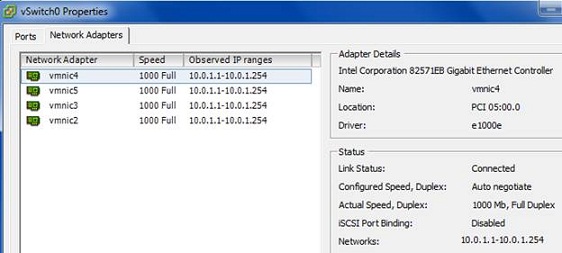
фигура 1
Нажмите на сетевую карту, которую вы хотите удалить, и нажмите «Удалить». Эта сетевая карта теперь доступна для добавления в качестве восходящего канала к dvSwitch. Конечно, если бы у вас были свободные сетевые карты, которые не были назначены ни одному vSwitch, вам не пришлось бы их удалять, как описано выше.
Имея по крайней мере одну свободную физическую сетевую карту, вернитесь к сетевому инвентарю, щелкните dvSwitch и щелкните Add Host, как показано на рисунке 2 ниже.
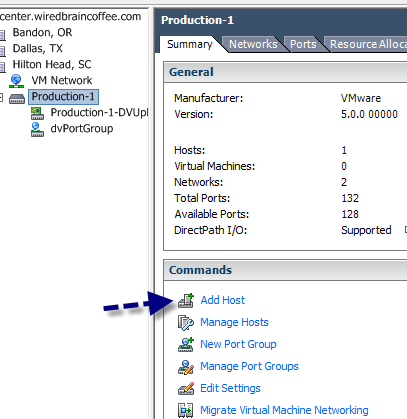
фигура 2
Я выбрал еще не добавленный хост (esx1 в моем случае) и vmnic4, который я удалил (и освободил) из стандартного vSwitch и нажал Next.
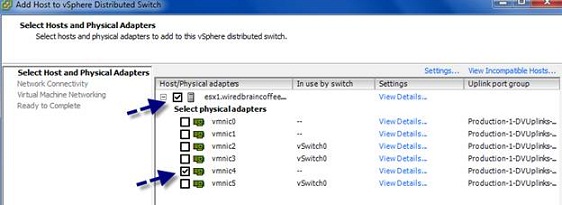
Рисунок 3
Теперь вам будет предоставлена возможность управлять виртуальным адаптером vmkernel со стандартного коммутатора на dvSwitch. Поскольку какое-то время у меня будут оба (и я только тестирую dvSwitch), я предпочитаю не переносить виртуальный адаптер. Немного осторожности при переносе адаптеров vmkernel! Помните, что если вы перенесете свой единственный адаптер vmkernel, скажем, на dvSwitch, у которого восходящие каналы связи были неправильно сконфигурированы (возможно, в неправильной VLAN), то вы можете застрять с отключенным хостом (с точки зрения хранилища iSCSI / NFS). не работает, а службы vSphere и vCenter больше не имеют сетевого подключения).
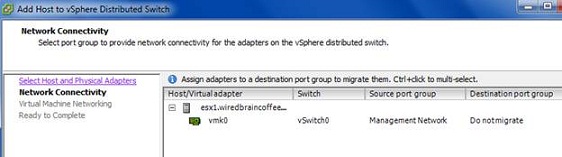
Рисунок 4
Далее вам будет предоставлена возможность перенести сетевые адаптеры виртуальных машин со стандартного vSwitch на dvSwitch. Конечно, пока остается стандартный переключатель, вы можете сделать это позже. На данный момент я решил не переносить какие-либо сети виртуальных машин.
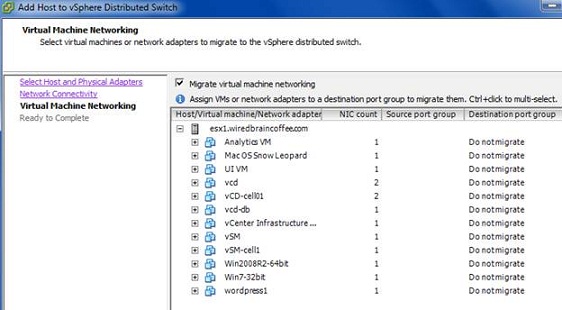
Рисунок 5
Вот как это выглядело до того, как я нажал «Готово».
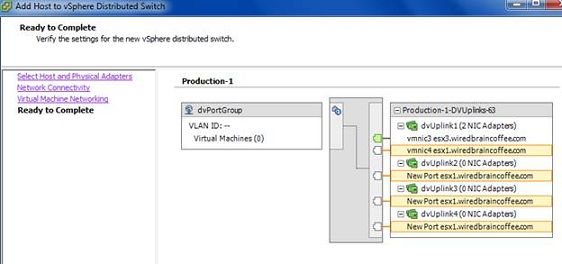
Рисунок 6
После завершения, если я посмотрю на вкладку «Порты» в группе портов восходящей связи, вы увидите, что у меня есть по одному адаптеру от каждого из моих хостов, и что они оба показывают «Link Up».
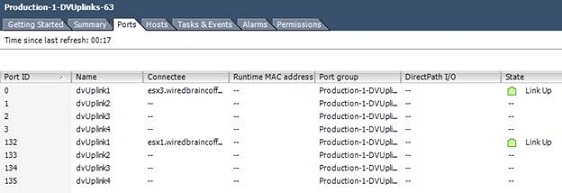
Рисунок 7
Имея хотя бы один восходящий канал с каждого из моих хостов, я могу перейти к двум другим шагам:
- Добавление групп портов
- Миграция портов vmkernel
- Добавление сетей виртуальных машин
Добавление групп портов в dvSwitch
Если вы решили создать его при создании dvSwitch, для вас будет создана группа портов dv по умолчанию, которая называется, как вы уже догадались, «dvPortGroup». Конечно, вы можете использовать это, и по умолчанию он предлагает до 128 статически связанных виртуальных портов.
Небольшое примечание: существует 3 типа привязки портов для группы портов. Они есть:
- Статическая — используйте статическую привязку для назначения порта виртуальной машине, когда виртуальная машина подключается к распределенной группе портов.
- Динамический — используйте динамическую привязку для назначения порта виртуальной машине при первом включении виртуальной машины после ее подключения к распределенной группе портов. Динамическое связывание устарело в ESXi 5.0.
- Эфемерный — используйте эфемерный, чтобы не привязываться к порту.
Вы можете изменить эти привязки портов в свойстве группы dvport.
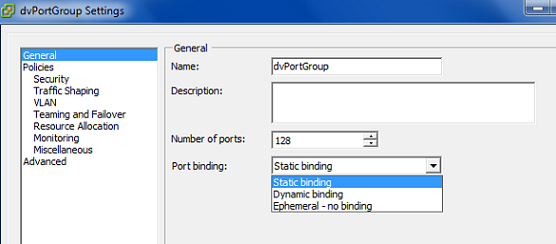
Рисунок 8
Дополнительные сведения о привязках групп портов см. в VMware KB 1033312.
Когда дело доходит до добавления групп портов, лучшие практики говорят, что вы должны добавлять группы портов dv на основе конкретных типов приложений / виртуальных машин, которые будут в группе портов. Например, давайте создадим dvPortGroup для «WebServers». Для этого щелкните правой кнопкой мыши на dvSwitch и выберите New Port Group.
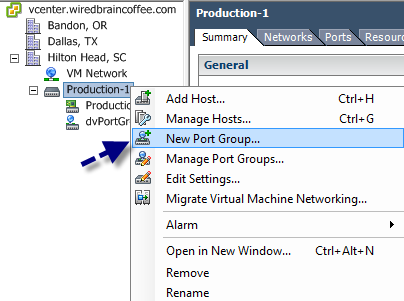
Рисунок 9
Введите имя для новой группы портов, задайте тип VLAN и нажмите «Далее». Проверьте, что вы собираетесь добавить, и нажмите «Готово».
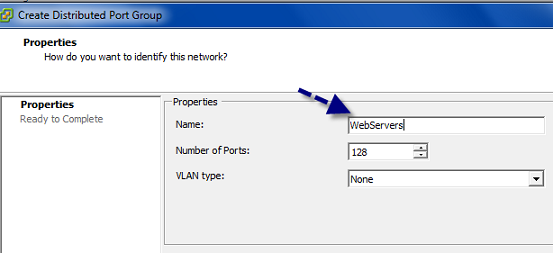
Рисунок 10
Вот как это выглядит в готовом виде:
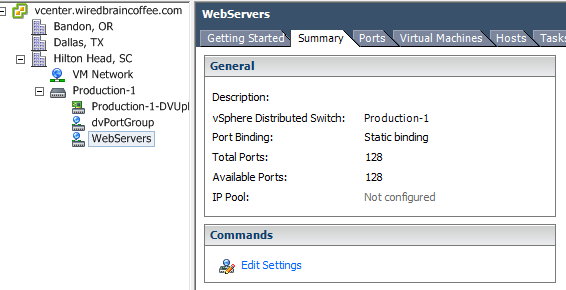
Рисунок 11
После добавления новой группы портов (теперь их всего 2) добавьте виртуальные машины в dvSwitch.
Добавление виртуальных машин к вашему dvSwitch
Для переноса виртуальных машин вы можете вручную переместить сетевой адаптер виртуальной машины в одну из новых групп портов dv или, что проще, использовать Мастер переноса сети виртуальной машины, доступ к которому можно получить, щелкнув правой кнопкой мыши на dvSwitch.
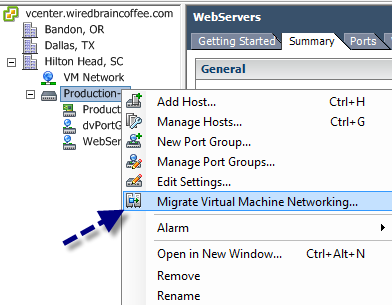
Рисунок 12
Мастер запросит у вас исходный и целевой vSwitch или dvSwitch. Когда вы создаете новый dvSwitch, вполне вероятно, что вы переходите от стандартного vSwitch к dvSwitch (как показано на рис. 13 ниже).
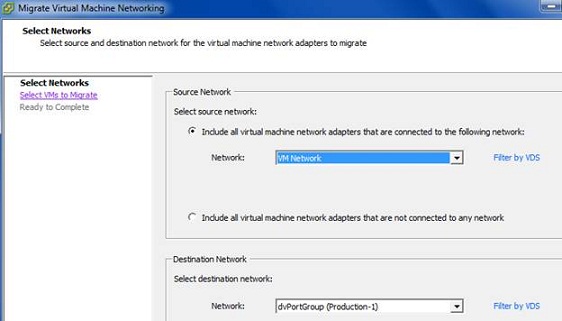
Рисунок 13
В моем случае я выбрал виртуальную машину с именем «wordpress1» для миграции в новую группу портов dvSwitch.
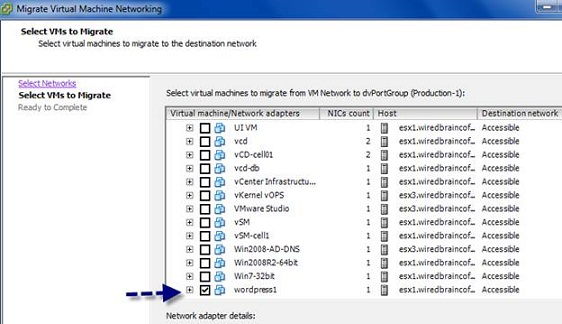
Рисунок 14
Нажав Finish, я убедился, что виртуальная машина действительно находится на dvSwitch, и в данном случае она была статически назначена порту 10 в dvPortGroup .
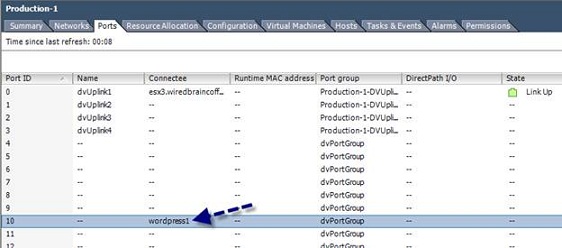
Рисунок 15
Конечно, одно из самых больших преимуществ использования dvSwitches заключается в том, что вы можете применять политики к группам портов, охватывая виртуальные машины на всех хостах ESXi, в одной быстрой конфигурации. Существует более 7 различных типов политик dvSwitch, включая безопасность, формирование трафика, VLAN, объединение/отказоустойчивость, распределение ресурсов, мониторинг и прочее. Следите за моими будущими статьями, чтобы узнать больше о настройке политик dvSwitch и других дополнительных параметрах.
Что ты узнал?
С небольшими усилиями (и подробными инструкциями, подобными этим) научиться использовать распределенные виртуальные коммутаторы vSphere несложно, и предоставляется так много новых функций, а централизованное управление является самым большим преимуществом. В этой статье, следующей за разделом «Начало работы с распределенными коммутаторами vSphere», вы узнали, как удалить восходящие каналы связи со стандартного коммутатора, добавить хост и восходящий канал к новому коммутатору dvSwitch, добавить новую группу портов и выполнить миграцию сети виртуальных машин. Чтобы получить официальную документацию по распределенному виртуальному коммутатору vSphere, щелкните здесь.