Использование представлений хранилища VMware vSphere
Введение
Когда дело доходит до анализа того, какое хранилище (виртуальное или физическое) к чему подключено или какой объем хранилища чем используется, вам нужно перейти на вкладку VMware vSphere Storage Views. Вкладка Storage Views создается подключаемым модулем для vSphere Client, и вы можете просматривать ее на любом объекте (VM, Host, Datacenter и кластере). В этой статье я покажу вам, где найти вкладку vSphere Storage Views, какой подключаемый модуль обеспечивает ее работу и чем она может вам помочь.
Какой подключаемый модуль vSphere обеспечивает работу Storage Views?
Хотя он должен быть включен по умолчанию, подключаемый модуль vCenter Storage Monitoring — это то, благодаря чему вкладка Storage Views появляется в клиенте vSphere. Вы можете убедиться, что он включен, перейдя в раздел «Подключаемые модули», а затем «Управление подключаемыми модулями» в клиенте vSphere. Оттуда проверьте подключаемый модуль vCenter Storage Monitoring, чтобы убедиться, что он включен, как показано на рис. 1 ниже.
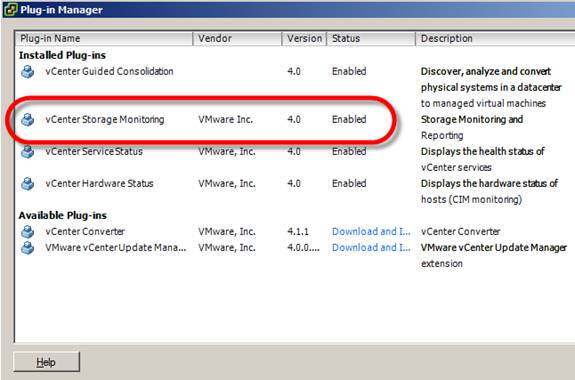
Рис. 1. Подключаемый модуль vCenter Storage Monitoring включен
Так что, если вы когда-нибудь откроете vSphere Client, возможно, на другом компьютере, и там нет вкладки Storage Views, как и ожидалось, дважды проверьте подключаемый модуль vCenter Storage Monitoring, чтобы убедиться, что он включен.
Доступ к вкладке vSphere Storage Views
Использовать Storage Views очень просто. Просто откройте vSphere Client, зайдите либо в инвентарь хостов и кластеров, либо в инвентарь виртуальных машин и шаблонов, либо в инвентарь хранилищ данных. Вы можете использовать представления хранилища с любым из этих представлений инвентаризации, щелкнув объект, например виртуальную машину, хранилище данных, узел, центр обработки данных или кластер. Найдите вкладку Storage Views, которая, скорее всего, будет справа, как показано на рис. 2 ниже.
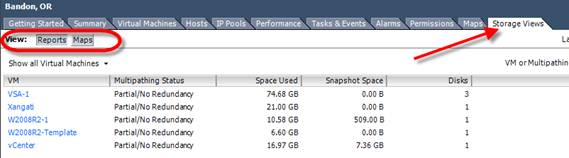
Рис. 2. Вкладка Storage Views
Обратите внимание, что на вкладке Storage Views вы можете получить доступ к двум различным представлениям: Reports или Maps. Представлением по умолчанию является представление «Отчеты», как показано на рис. 2.
Как отчеты Storage View могут помочь вам
Когда вы находитесь в представлении «Отчеты» в «Представлениях хранилища», на самом деле существует множество различных способов просмотра информации. Существует три различных способа манипулирования отображаемой информацией. Они есть:
- Показать все Х
- Изменить видимые столбцы
- Идет поиск
Позвольте мне показать вам, как каждый из них работает. По умолчанию вы будете в представлении «Показать все виртуальные машины» в представлении «Отчеты». Если вы используете раскрывающийся список в меню «Показать все X», вы увидите, что вы также можете отобразить все хосты, хранилища данных, пулы ресурсов, кластеры, тома SCSI, пути SCSI, адаптеры SCSI, цели SCSI и крепления NAS. (ВАУ, это много!)
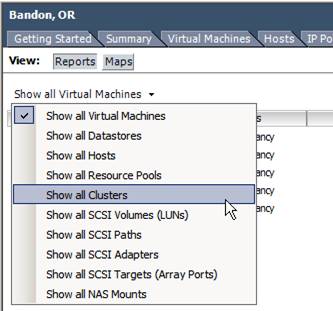
Рисунок 3: Различные вещи, которые вы можете показать с помощью Storage Views
Как вы можете себе представить, каждое из этих различных подпредставлений представления отчетов имеет разные заголовки столбцов. Например, в представлении виртуальных машин будет отображаться информация о моментальных снимках, а в представлении адаптеров SCSI будет отображаться такая информация, как модель адаптера, тип драйвера, идентификатор PCI и WWN. Однако все заголовки столбцов, которые вы видите, установлены по умолчанию, и вы МОЖЕТЕ манипулировать ими (сделать видимыми или невидимыми) по своему желанию. Вы делаете это точно так же, как манипулируете заголовками столбцов любого другого представления в клиенте vSphere, щелкнув правой кнопкой мыши заголовок столбца и выбрав скрытие или отображение различных заголовков столбцов, как показано на рис. 4 ниже.
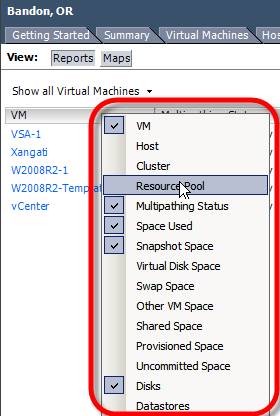
Рис. 4. Показать или скрыть заголовки столбцов в vSphere Storage Views
Таким образом, отображение или скрытие заголовков столбцов — это второй способ управления вашим представлением выходных данных Storage View. Третий способ — поиск.
В правой части вкладки Storage View находится стандартное окно поиска/фильтра vSphere Client с раскрывающимся списком слева от него. С помощью этого поля вы можете фильтровать вывод, отображаемый в текущем представлении. Вот как это выглядит на рисунке 5.
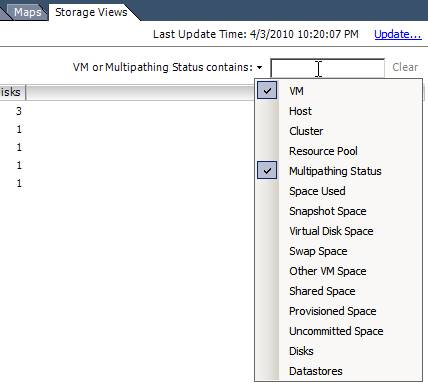
Рисунок 5. Фильтрация выходных данных vSphere Storage View
Хотя здесь есть масса полезной информации, одна из самых важных вещей, за которой нужно следить, — это использование моментальных снимков в подвиде «Виртуальные машины», поскольку он может сказать вам, сколько места использует каждая виртуальная машина, сколько виртуальных дисков они используют. есть, и сколько места используется каждым моментальным снимком каждой из разных виртуальных машин.
Как Storage View Maps может вам помочь
Помимо отчетов, другим представлением, которое предлагает вкладка «Представления хранилища», является представление «Карты». Хотя у вас уже есть карты хранилища данных в представлении карт vSphere Client, они не показывают то же самое (совсем). Карты представления хранилища предлагают отображать для вас следующие компоненты, связанные с хранилищем:
- Дата центр
- Кластер
- Хозяин
- Виртуальная машина
- Хранилище данных
- Том SCSI (LUN)
- Крепление NAS
- SCSI-адаптер
- Цель SCSI
Хотя эти карты могут показывать вам разные вещи, чем обычные карты, они работают одинаково с точки зрения их масштабирования, управления и параметров экспорта (вы можете экспортировать эту карту в графический файл, например JPG).
Взгляните на мою карту Storage Views по умолчанию на рис. 6 ниже.
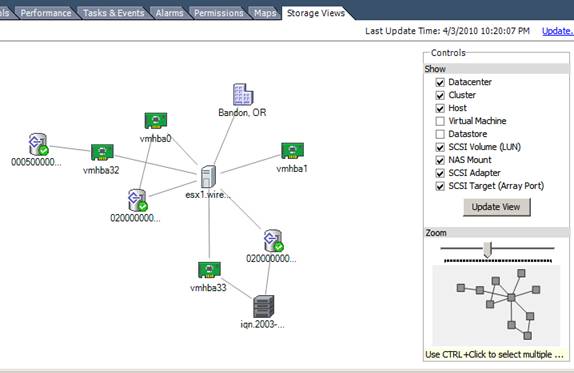
Рис. 6. Карта Storage View по умолчанию
Как видите, эта карта показывает мне, как мой ESX-хост подключен к 4 разным HBA и как эти HBA подключены к различным адресам SCSI.
Резюме
Вкладка vSphere Storage Views была очень необходимой функцией, добавленной в vSphere 4, и, хотя о ней мало говорят, она является одной из наиболее практичных и востребованных функций vSphere 4. Информация, полученная на вкладке Storage Views, что администраторам vSphere просто нужно было управлять состоянием моментальных снимков и инфраструктурой хранения и понимать их. В этой статье вы узнали, что управляет вкладкой Storage View, что она содержит и как она вам поможет.