Использование подключения к виртуальной машине и расширенного режима сеанса в Windows Server 2012 R2
Введение
Расширенный режим сеанса поддерживает перенаправление локальных ресурсов клиента при использовании подключения к виртуальной машине для подключения к виртуальной машине. Это сопоставимо с функциональностью, которую обеспечивает подключение к удаленному рабочему столу при подключении к физической или виртуальной машине.
Фон
Виртуальные машины (ВМ) не предоставляют физическую консоль, за которую можно сесть и взаимодействовать, как с физическим компьютером. Поэтому все взаимодействие с виртуальной машиной осуществляется с помощью удаленной консоли. Windows Server 2012 R2 и более ранние версии предоставляют выделенный клиент с именем Virtual Machine Connection (VMConnect), который предоставляет удаленный интерфейс для виртуальной машины. VMConnect позволяет подключаться к хосту Hyper-V и перенаправлять удаленный рабочий стол любой виртуальной машины, к которой у вас есть доступ. VMConnect предоставляет вам возможность взаимодействовать с виртуальной машиной от BIOS и последовательности загрузки до гостевой операционной системы и приложений, работающих на виртуальной машине.
В то время как предыдущие версии Hyper-V поддерживали только перенаправление экрана, клавиатуры и мыши, а также ограниченную возможность копирования текста в виртуальную машину, Windows Server 2012 R2 дополняет VMConnect возможностью совместного использования большего количества данных и устройств с виртуальным компьютером. компьютер через расширенный режим сеанса. Для тех, кто знаком с RDP, расширенный режим сеанса предоставляет аналогичную функциональность в VMConnect, но использует VMBus в качестве пути подключения. VMBus — это искусственный путь устройства между родительским и дочерним разделами узла Hyper-V. Использование VMBus устраняет необходимость в том, чтобы хост и виртуальная машина находились в общей сети.
Некоторые из ресурсов, которые перенаправляются через расширенный режим сеанса подключения к виртуальной машине, включают:
- Копировать и вставлять (т. е. текст, графику, файлы и папки)
- Аудио
- Водить машину
- принтер
- Смарт-карты
- USB-устройства
- Устройства Plug and Play
- Конфигурация дисплея
Хотя эта новая функция обеспечивает более богатую модель совместного использования данных и устройств для удаленного взаимодействия с виртуальными машинами, важно отметить, что расширенный режим сеанса в настоящее время поддерживает только хосты Windows Server 2012 R2 и Windows Server 2012 R2, Windows 8.1 Pro и Windows 8.1 Enterprise. выпуски в качестве гостевых операционных систем на виртуальной машине.
Включение режима расширенного сеанса подключения к виртуальной машине
По умолчанию функциональность расширенного режима сеанса отключена на узлах Hyper-V. Чтобы использовать функциональные возможности расширенного режима сеанса, хост-сервер Hyper-V и параметры пользователя должны быть правильно настроены, а гостевые службы служб Integration Services должны быть включены для целевых виртуальных машин. В таблице 1 приведены шаги, необходимые для настройки узла Hyper-V и включения расширенного режима сеанса.
Включить расширенную политику режима сеанса | В диспетчере Hyper-V откройте «Настройки Hyper-V» -> «Сервер» -> «Политика расширенного режима сеанса», чтобы выбрать «Разрешить расширенный режим сеанса» (рис. 1). |
Включить расширенный режим сеанса | В диспетчере Hyper-V откройте «Настройки Hyper-V» -> «Пользователь» -> «Расширенный режим сеанса», чтобы выбрать «Использовать расширенный режим сеанса» (рис. 2). |
Перезапустите службу Hyper-V. | Выберите «Остановить службу» на панели действий диспетчера Hyper-V (рис. 3). Выберите «Запустить службу» на панели действий диспетчера Hyper-V (рис. 4). |
Таблица 1. Включение расширенного режима сеанса на узле Hyper-V с помощью диспетчера Hyper-V
Как показано на рис. 1, когда вы настраиваете Hyper-V для разрешения подключений в режиме расширенного сеанса, это влияет на все виртуальные машины, работающие на узле. Однако только те виртуальные машины, на которых работает поддерживаемая гостевая операционная система, позволяют использовать все возможности перенаправления.
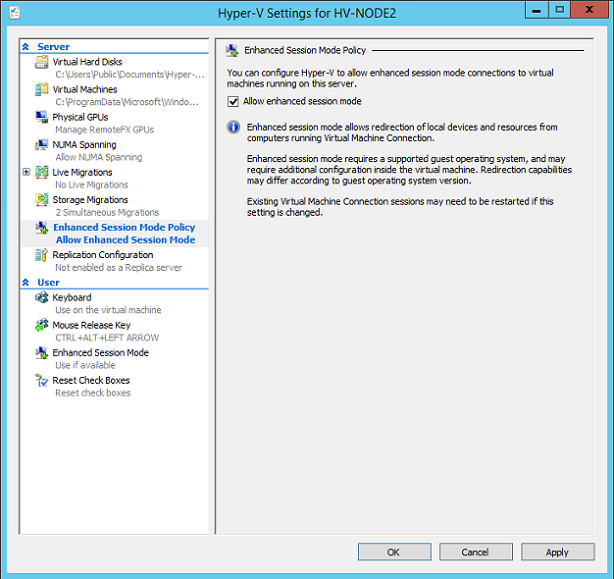
Рис. 1. Настройка политики расширенного режима сеанса с помощью диспетчера Hyper-V
В то время как политика расширенного режима сеанса управляет поддержкой хоста Hyper-V, включение расширенного режима сеанса в пользовательских настройках Hyper-V (рис. 2) позволяет Virtual Machine Connection устанавливать подключения в расширенном режиме сеанса к виртуальным машинам, работающим на хосте.
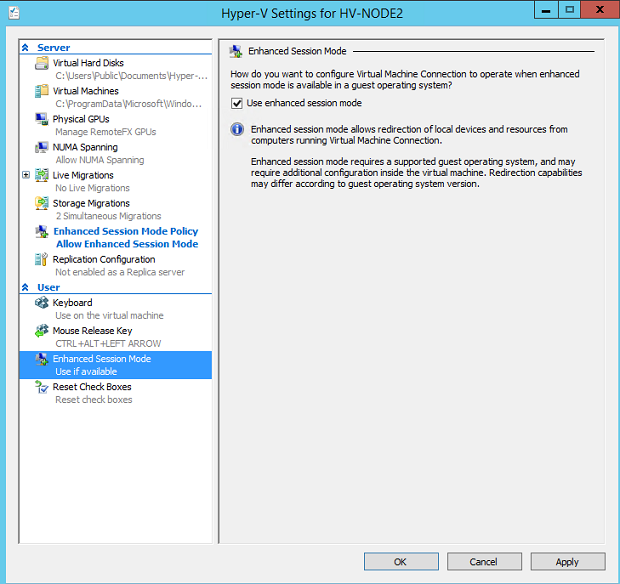
Рис. 2. Настройка расширенного режима сеанса для VMConnect с помощью диспетчера Hyper-V.
После изменения параметров сервера и пользователя Hyper-V необходимо перезапустить службу Hyper-V, чтобы изменения конфигурации вступили в силу. На рисунках 3 и 4 показан перезапуск узла Hyper-V с помощью инструмента Hyper-V Manager.
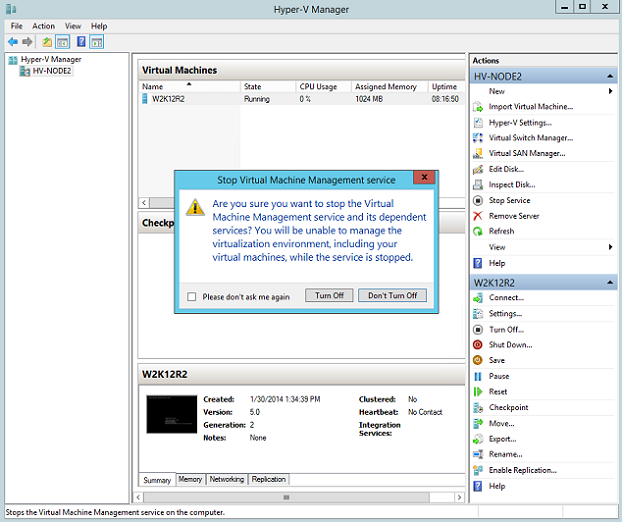
Рис. 3. Остановка службы Hyper-V с помощью диспетчера Hyper-V
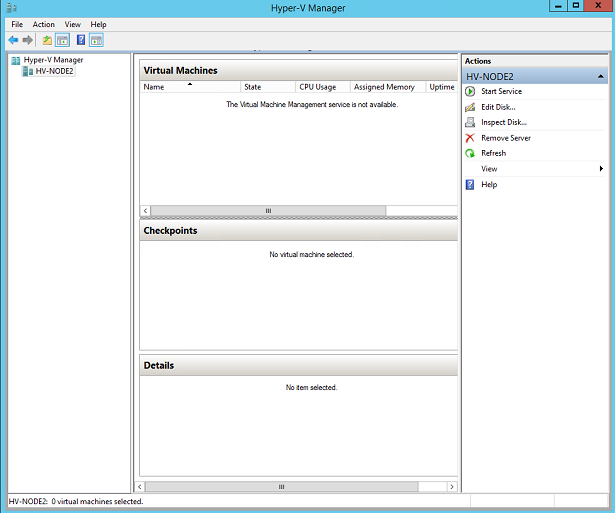
Рис. 4. Запуск службы Hyper-V с помощью диспетчера Hyper-V
После завершения настройки узла Hyper-V все еще необходимо настроить виртуальные машины для разрешения расширенного режима сеанса. В таблице 2 приведены шаги по настройке, необходимые для каждой виртуальной машины, чтобы включить режим расширенного сеанса.
Включить гостевые службы | В диспетчере Hyper-V откройте настройки ВМ -> Управление -> Службы интеграции и выберите Гостевые службы (рис. 5). | |
Запустите виртуальную машину | Запустите виртуальную машину и дождитесь завершения процесса загрузки. | |
Службы удаленных рабочих столов | Убедитесь, что служба служб удаленных рабочих столов запущена. | |
Включены новые возможности | Копирование/вставка, изменение размера дисплея и поддерживаемые устройства теперь должны быть доступны через подключение к виртуальной машине. | |
Таблица 2. Включение гостевых служб в настройках виртуальной машины
На рис. 5 показано, как с помощью диспетчера Hyper-V можно выбрать параметр «Гостевые службы» служб интеграции и разрешить подключения в режиме расширенного сеанса к определенной виртуальной машине. После загрузки виртуальной машины убедитесь, что служба служб удаленных рабочих столов запущена в гостевой операционной системе. Клиентская лицензия RDS не требуется (CAL), а также не требуется настраивать параметр «Разрешить удаленные подключения к этому компьютеру в свойствах системы». Гостевая операционная система должна поддерживать сеансы удаленного рабочего стола, что ограничивает эту функцию выпусками Windows Server 2012 R2, Windows 8.1 Pro и Windows 8.1 Enterprise. Домашняя версия Windows 8.1 не поддерживается.
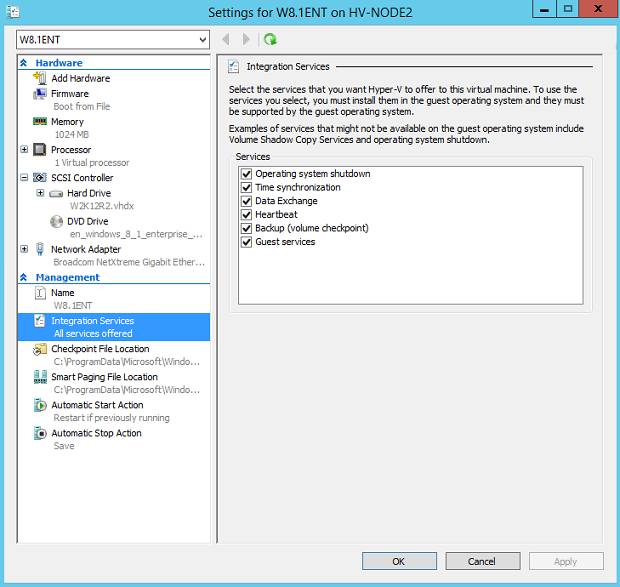
Рисунок 5: Настройка гостевых служб виртуальной машины с помощью диспетчера Hyper-V
После применения всех изменений конфигурации к узлу Hyper-V и виртуальным машинам вы должны увидеть диалоговое окно, показанное на рисунках 6 и 7, при подключении к виртуальной машине, поддерживающей расширенный режим обслуживания. Если вы не видите это диалоговое окно, убедитесь, что вы входите в систему с учетной записью, которая является членом групп локальных администраторов или пользователей удаленного рабочего стола в гостевой операционной системе.
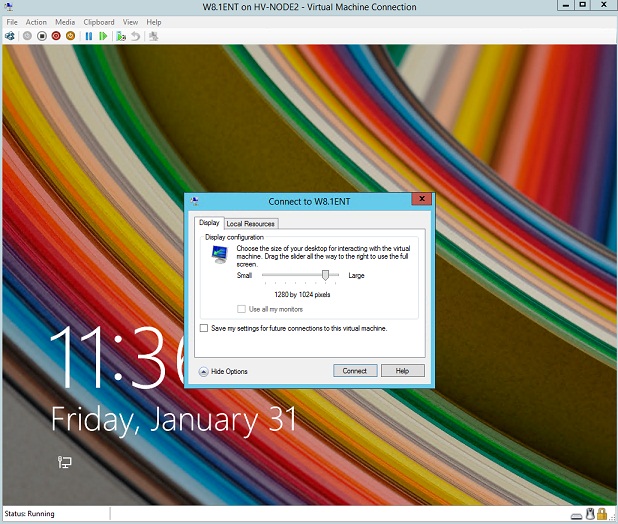
Рис. 6. Параметры конфигурации отображения подключения к виртуальной машине
Если вы успешно подключитесь к виртуальной машине и увидите диалоговое окно на рис. 6, вы сможете выбрать размер экрана для рабочего стола вашей виртуальной машины, а также сохранить настройки для будущих подключений к виртуальной машине. Параметры подключения сохраняются в файле в папке %appdata%MicrosoftWindowsHyper-VClient1.0. Для каждого подключения к виртуальной машине создается отдельный файл с использованием следующего соглашения об именах: vmconnect.rdp.{GUID виртуальной машины}.config.
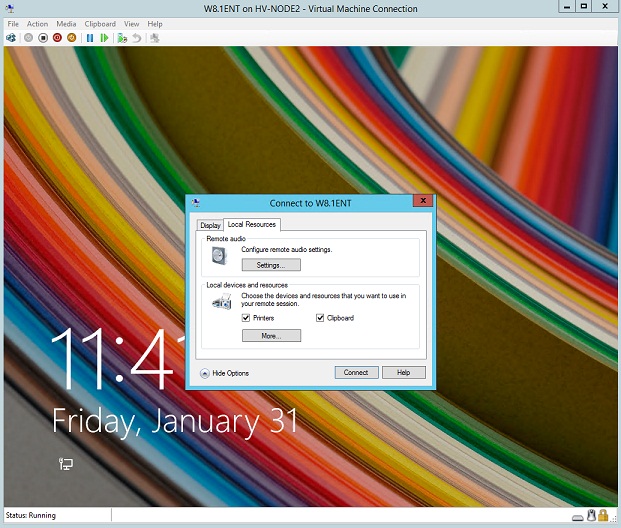
Рисунок 7: Параметры конфигурации локальных ресурсов для подключения к виртуальной машине
На вкладке «Локальные ресурсы» диалогового окна, показанного на рисунке 8, вы можете настроить перенаправление воспроизведения и записи звука, а также выбрать локальные устройства и ресурсы для перенаправления на виртуальную машину. Сюда входят смарт-карты, принтеры, накопители, а также существующие и будущие устройства plug and play.
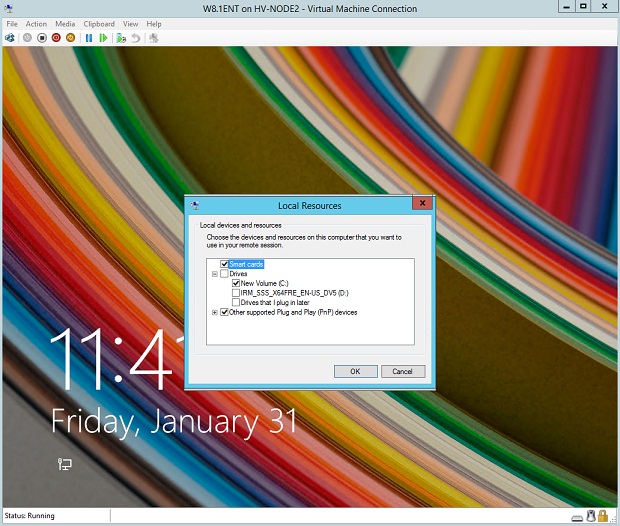
Рисунок 8: Выбор локальных ресурсов для подключения к виртуальной машине
На рис. 9 показано, что вы также можете переключаться между основным и расширенным режимом сеанса, используя параметр «Расширенный сеанс» в меню «Просмотр подключения к виртуальной машине».
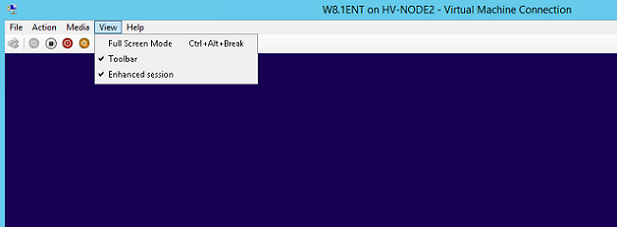
Рис. 9. Параметр меню расширенного представления сеанса подключения к виртуальной машине
Дополнительная конфигурация для перенаправления USB-устройств
Чтобы реализовать перенаправление USB-устройств через подключение к виртуальной машине, вам необходимо выполнить дополнительный шаг настройки. С помощью средства управления групповой политикой на клиентском компьютере включите параметр Разрешить перенаправление RDP для других поддерживаемых USB-устройств RemoteFX с групповой политики компьютера. Вы можете найти эту политику в разделе Административные шаблоны->Компоненты Windows->Службы удаленных рабочих столов->Перенаправление USB-устройств RemoteFX. После включения политики используйте команду GPUPDATE /FORCE, чтобы применить это изменение к клиенту, а затем перезагрузите его. На рис. 10 показано диалоговое окно «Локальные ресурсы» для виртуальной машины, для которой включено перенаправление USB-устройств.
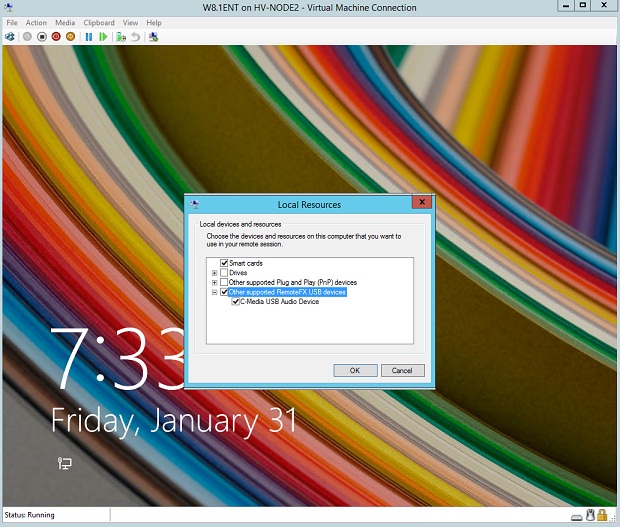
Рис. 10. Диалоговое окно «Локальные ресурсы подключения к виртуальной машине» с перенаправлением USB
Вывод
Режим расширенного сеанса подключения к виртуальной машине предоставляет новые функции для совместного использования и перенаправления клиентских ресурсов на виртуальную машину, как и при использовании подключений RDP. Однако основным преимуществом использования расширенного режима сеанса является то, что он не требует подключения к сети, поскольку использует путь подключения VMBus. Расширенный режим сеанса поддерживает множество новых сценариев для сред, в которых используются виртуальные машины и которым требуется доступ к локальным клиентским ресурсам. Некоторые из этих сценариев включают печать на локальный принтер с виртуальной машины, использование смарт-карт для входа в виртуальную машину и перенаправление клиентских устройств через USB для проверки функциональности из виртуальной машины.