Использование бесплатной гостевой консоли VMware
Введение
Я большой поклонник «шуток» VMware с Labs.VMware.com. Все эти «домашние проекты», подаренные миру виртуализации инженерами VMware, бесплатны и не поддерживаются. Вы можете (или не можете) увидеть эти функции в будущих версиях vSphere или других продуктов VMware. Инженеры ищут отзывы и комментарии к своим проектам и оказывают максимальную поддержку в потоке комментариев для каждого проекта.
Из этих шуток возник ряд отличных проектов, но мой любимый, по крайней мере, пока, — это гостевая консоль VMware (или VGC).
Что VGC предлагает вам
Клиент vSphere ориентирован на управление хостами ESX/ESXi и виртуальными машинами (и отлично с этим справляется). Однако это не касается управления гостевой ОС. VMware Guest Console вмешивается для управления операционными системами этих виртуальных гостей.
Это автономное приложение для Windows подключается к хосту ESX или к vCenter и предоставляет следующий список функций:
Диспетчер задач
- Список процессов, запущенных в гостевой системе
- Запускать новые программы в гостевой
- Завершить запущенные процессы в гостевой системе
Массовое развертывание
- Скопируйте программы или сценарии на несколько гостей и выполните их
- Полезно для таких вещей, как установка антивируса, развертывание агента, тестовое развертывание и т. д.
Все вышеперечисленные операции могут быть выполнены на:
- одна виртуальная машина или
- все виртуальные машины на хосте или
- все виртуальные машины на всех подключенных хостах
Проводник
- Предоставляет интерфейс для доступа и управления гостевой файловой системой.
- Копирует файлы с хоста на гостя и наоборот
- Копирует файлы между гостями, работающими на любой машине
- Также поддерживает другие основные операции с файловой системой, такие как удаление, переименование и т. д.
Менеджер снимков
- Отображает комплексное представление в виде ДЕРЕВО и СПИСОК моментальных снимков всех виртуальных машин на всех подключенных хостах.
- Поддерживает операции со снимками, такие как создание, удаление и восстановление, одним действием пользователя.
- на одной виртуальной машине
- или все виртуальные машины на хосте
- или на всех виртуальных машинах на всех подключенных хостах
Массовые операции, такие как «удаление», могут выполняться с динамически выбранной группой моментальных снимков на основе таких критериев, как имена снимков, время создания, состояние питания и т. д.
Диспетчер виртуальных машин
- Отображает важную статистику гостевой ОС, такую как тип / версия ОС, IP-адрес, номер сборки инструментов, время безотказной работы гостя, вошедший в систему пользователь и т. д.
- Отображает важную статистику виртуальной машины, такую как состояние питания, количество ЦП, память, версия оборудования, путь к хранилищу и т. д.
- Динамическое объединение позволяет выполнять массовые операции, развертывание и создание моментальных снимков на виртуальных машинах с разных хостов/продуктов.
Инвентарь
- Вся информация, отображаемая в VM Manager, Snapshot Manager и Task Manager, может быть сохранена для целей инвентаризации.
Подводя итог, VGC будет управлять файлами и процессами на всех виртуальных машинах в инфраструктуре vSphere. Кроме того, он будет управлять моментальными снимками виртуальных машин и выполнять массовое развертывание сценариев на нескольких виртуальных машинах.
Примеры использования
Как эти вещи могут вам помочь? Вот два наиболее ярких примера:
- Выполняйте команды CLI на всех виртуальных машинах — что, если вам нужно удалить некоторые файлы или выполнить команду обновления на основе CLI на более чем 100 виртуальных машинах в вашей виртуальной инфраструктуре? VGC может сделать это за вас.
- Найдите и уничтожьте процессы на всех виртуальных машинах — что, если у вас есть вирус, работающий на нескольких виртуальных машинах в виртуальной инфраструктуре VDI? VGC может найти каждую виртуальную машину, на которой запущен определенный процесс, и убить ее.
Первоначальная настройка VGC
Чтобы начать работу с VGC, просто загрузите здесь гостевую консоль VMware (VGC) и выполните быструю установку. При первом запуске VGC вам потребуется добавить сервер ESX или сервер vCenter (предпочтительнее использовать vCenter). VGC извлечет информацию о ваших виртуальных машинах, и она должна выглядеть примерно так:
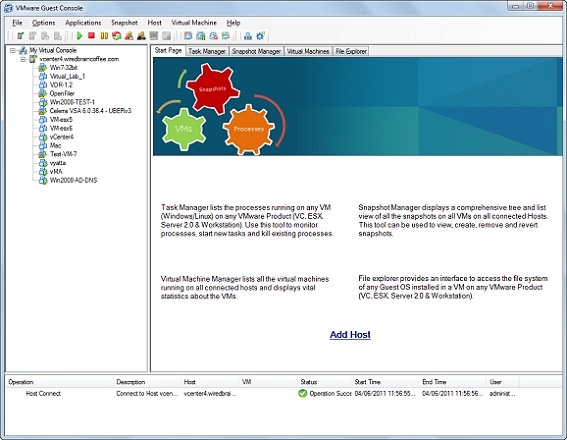
фигура 1
Как только VGC пообщается с vCenter (или ESX), вы захотите, чтобы VFC вошел в ваши гостевые виртуальные машины. Доступ к этому можно получить несколькими способами, но я щелкнул правой кнопкой мыши сервер vCenter в VGC и выбрал гостевой вход. Я указал имя пользователя и пароль Windows по умолчанию для этих виртуальных машин, и VGC приступила к входу в каждую из них. Вот как он получает список процессов и получает доступ к файлам для каждой виртуальной машины. Вы можете указать отдельные учетные данные для виртуальных машин Windows и Linux.
ВГК в действии
Теперь позвольте мне предложить вам 5 графиков, которые показывают, что VGC выполняет некоторые функции, обещанные выше:
- Просмотрите все процессы на всех виртуальных машинах и уничтожьте их по мере необходимости.
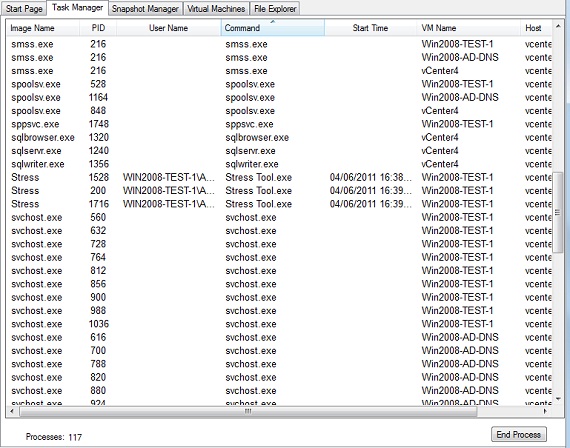
фигура 2
- Запустить скрипт на всех виртуальных машинах
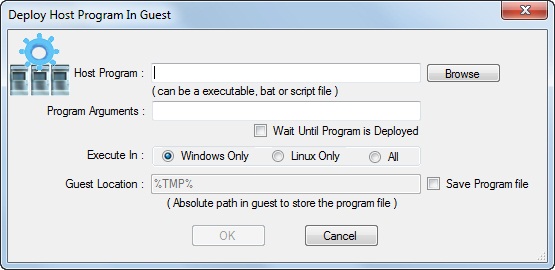
Рисунок 3
- Просмотр снимков состояния всех виртуальных машин
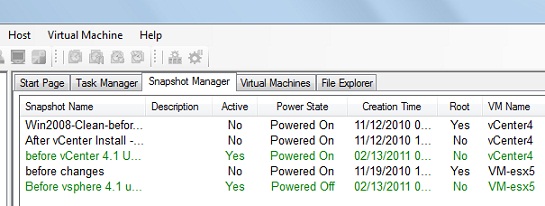
Рисунок 4
- Просмотр сводного списка всех виртуальных машин и их конфигураций
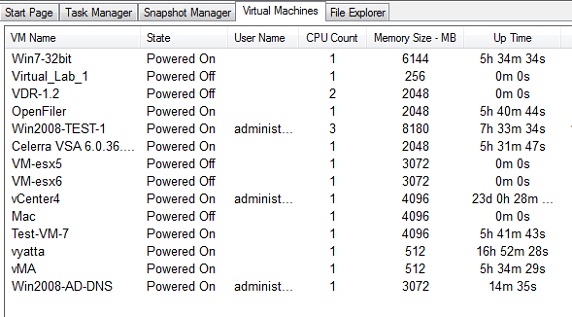
Рисунок 5
- Исследуйте файлы (а также загружайте и удаляйте)
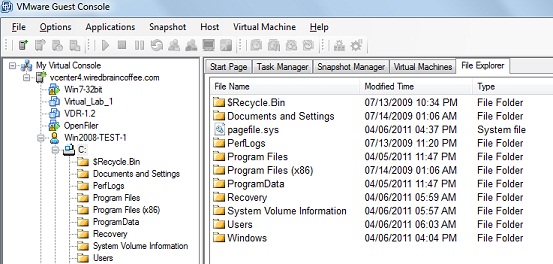
Рисунок 6
Резюме
В целом, VGC — очень мощный инструмент для управления процессами и файлами на гостевых виртуальных машинах. Кроме того, VGC бесплатно управляет моментальными снимками и сведениями о ВМ. Чтобы узнать больше о VGC, посмотрите созданное мной видео, в котором я демонстрирую возможности гостевой консоли VMware.