Использование 2X ApplicationServer для публикации приложений, часть 6
В части 5 этой серии статей я показал вам, как можно использовать 2X ApplicationServer для публикации всего рабочего стола Windows. В этой статье я завершу серию, показав вам, как настроить рабочий стол после его публикации. Я также покажу вам, как можно использовать 2X ApplicationServer для публикации отдельного документа.
Настройка опубликованного рабочего стола
Чтобы настроить опубликованный рабочий стол, откройте консоль 2X ApplicationServer & LoadBalancer и нажмите кнопку «Публикация» в левой части консоли. Когда вы это сделаете, консоль отобразит список опубликованных ресурсов. Когда вы выбираете опубликованный рабочий стол, часть консоли в правой части экрана будет отображать некоторую основную информацию об опубликованном рабочем столе, как показано на рисунке A.
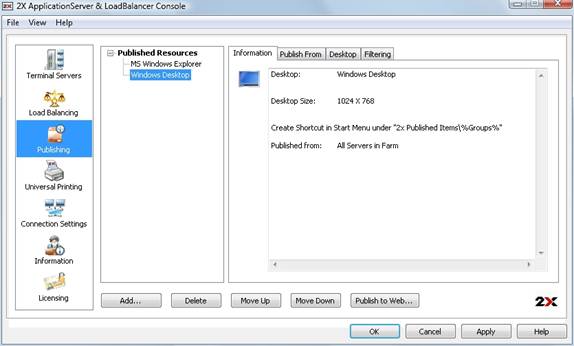
Рисунок A. Когда вы выбираете опубликованный рабочий стол, на вкладке «Информация» отображается основная информация, например разрешение экрана рабочего стола.
Как вы можете видеть на рисунке, вкладка «Информация» на самом деле не дает вам очень много полезной информации. Он сообщает вам разрешение экрана рабочего стола, но это все.
Если вам нужно настроить разрешение экрана, вы можете сделать это на вкладке «Рабочий стол», показанной на рисунке B. На этой вкладке также можно изменить имя опубликованного рабочего стола или его значок. На самом деле это единственные параметры настройки, которые предоставляет вам консоль, помимо стандартных параметров конфигурации. Вы всегда можете использовать вкладку «Фильтрация», чтобы контролировать, кто имеет доступ к рабочему столу, и вы можете использовать вкладку «Публикация из», чтобы контролировать, на каких серверах размещается рабочий стол.
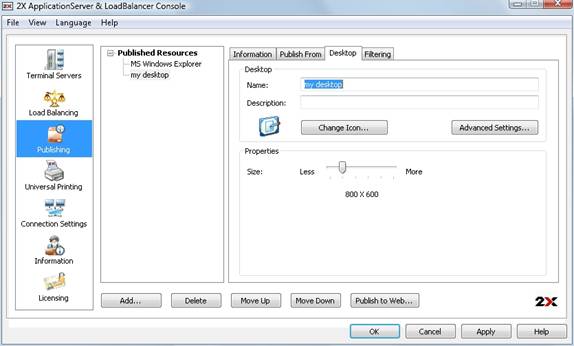
Рисунок B. Вкладка «Рабочий стол» позволяет изменить имя, значок или разрешение экрана опубликованного рабочего стола.
Публикация документа
Это может показаться немного странным, но 2X ApplicationServer позволяет вам публиковать документы так же, как вы публиковали бы приложения. Например, если вы хотите сделать электронную таблицу Excel доступной для ваших пользователей, вы можете разместить электронную таблицу на терминальном сервере, а затем опубликовать ее для своих пользователей, а не просто указывать пользователям копию электронной таблицы, которая хранится на файловый сервер.
Вы, наверное, заметили, что методика публикации ресурсов не сильно различается для разных типов ресурсов. Однако техника публикации документа немного отличается от того, что вы видели до сих пор, и может быть немного запутанной (по крайней мере, для меня).
Чтобы опубликовать документ, нажмите кнопку «Публикация» в левой части консоли, а затем нажмите кнопку «Добавить». Когда вы это сделаете, консоль отобразит уже знакомый экран с вопросом, какой тип ресурса вы хотите опубликовать. Выберите параметр «Документ» и нажмите «Далее», чтобы продолжить.
В этот момент вы увидите экран, показанный на рисунке C. Как вы можете видеть на рисунке, консоль требует от вас указать тип документа, который вы собираетесь опубликовать.
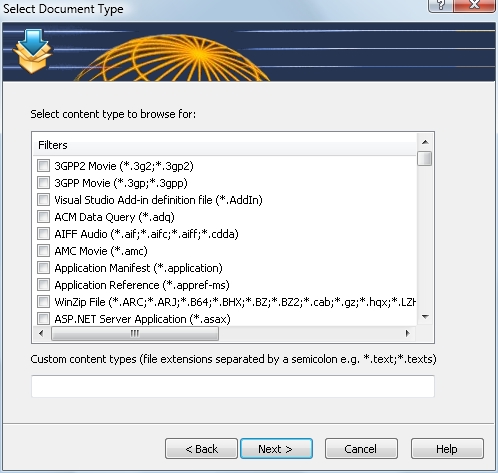
Рисунок C: Вы должны выбрать тип документа, который вы будете публиковать
Когда я готовился к написанию этой статьи, я решил попробовать опубликовать документ Microsoft Word. Сначала я обнаружил, что этот опыт разочаровывает, потому что список типов документов, казалось, был в полуслучайном порядке. Однако при ближайшем рассмотрении выяснилось, что список составлен в алфавитном порядке на основе расширений файлов. Конечно, многие приложения имеют несколько расширений файлов, связанных с ними, поэтому, когда используются несколько расширений файлов, расширения файлов располагаются в алфавитном порядке.
Я понимаю, что это, вероятно, не имеет большого смысла, поэтому вот пример, который, я надеюсь, поможет прояснить ситуацию. Предположим, вы хотите опубликовать видеофайл Windows Media с расширением WMV. Приложение, которое будет использоваться для воспроизведения видео, — это проигрыватель Windows Media, а проигрыватель Windows Media поддерживает множество различных расширений файлов. Некоторые расширения файлов, связанные с проигрывателем Windows Media:.WMV,.WMA и.ASF. Поскольку используется несколько расширений файлов, эти расширения файлов располагаются в алфавитном порядке (.ASF,.WMA,.WMV). Это означает, что если вы просматриваете список типов файлов в поисках файлов Windows Media Player, вам придется искать в.ASF, даже если вы хотите опубликовать файл.WMV. Надеемся, что рисунок D поможет еще больше проиллюстрировать этот момент.
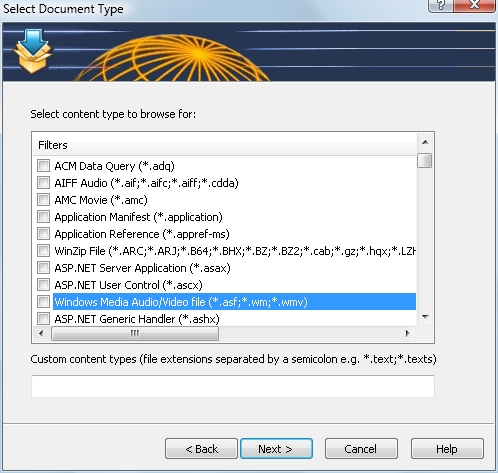
Рисунок D. Список типов файлов расположен в алфавитном порядке в соответствии с расширением файла.
Если вашего типа файла нет в списке или если вы не можете найти определенное расширение файла, вы можете ввести собственные расширения файлов в нижней части экрана.
Как раз тогда, когда вы думаете, что все не может быть еще более странным, нажмите «Далее», и это произойдет. Как вы можете видеть на рисунке E, консоль отображает экран, который используется для публикации приложения; не документ. Хотя экран немного обманчив. Вы можете ввести любое имя файла в поле Target. Обычно вы должны ввести имя исполняемого файла приложения, но если вы хотите опубликовать документ, вы должны просто ввести имя файла документа. Поля «Имя», «Описание» и «Начать с» работают точно так же при публикации документа, как и при публикации приложения.
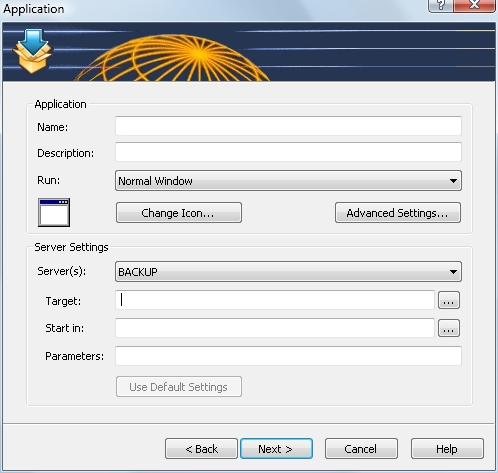
Рисунок E: Хотите верьте, хотите нет, но вы действительно можете использовать диалоговое окно приложения для публикации документа
Публикация приложений простым способом
В этой серии статей я показал вам множество методов публикации приложений, но есть еще один последний метод, о котором я хотел вам рассказать. Безусловно, самый простой способ опубликовать приложение — использовать перетаскивание. Все, что вам нужно сделать, это открыть консоль и нажать кнопку «Публикация». Затем откройте проводник Windows и найдите приложение, которое хотите опубликовать. Когда вы найдете приложение, просто перетащите его в список опубликованных ресурсов. Вот и все!
Когда вы перетаскиваете приложение, поля «Цель» и «Начать в» на листе свойств приложения будут автоматически заполнены в зависимости от местоположения приложения на жестком диске локальной системы. Вам нужно будет убедиться, что копия приложения на вашем терминальном сервере существует по тому же пути.
Возможно, вам придется указать сервер, на котором размещено приложение. По умолчанию консоль предполагает, что на каждом сервере в ферме будет размещена копия приложения.
Вывод
В этой серии статей я показал вам довольно много вещей, которые вы можете делать с помощью 2X ApplicationServer и которые выходят за рамки обычных возможностей служб терминалов Windows. Если вы заинтересованы в приобретении копии 2X ApplicationServer для служб терминалов Windows, вы будете рады узнать, что это программное обеспечение абсолютно бесплатно, если у вас есть только один терминальный сервер и не более пяти одновременных подключений. Если вам требуется более пяти одновременных подключений, цена зависит от количества серверов терминалов в вашей организации, а не от количества клиентов, которые будут обращаться к вашим серверам терминалов. Цены начинаются с 695 долларов США за развертывание одного терминального сервера. Полный прайс-лист доступен по адресу: http://www.2x.com/ordering/pricing.htm.