Использование 2X ApplicationServer для публикации приложений, часть 5
- Использование 2X ApplicationServer для публикации приложений, часть 6
В предыдущей статье этой серии я показал вам несколько приемов тонкой настройки опубликованных вами приложений. В этой статье я собираюсь продолжить обсуждение, рассказав о группах приложений.
Прежде чем я перейду к практической части этой статьи, я хочу сделать шаг назад и рассказать об одной из самых основных концепций сетевого администрирования; группы. Как вы наверняка знаете, изначально группы были созданы для упрощения процесса предоставления пользователям доступа к сетевым ресурсам. Если бы вы назначали разрешения на доступ к сетевым ресурсам отдельным учетным записям пользователей, то управление ресурсом стало бы чрезвычайно утомительным. Например, если кто-то попросил вас составить список всех пользователей, имеющих доступ к ресурсу, вам придется проверить каждую учетную запись пользователя, чтобы узнать, кому был предоставлен доступ к ресурсу. Используя группы, вы можете упростить процесс, предоставив доступ к ресурсу группе, а затем добавив в группу отдельных пользователей.
Точно так же, как группы могут упростить процесс управления сетевыми ресурсами, та же основная концепция может быть применена к управлению размещенными приложениями. Точно так же, как вам нужно контролировать доступ к файлам и принтерам в вашей сети, также важно контролировать доступ к приложениям. Некоторые приложения носят конфиденциальный характер и должны использоваться только избранной группой людей. Например, вы бы не хотели, чтобы любой случайный сотрудник имел доступ к приложению для расчета заработной платы. В других случаях вам может потребоваться ограничить доступ к приложениям в зависимости от того, сколько лицензий вы приобрели для этих приложений.
Ранее в этой серии статей я показал вам, как можно предоставить доступ к размещенным приложениям пользователям или группам с помощью фильтрации. Хотя этот метод работает, он крайне неэффективен, если вы работаете в крупной корпоративной среде с большим количеством размещенных приложений. Точно так же, как группы безопасности Windows повышают эффективность предоставления доступа к сетевым ресурсам, вы можете повысить эффективность управления приложениями, создав группы приложений, а затем с помощью фильтрации назначив пользователям или группам пользователей доступ ко всем приложениям в группе. Например, в моей организации на каждом рабочем столе установлены Microsoft Office, Acrobat Reader и Adobe Photoshop. Вместо того, чтобы предоставлять доступ к каждому приложению по отдельности, я мог бы создать группу под названием «Стандартные приложения», которая будет содержать каждое из этих приложений. Затем я мог бы опубликовать группу «Стандартные приложения» и использовать фильтрацию, чтобы предоставить доступ к ней группе безопасности «Все».
Техника публикации группы приложений очень похожа на публикацию отдельного приложения. Начните с открытия консоли 2X ApplicationServer & LoadBalancer и нажатия кнопки «Публикация» в левой части консоли. Это заставит консоль отобразить все приложения, которые вы уже опубликовали. Теперь нажмите кнопку «Добавить», и вы увидите экран с вопросом о том, что вы хотите опубликовать, как показано на рисунке А.
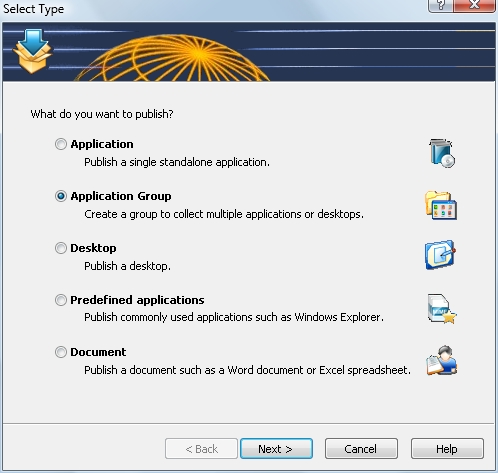
Рисунок A: Вы должны сообщить 2X ApplicationServer, что вы хотите опубликовать
Выберите вариант публикации группы приложений и нажмите «Далее». На этом этапе вы увидите экран, аналогичный показанному на рисунке B. Как вы можете видеть на рисунке, на этом экране вам предлагается ввести имя для создаваемой группы. Я также рекомендую ввести краткое описание цели группы, как я сделал на рисунке. Этот экран также дает вам возможность изменить значок группы по умолчанию, если вы захотите это сделать.
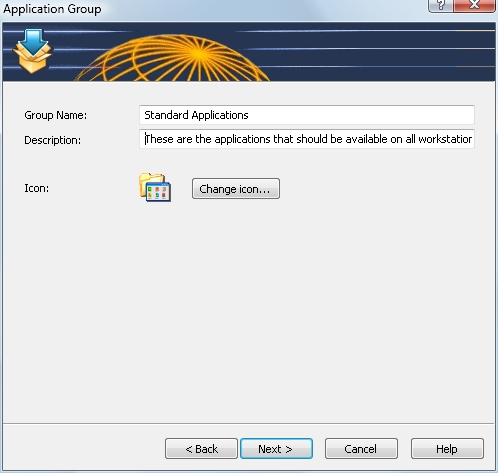
Рисунок B. Введите имя и описание группы, которую вы создаете.
Нажмите «Далее», и вы попадете на экран «Фильтрация». Как видно на рисунке, экран «Фильтрация» позволяет контролировать, кто должен иметь доступ к приложению. Если вы посмотрите на рисунок C, вы увидите, что я предоставил доступ к группе приложений пользователю User1, но я мог бы так же легко предоставить доступ группе Everyone или любой другой группе. Имейте в виду, что вы не ограничены только фильтрацией по пользователям и группам. Вы также можете фильтровать по клиенту или по IP-адресу.
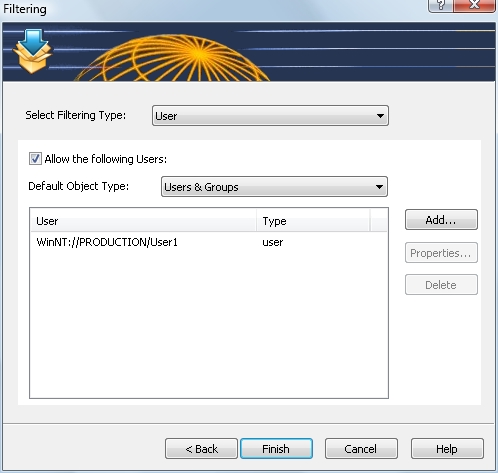
Рисунок C. Экран «Фильтрация» позволяет вам контролировать, кто будет иметь доступ к приложениям в группе.
Нажмите Готово, и созданная вами группа будет добавлена в список опубликованных ресурсов консоли. Вы, наверное, заметили, что мастер никогда не давал вам возможности указать, какие приложения должны быть включены в группу, которую вы только что создали. Процесс добавления приложений в группу прост, но не совсем интуитивно понятен.
Если вы посмотрите на рисунок D, то заметите, что список опубликованных приложений иерархичен. Когда вы публикуете приложение, оно помещается ниже уровня иерархии, который был выбран во время публикации приложения. Например, если контейнер опубликованных ресурсов был выбран во время публикации приложения, приложение будет опубликовано на корневом уровне иерархии. Аналогичным образом, если вы выберете группу приложений перед публикацией приложения, приложение станет частью этой группы приложений, как показано на рисунке E.
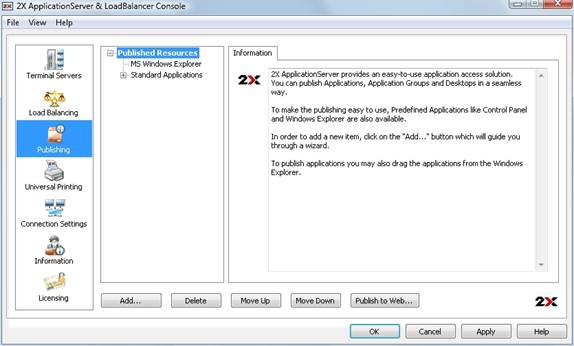
Рисунок D. Опубликованные ресурсы расположены иерархически
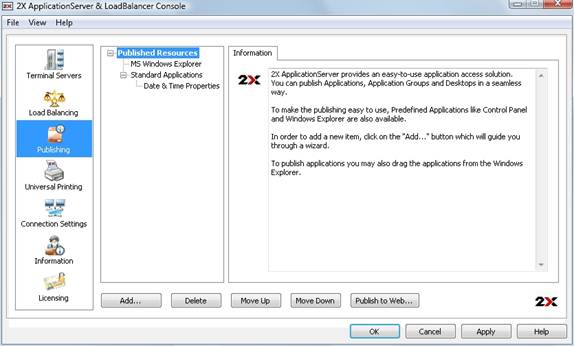
Рисунок E. Вы можете опубликовать приложение в группе приложений.
Если вы уже определили несколько приложений и решили, что хотите сделать их частью группы безопасности (или частью другой группы безопасности), то вам будет приятно узнать, что вы не застряли в использовании ранее установленного приложения. выбранное место в иерархии опубликованных ресурсов. Вы можете легко изменить членство приложения в группе, выбрав приложение в списке опубликованных ресурсов, а затем используя кнопки «Вверх» и «Вниз», чтобы изменить положение приложения в иерархии.
Публикация рабочего стола
Одним из интересных типов ресурсов, которые 2X Application Server позволяет вам публиковать, является рабочий стол Windows. Это позволяет предоставить пользователям тот же тип рабочего стола, который они получили бы, если бы установили RDP-подключение к серверу.
Чтобы опубликовать рабочий стол, нажмите кнопку «Добавить», и вы попадете на экран, показанный на рисунке A. На этот раз выберите параметр «Рабочий стол» и нажмите «Далее». Когда вы это сделаете, вы увидите экран, показанный на рисунке F. Как вы можете видеть на рисунке, вам будет предложено ввести имя и описание рабочего стола, который вы публикуете. У вас также есть возможность установить разрешение экрана рабочего стола и изменить значок, связанный с рабочим столом.
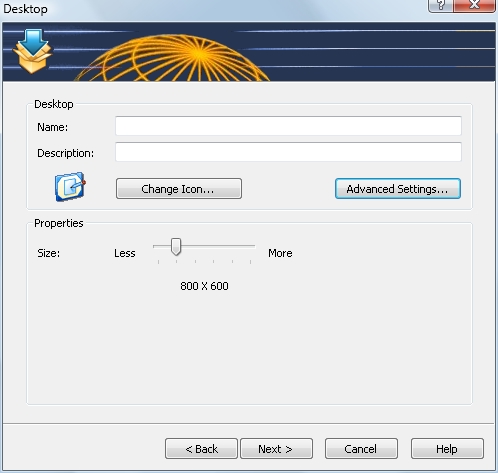
Рисунок F: Вы должны ввести имя рабочего стола, который вы публикуете, и выбрать для него разрешение экрана.
Нажмите «Далее», и вы попадете на уже знакомый экран «Фильтрация». Используйте этот экран, чтобы указать, кто должен иметь доступ к рабочему столу, а затем нажмите «Готово», чтобы опубликовать рабочий стол.
Вывод
В этой статье я объяснил, как создавать и использовать группы приложений. Затем я показал вам, как опубликовать рабочий стол Windows. В следующей статье я завершу серию, показав вам, как настроить рабочий стол, который вы только что опубликовали. Я также покажу вам, как вы можете публиковать отдельные документы.
- Использование 2X ApplicationServer для публикации приложений, часть 6