Использование 2X ApplicationServer для публикации приложений, часть 4
- Использование 2X ApplicationServer для публикации приложений, часть 6
В предыдущей статье этой серии я познакомил вас с процессом использования 2X ApplicationServer для публикации приложения. Хотя техника, которой я уже поделился с вами, достаточна для публикации приложений, могут быть случаи, когда вы захотите немного больше контролировать процесс публикации. К счастью, есть некоторые дополнительные настройки, которые можно использовать для точной настройки опубликованных приложений. В этой статье я расскажу вам об этих настройках.
Если вы посмотрите на рисунок А, то увидите основные настройки, которые необходимо ввести для публикации приложения. Как вы можете видеть на рисунке, публикация приложения в основном состоит из ввода имени приложения, пути и папки запуска.
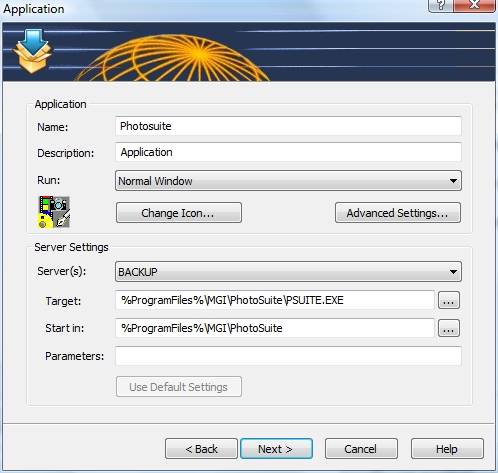
Рисунок A: Публикация приложения в основном состоит из ввода имени приложения, пути и папки запуска.
Однако, как вы можете видеть на рисунке, в этом диалоговом окне расположены две кнопки. Первая из этих кнопок — кнопка «Изменить значок». Если вы нажмете эту кнопку, Windows позволит вам выбрать другой значок для использования с опубликованным приложением. Многие приложения включают в себя несколько различных значков, которые вы можете выбрать, но Windows также включает несколько собственных значков, как показано на рисунке B.
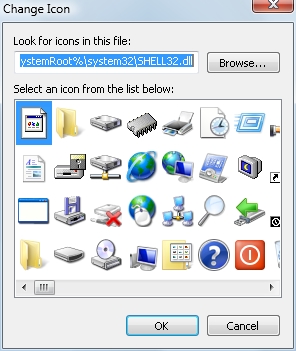
Рисунок B. В Windows имеется множество значков
Другая кнопка в диалоговом окне приложения — это кнопка «Дополнительные параметры». Если вы нажмете эту кнопку, вы увидите диалоговое окно «Дополнительные параметры приложения», показанное на рисунке C. Как вы можете видеть на рисунке, первый параметр в этом диалоговом окне позволяет вам разместить ярлык опубликованного приложения на рабочий стол рабочей станции. Вы можете включить или отключить ярлык на рабочем столе, установив или сняв флажок «Создать ярлык на рабочем столе».
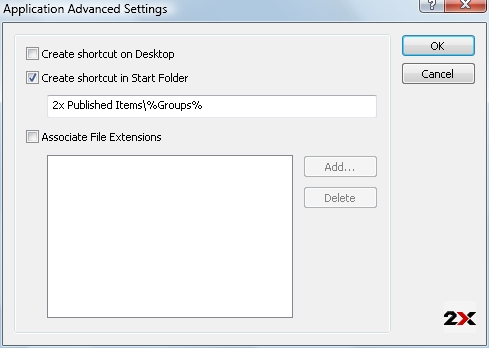
Рисунок C. Диалоговое окно «Дополнительные параметры приложения» позволяет точно настроить размещенные приложения.
Следующий параметр в этом диалоговом окне — флажок «Создать ярлык в начальной папке». Этот параметр позволяет вам контролировать, должен ли быть включен ярлык приложения в меню «Пуск» рабочей станции. Обратите внимание, что на рисунке путь по умолчанию в меню «Пуск» — 2X Published Items\%Groups%.
Вы можете ввести любой путь, который вы хотите. Например, если вы хотите поместить приложение в папку меню «Пуск» с именем 2X Published Items | Graphics, вам нужно просто ввести 2X Published ItemsGraphics. Часть %Group% пути меню «Пуск», используемая по умолчанию, предназначена для организации ярлыков опубликованных приложений по опубликованным группам.
Последним параметром в диалоговом окне «Дополнительные параметры приложения» является параметр «Связать расширения файлов». Как следует из названия, этот параметр используется для связывания различных расширений файлов с опубликованным приложением. Например, приложение, которое я публикую, представляет собой графический редактор. Таким образом, я мог связать расширения файлов, такие как.JPG,.BMP и.GIF.
Во многих случаях 2X ApplicationServer достаточно умен, чтобы автоматически определять расширения файлов, которые должны быть связаны с приложением. Однако в данном конкретном случае расширения файлов не выбирались автоматически. Если это произойдет с вами или если вам нужно внести изменения в расширения файлов, которые были автоматически связаны с приложением, вы можете использовать кнопки «Добавить» и «Удалить», чтобы добавлять и удалять расширения файлов по мере необходимости.
Публикация предопределенного приложения
Как вы уже видели, публикация приложения — не слишком сложный процесс, но может оказаться очень трудоемким, если у вас есть много разных приложений, которые нужно опубликовать. К счастью, 2X ApplicationServer предварительно настроен для публикации приложений, входящих в состав операционной системы Windows. Это может реально сэкономить время, если вам в конечном итоге потребуется опубликовать такие вещи, как проводник Windows или панель управления.
Чтобы опубликовать предварительно настроенное приложение, откройте консоль 2X ApplicationServer и LoadBalancer, а затем щелкните значок публикации. Затем нажмите кнопку «Добавить», и 2X ApplicationServer отобразит список нескольких различных типов ресурсов, которые вы можете опубликовать, как показано на рисунке D.
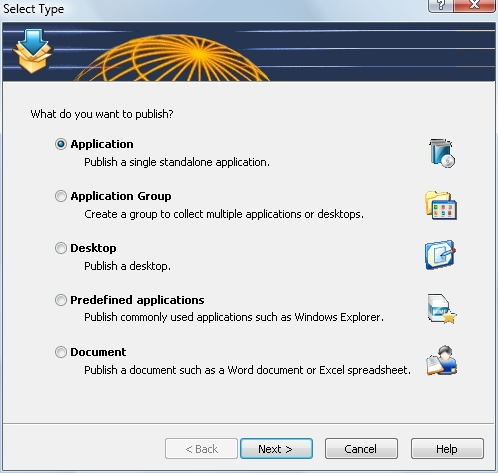
Рисунок D: 2X ApplicationServer отобразит список нескольких различных типов ресурсов, которые вы можете опубликовать.
Выберите параметр «Предопределенное приложение» и нажмите «Далее». В этот момент 2X ApplicationServer отобразит диалоговое окно со списком нескольких предустановленных приложений. Установите флажки, соответствующие приложениям, которые вы хотите опубликовать, как показано на рисунке E. Нажмите «Готово», чтобы опубликовать выбранные приложения.
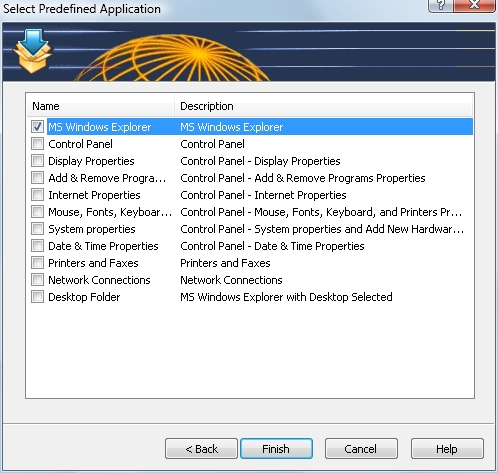
Рисунок E: 2X ApplicationServer позволяет публиковать различные предварительно настроенные приложения
Фильтрация опубликованных приложений
До сих пор я показал вам несколько различных методов публикации приложений. Однако в реальном мире вы не всегда можете публиковать приложения и делать их глобально доступными для всех ваших пользователей. Иногда проблемы с лицензированием ограничивают количество пользователей, которые могут получить доступ к приложению. В других случаях характер приложения требует, чтобы к нему имел доступ только определенный отдел. Например, только финансовый отдел обычно должен иметь доступ к приложению для расчета заработной платы.
В 2X ApplicationServer основным методом регулирования доступа к опубликованным приложениям является фильтрация. Чтобы отфильтровать опубликованное приложение, выберите приложение, а затем выберите вкладку «Фильтрация» приложения, как показано на рисунке F.
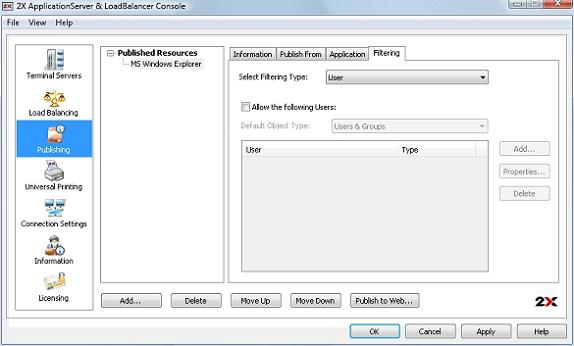
Рисунок F. Вкладка «Фильтрация» позволяет контролировать доступ к опубликованному приложению.
Обратите внимание на раскрывающийся список Select Filtering, показанный на рисунке. Этот раскрывающийся список позволяет фильтровать приложение по пользователю, клиенту или IP-адресу. Если вам интересно, фильтрация по клиенту аналогична фильтрации по имени компьютера.
Реализовать фильтр довольно просто. Для этого выберите тип фильтра из выпадающего списка. Для целей этого примера я буду фильтровать по пользователю, но процедура фильтрации по клиенту или IP-адресу очень похожа на то, что я собираюсь вам показать.
Затем установите флажок Разрешить следующим пользователям. Затем выберите нужный тип объекта по умолчанию из раскрывающегося списка. Вы можете выбрать пользователей, группы или и то, и другое. Наконец, нажмите кнопку «Добавить» и выберите пользователей или группы, которые должны иметь доступ к приложению. Выбранный пользователь или группа будут добавлены в список пользователей, которым разрешено использовать приложение, как показано на рисунке G.
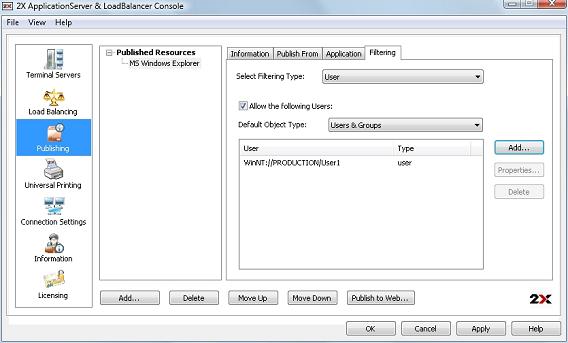
Рисунок G. На вкладке фильтрации перечислены пользователи, которым разрешено использовать опубликованное приложение.
Если вам интересно, вы можете одновременно фильтровать опубликованные приложения по пользователю, клиенту и IP-адресу. На вкладке публикации можно одновременно отображать только один тип фильтра.
Вывод
В этой статье я показал вам, как можно настроить уже опубликованные приложения. Это включает в себя управление значками, ярлыками на рабочем столе, расположением меню «Пуск» и даже зарегистрированными расширениями файлов. Затем я продолжил показывать вам, как управлять доступом к опубликованным приложениям. В следующей статье серии я покажу вам, как публиковать группы приложений и целые рабочие столы Windows.
- Использование 2X ApplicationServer для публикации приложений, часть 6