Использование 2X ApplicationServer для публикации приложений, часть 3
- Использование 2X ApplicationServer для публикации приложений, часть 6
В предыдущей части этой серии статей я провел вас через процесс выбора сервера терминалов, который будет использоваться для размещения приложений, и мы начали настройку выбранного сервера терминалов. В этой статье мы продолжим процесс настройки и будем работать над размещением приложения.
Проверка ваших настроек
В предыдущей статье мы указали, какой сервер терминалов будет использоваться, и настроили этот сервер терминалов. Теперь мы должны убедиться, что 2X ApplicationServer настроен правильно. Для этого откройте консоль 2X ApplicationServer & LoadBalancer. Выберите сервер терминалов из списка серверов в ферме и нажмите кнопку «Свойства». Когда вы это сделаете, вы увидите экран, подобный показанному на рисунке A.
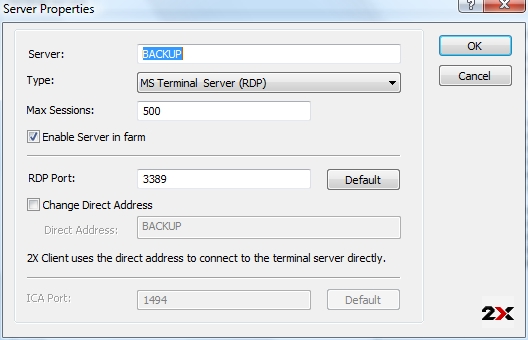
Рисунок A: Вы должны проверить свойства вашего терминального сервера
Как вы можете видеть на рисунке, есть несколько различных параметров, которые вы должны проверить. Начните с проверки типа сервера. Предполагая, что вы подключаетесь к терминальному серверу на базе Windows, тип должен быть установлен на MS Terminal Server (RDP). Для тех, кто использует серверы, отличные от Windows, также есть возможность использовать серверы Citrix с протоколом ICA. Кроме того, есть возможность использовать как RDP, так и ICA.
Следующий параметр, который вам может понадобиться настроить, — это максимальное количество сеансов. По умолчанию сервер настроен на поддержку 500 сеансов. Однако, в зависимости от возможностей вашего оборудования, 500 сеансов может быть слишком много или недостаточно. Если вы не уверены в подходящем количестве сеансов для вашего сервера, вы всегда можете начать с настройки по умолчанию и изменить максимальное количество сеансов позже, чтобы оно лучше соответствовало вашим потребностям.
На этом этапе вы должны убедиться, что номер порта RDP установлен на 3389. 2X ApplicationServer использует этот номер порта по умолчанию, поэтому вам не нужно ничего менять. Имейте в виду, что если между вашим терминальным сервером и 2X ApplicationServer установлен брандмауэр, его необходимо настроить так, чтобы трафик проходил через порт 3389.
Предполагая, что вы используете 2X ApplicationServer в среде Windows, последнее, что вам нужно будет сделать, — это убедиться, что установлен флажок «Включить сервер в ферме». После этого нажмите OK, чтобы закрыть диалоговое окно Свойства сервера.
Тестирование агента
Хотя клиенты взаимодействуют с сервером терминалов с помощью протокола RDP, 2X ApplicationServer требует использования агента для связи между собой и сервером терминалов. Агент уже должен быть установлен на ваших терминальных серверах, но важно убедиться, что агент работает правильно, прежде чем продолжить.
Чтобы протестировать агент, выберите сервер терминалов в списке Серверы в ферме и нажмите кнопку Проверить агент. После этого вы должны увидеть экран с информацией об агенте, аналогичный показанному на рисунке B.
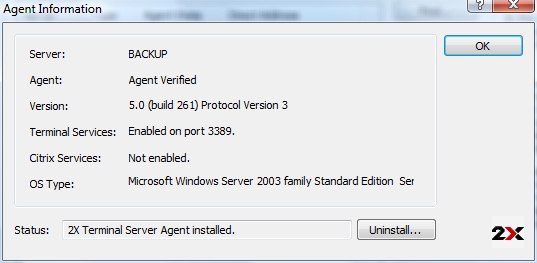
Рисунок B: Вы должны выполнить тест, чтобы убедиться, что агенты работают правильно
На самом деле вам не нужно ничего делать на экране, кроме как убедиться, что агент был проверен. Одна вещь, на которую я хочу обратить внимание, — это кнопка «Удалить», расположенная в нижней части окна. Если вы решите вывести сервер терминалов из эксплуатации или удалить сервер терминалов из фермы 2X ApplicationServer, вы можете использовать эту кнопку, чтобы удалить агент с сервера.
Публикация и применение
Хотя есть несколько расширенных функций, которые мы еще не коснулись, вы выполнили минимальную настройку, необходимую для публикации приложений. Чтобы опубликовать приложение, нажмите кнопку «Опубликовать» в левой части консоли 2X ApplicationServer & LoadBalancer. Когда вы это сделаете, вы увидите экран, подобный показанному на рисунке C.
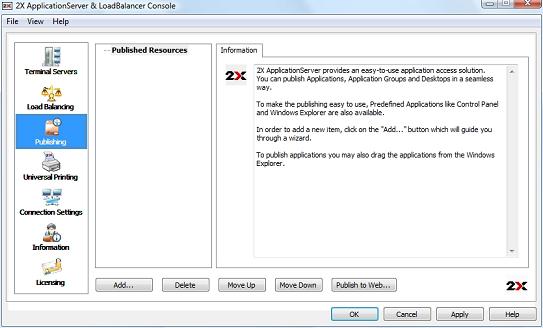
Рисунок C. Это экран, который вы будете использовать для управления опубликованными приложениями.
Это экран, который вы будете использовать для управления опубликованными приложениями. Обратите внимание, что столбец «Опубликованные ресурсы» пуст, что указывает на отсутствие опубликованных приложений. Чтобы опубликовать свое первое приложение, нажмите кнопку «Добавить». После этого вы увидите экран, показанный на рисунке D.
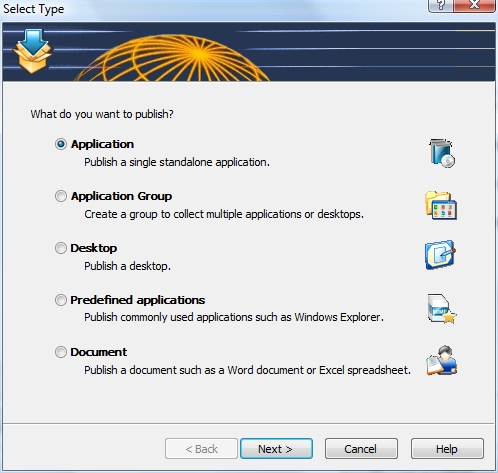
Рисунок D: Вы должны выбрать тип ресурса, который хотите опубликовать
Поскольку мы пытаемся опубликовать приложения, выберите вариант «Приложение» и нажмите «Далее». Теперь вы увидите диалоговое окно, в котором запрашивается несколько частей информации о приложении, которое вы публикуете. Прежде чем я покажу вам, как заполнять это диалоговое окно, я должен сказать вам, что приложение, которое вы публикуете, должно находиться на терминальном сервере.
Если вы посмотрите на рисунок E, то увидите, что различные поля уже заполнены. Однако я сделал это просто для того, чтобы показать вам, как выглядит заполненная форма. Процесс заполнения формы на самом деле очень прост. Первым шагом является выбор сервера, на котором будет размещено приложение, из раскрывающегося списка Сервер.
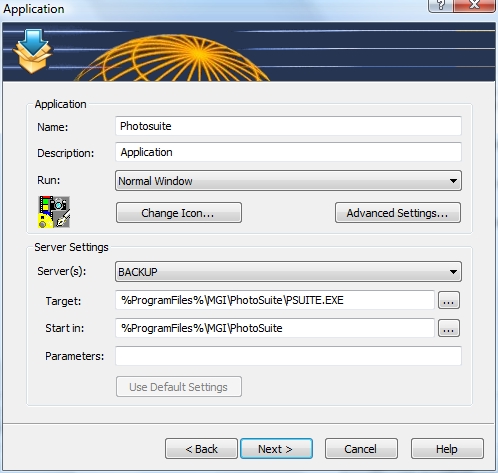
Рисунок E: Вы должны предоставить 2X Application Server некоторую информацию о приложении, которое вы хотите разместить
Следующим шагом в этом процессе является указание целевого пути к исполняемому файлу. Хотя на рисунке показано относительное имя пути, на самом деле вам не нужно вводить имя пути. Вместо этого нажмите кнопку с тремя точками, которая находится справа от поля «Цель». Когда вы это сделаете, появится окно в стиле Проводника, которое позволит вам перемещаться по файловой системе целевого терминального сервера. Просто выберите исполняемый файл и нажмите «ОК», после чего поле «Цель» будет заполнено за вас.
Вы могли заметить, что мы начали с выбора терминального сервера, а не с заполнения полей Имя, Описание и других. Причина этого в том, что все поля, отображаемые на экране, заполняются автоматически при выборе целевого исполняемого файла.
Имейте в виду, что вам может потребоваться внести некоторые изменения в данные, которые заполняются автоматически. Например, часто поле Имя будет содержать просто имя исполняемого файла, а не имя приложения. Аналогичным образом вы заметите на рисунке, что в поле «Описание» просто написано «Приложение». Вы можете (и часто должны) изменить эти поля, чтобы они более точно отражали имя и описание размещаемого приложения.
В этом конкретном случае у Windows не возникло проблем с поиском значка, принадлежащего приложению, которое я размещаю. Иногда вместо этого будет отображаться общий значок. В этом случае вы можете использовать кнопку «Изменить значок», чтобы попытаться найти более подходящий значок.
Вывод
На данный момент мы начали процесс ввода соответствующей информации для размещаемого приложения. В части 4 этой серии статей я продолжу обсуждение, рассмотрев дополнительные параметры, которые вы можете использовать при размещении приложения.
- Использование 2X ApplicationServer для публикации приложений, часть 6