Инструменты управления: добавление vCenter Server в System Center Virtual Machine Manager

Управление может быть затруднено в среде с несколькими гипервизорами из-за необходимости использования нескольких инструментов управления. Один из способов упростить этот процесс — связать ваш vCenter Server с System Center Virtual Machine Manager. Это не отменяет необходимости в vCenter, но позволяет выполнять некоторые распространенные задачи управления из консоли диспетчера виртуальных машин.
Для целей этой статьи я использую System Center 2016 Virtual Machine Manager и vCenter 5.5. Поддерживаемые версии vCenter различаются в зависимости от используемой вами версии System Center, поэтому рекомендуется проверить требования Microsoft, прежде чем пытаться связать две среды вместе.
Процесс установки
Начните процесс, открыв консоль Virtual Machine Manager и перейдя в рабочую область Fabric. Затем перейдите по дереву консоли к Servers | Инфраструктура | Серверы vCenter. Теперь щелкните правой кнопкой мыши контейнер vCenter Servers и выберите параметр «Добавить сервер VMware vCenter» в контекстном меню, как показано на рисунке ниже.
В этот момент диспетчер виртуальных машин отобразит диалоговое окно «Добавить сервер VMware vCenter». Как и следовало ожидать, заполнение этого диалогового окна является относительно простым процессом, но есть несколько вещей, которые вам необходимо учитывать.
Введите имя
Первое, что вам нужно будет ввести, это имя вашего сервера vCenter. Если вы посмотрите на изображение ниже, вы заметите, что Microsoft действительно не предоставляет никакого описательного текста относительно того, что вы должны ввести для имени компьютера. Однако следующая строка дает подсказку. Значение порта по умолчанию 443 указывает, что VMM попытается связаться с указанным сервером, используя протокол HTTPS.
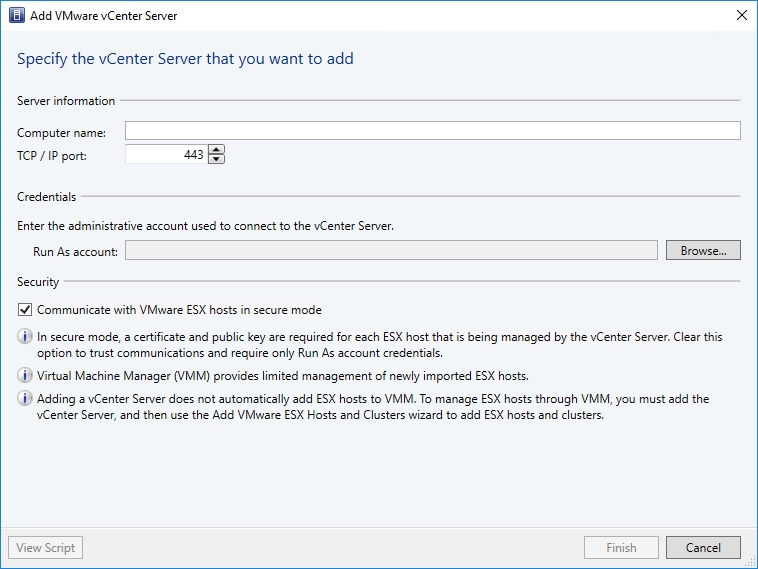
В моем случае я решил ввести IP-адрес вместо имени компьютера. Вы можете использовать IP-адрес, имя NetBIOS или полное доменное имя.
Следующее, что вам нужно сделать, это указать учетную запись запуска от имени. Это один из шагов, где легко ошибиться.
Если вы не знакомы с концепцией учетной записи запуска от имени, это просто привилегированная учетная запись, которая действует от имени администратора, когда администратор выполняет административные задачи в диспетчере виртуальных машин. Если вы использовали диспетчер виртуальных машин для управления средой Hyper-V, то у вас, несомненно, уже есть учетная запись запуска от имени. Однако проблема заключается в том, что ваша существующая учетная запись запуска от имени может не подходить для использования с vCenter Server.
Если вы вернетесь к предыдущему снимку экрана, вы увидите, что в разделе «Учетные данные» вам предлагается ввести административную учетную запись, используемую для подключения к серверу vCenter. Таким образом, вам потребуется создать учетную запись запуска от имени, содержащую учетные данные, используемые для аутентификации в вашей среде vSphere.
Хорошей новостью является то, что вам не нужно отменять мастер, чтобы создать учетную запись запуска от имени. Если вы нажмете кнопку «Обзор», вы попадете на экран, где вам будет предложено выбрать учетную запись запуска от имени. Однако на этом экране также есть кнопка, которую можно использовать для создания новой учетной записи запуска от имени.
Нажмите кнопку «Создать учетную запись запуска от имени», а затем введите имя новой учетной записи и набор учетных данных, которые можно использовать для входа в среду VMware. Вы можете увидеть, как выглядит этот экран на изображении ниже.
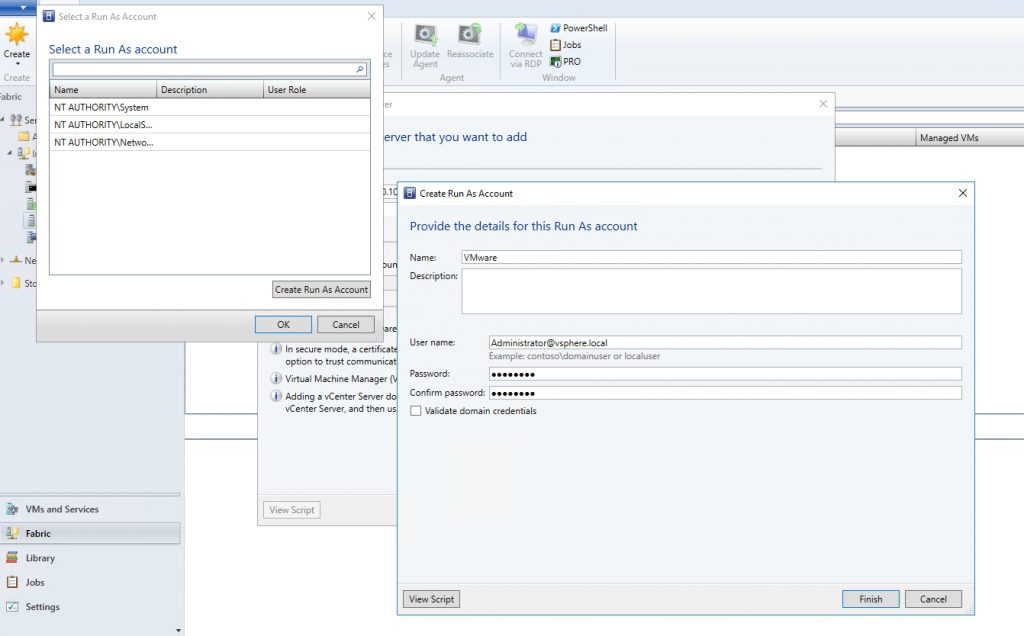
К сожалению, простого создания учетной записи VMware RunAs недостаточно. Если бы вы завершили работу мастера прямо сейчас, процесс добавления сервера vCenter в диспетчер виртуальных машин завершился бы неудачей (по крайней мере, если бы ваша среда была настроена так же, как моя). В этом случае нам нужно включить аутентификацию Active Directory для vCenter.
Для этого войдите в vCenter и нажмите «Администрирование», а затем нажмите на контейнер «Конфигурация», который находится в разделе «Единый вход». Теперь перейдите на вкладку «Идентификационные источники» и щелкните значок зеленого знака добавления. Это заставит веб-консоль открыть диалоговое окно «Добавить источник удостоверений». На этом этапе вам нужно будет выбрать опцию Active Directory и указать имя домена, если оно еще не было введено автоматически. Вы можете увидеть, как это выглядит на изображении ниже.
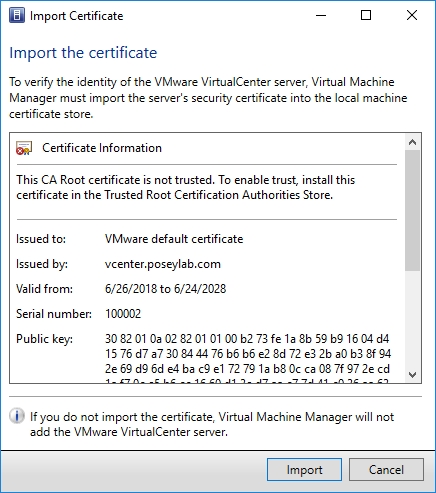
Вернувшись к консоли Virtual Machine Manager и диалоговому окну «Добавить сервер VMware vCenter», последнее, что вам нужно сделать, — это установить или снять флажок для связи с хостами VMware ESX в безопасном режиме. Использование безопасного режима всегда является хорошей идеей, но имейте в виду, что если вы решите использовать безопасный режим, то каждый сервер ESX, управляемый сервером vCenter, потребует сертификат и открытый ключ.
Импорт сертификата vCenter Server
Закончив заполнение диалогового окна «Добавить сервер VMware vCenter», нажмите «Готово». Когда вы это сделаете, Virtual Machine Manager отобразит диалоговое окно, подобное показанному на рисунке ниже, с предложением импортировать сертификат с сервера vCenter. Нажмите кнопку «Импорт», чтобы импортировать сертификат. После импорта сертификата откроется окно «Задания» и будет импортирован сервер vCenter.
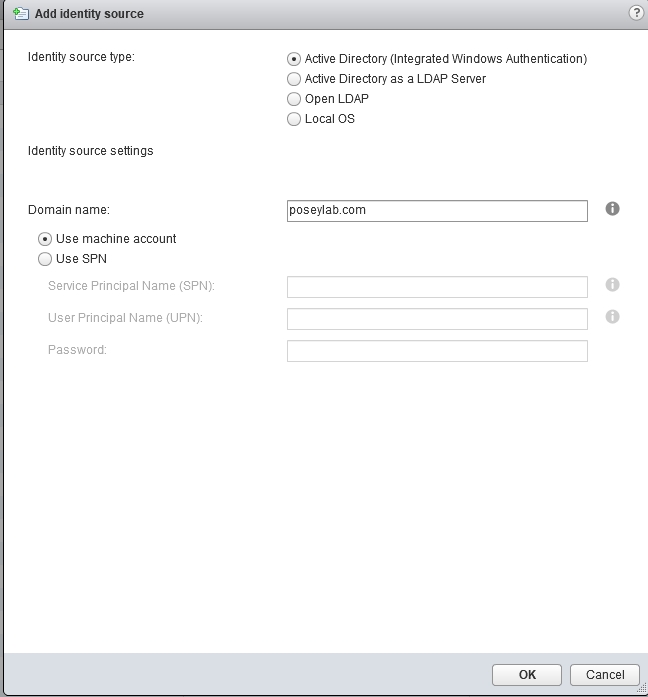
Когда процесс завершится, вы должны увидеть сервер vCenter в списке в контейнере серверов vCenter консоли, как показано на изображении ниже. 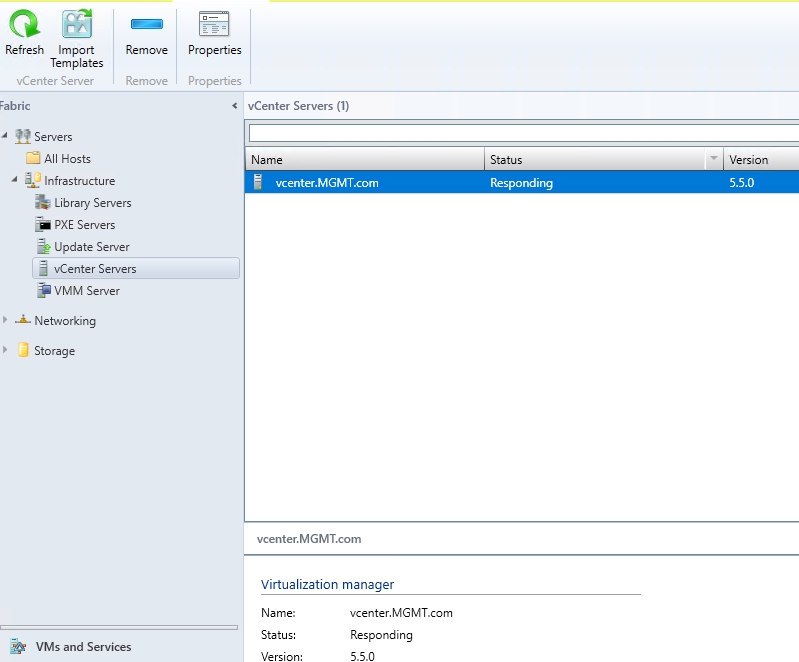
Последний совет
Microsoft упрощает добавление vCenter Server в System Center Virtual Machine Manager. Если при этом возникнут какие-либо проблемы, убедитесь, что сервер vCenter и сервер Virtual Machine Manager находятся в одном домене (или, по крайней мере, в доверенных доменах) и что каждый сервер может разрешать полное доменное имя другого.