Hyper-V и устаревшие приложения (часть 5)
Введение
В последней статье этой серии мы установили и запустили Windows NT в среде Hyper-V. Несмотря на это, наше развертывание не завершено, потому что в настоящее время у нас нет подключения к сети. Его также немного не хватает, потому что нам еще предстоит установить самый последний пакет обновления. В этой статье мы проработаем эти вопросы.
Установка сетевого подключения
Если вы проделали большую работу с Hyper-V, то знаете, что вам необходимо установить службы интеграции, прежде чем вы сможете установить какое-либо сетевое подключение. Однако если вы посмотрите на рисунок A, вы увидите, что Windows NT не распознает диск службы интеграции как действительный. Вы получаете одно и то же сообщение независимо от того, пытаетесь ли вы дважды щелкнуть диск или файл на диске.
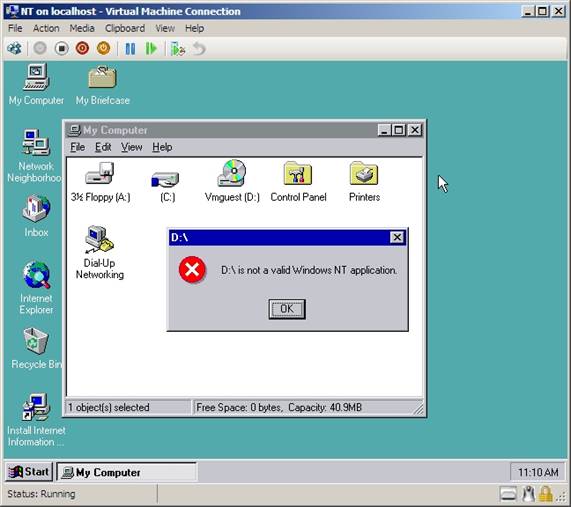
Рисунок A. Службы Integration Services не являются допустимым приложением Windows NT.
К счастью, Microsoft предоставила нам альтернативный способ подключения к сети. В ситуациях, когда установка служб интеграции оказывается невозможной, вы можете настроить Hyper-V для эмуляции устаревшего сетевого адаптера. Прежде чем я покажу вам, как это делается, вам придется выключить Windows NT.
После завершения работы Windows NT выберите свой сервер Windows NT в диспетчере Hyper-V, а затем щелкните ссылку «Настройки» на панели «Действия». Это заставит Windows открыть диалоговое окно настроек для виртуальной машины.
Выберите параметр «Добавить оборудование», а затем выберите параметр «Устаревший сетевой адаптер», как показано на рисунке B.
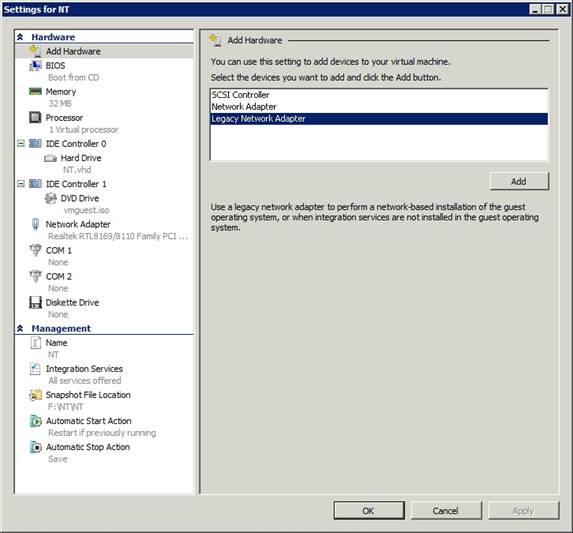
Рисунок B. Выберите устаревший сетевой адаптер и нажмите кнопку «Добавить».
Теперь вы попадете на экран устаревшего сетевого адаптера. Вы должны привязать устаревший сетевой адаптер к физическому сетевому адаптеру, как показано на рисунке C. Если вы посмотрите на нижнюю часть рисунка, вы увидите предупреждающее сообщение от Microsoft, которое отговаривает вас от использования устаревшего сетевого адаптера из-за его медленной работы. производительность. В этом случае у нас нет выбора, поэтому нажмите «ОК».
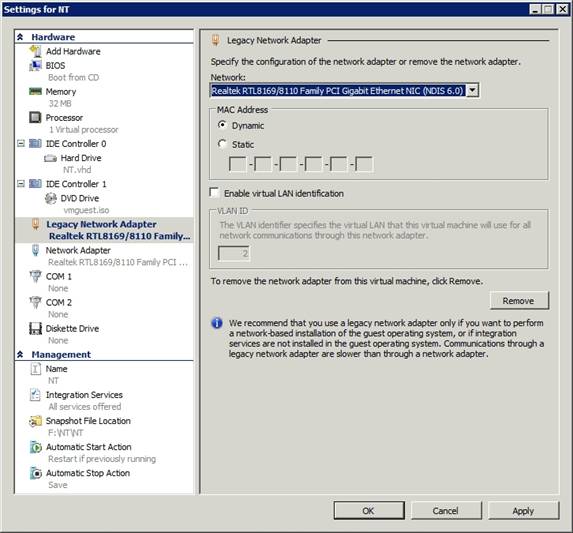
Рисунок C. Вы должны привязать устаревший сетевой адаптер к физическому сетевому адаптеру.
Теперь, когда вы настроили устаревший сетевой адаптер, перезапустите Windows NT.
Пакеты обновлений и драйверы
Мы настроили нашу виртуальную машину для использования эмулируемой сетевой карты, совместимой с Windows NT, но Windows NT не включает драйвер для этой карты. Кроме того, мы также не устанавливали пакеты обновления для Windows NT.
Мой совет — использовать другую машину для загрузки Service Pack 6A и драйверов сетевой карты. После этого вы можете записать их на компакт-диск и использовать этот компакт-диск для установки пакета обновлений и драйверов сетевой карты на виртуальную машину. Звучит просто, правда? Ну, как и во многих вещах в жизни, здесь есть подвох.
Windows NT настолько устарела, что Microsoft больше не разрешает вам загружать пакеты обновлений. Кроме того, сетевой адаптер, который эмулирует виртуальная машина, представляет собой карту Intel 21140. Похоже, что Intel больше не предлагает драйверы для этой сетевой карты. К счастью, в Интернете есть другие места, где вы можете скачать эти файлы.
Я нашел Windows NT Service Pack 6A здесь. Не исключено, что к тому времени, когда вы будете читать эту статью, на сайте может уже не быть пакета обновлений. Если это произойдет, попробуйте выполнить поиск в Google по фразе «Загрузить Windows NT SP6A» (но без кавычек).
Я нашел драйверы для эмулируемой сетевой карты здесь. Получить правильный драйвер немного сложно. На сайте не предлагаются какие-либо драйверы, специально указанные как предназначенные для Intel 21140. Однако, если вы прокрутите список драйверов, вы найдете раздел драйверов для Intel 21143. Все сетевые адаптеры Intel серии 21000 могут использовать тот самый водитель. Файл драйвера, который вам понадобится, указан как NDIS3, NDIS4 и NDIS5 Unified 21xxx drivers v5.05.
Когда вы загружаете драйверы, они заархивированы, поэтому я рекомендую разархивировать их перед записью драйверов на компакт-диск.
Установка пакета обновления
Установка пакета обновления — довольно простой процесс. На самом деле это не так уж сильно отличается от установки современного пакета обновлений.
Единственная проблема, с которой я столкнулся, заключалась в том, что каждый раз, когда я пытался установить пакет обновления, моя виртуальная машина блокировалась в конце процесса извлечения. Я не знаю, был ли это мой метод, или это была просто удача, но в конце концов я заставил установку работать, скопировав файл пакета обновления в пустую папку на жестком диске моей виртуальной машины, прежде чем я попытался установить.
После завершения установки пакета обновлений обязательно перезагрузите Windows NT.
Установка драйвера сетевой карты
Когда мы впервые установили Windows NT, процесс установки не позволил бы нам продолжить, пока мы не выберем сетевую карту для установки. Я выбрал случайный сетевой адаптер, поэтому нам придется удалить драйвер для этого сетевого адаптера, прежде чем мы установим драйвер для нашего эмулируемого сетевого адаптера. Чтобы удалить недействительный драйвер и установить правильный, нажмите кнопку «Пуск» и откройте «Панель управления». Он находится в меню «Настройки».
Когда откроется панель управления, дважды щелкните значок «Сеть», а затем перейдите на вкладку «Адаптеры» на странице свойств сети. Выберите текущий сетевой адаптер из списка и нажмите кнопку «Удалить».
Теперь нажмите кнопку «Добавить», и вы увидите список всех драйверов сетевых карт, о которых знает Windows NT. Нашего адаптера нет в списке, поэтому нажмите кнопку «Установить с диска».
Windows NT была создана до изобретения кнопки «Обзор», поэтому вам придется указать полный путь к файлам драйвера. На моей машине путь был D:i386WNT40NDIS40. После того, как вы введете правильный путь, Windows отобразит список доступных драйверов, как показано на рисунке D. Выберите параметр Контроллер Ethernet 10/100 Мбит/с на базе Intel 21140, как показано на рисунке.
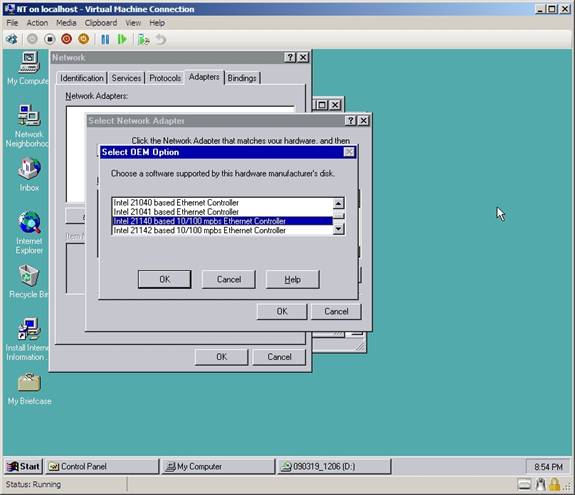
Рис. D. Выберите вариант контроллера Ethernet 10/100 Мбит/с на базе Intel 21140.
Нажмите OK, и вам будет предложено выбрать тип подключения. Установите тип подключения на AutoSense, как показано на рисунке E, и нажмите OK.
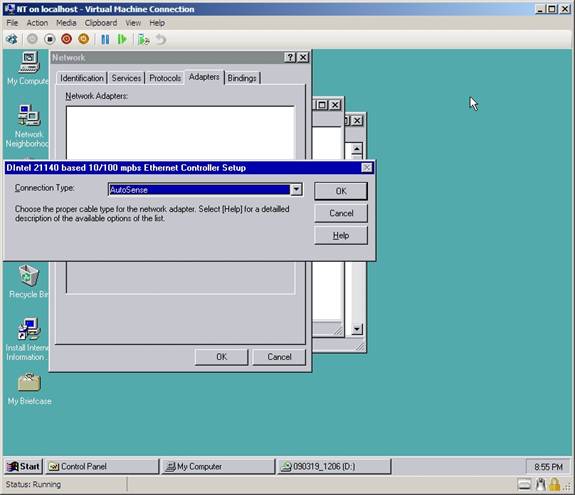
Рисунок E. Установите тип подключения AutoSense
На этом этапе вам может быть предложено ввести параметры TCP/IP для сетевой карты. После этого нажмите OK, и вы должны увидеть сетевую карту в списке адаптеров, как показано на рисунке F.
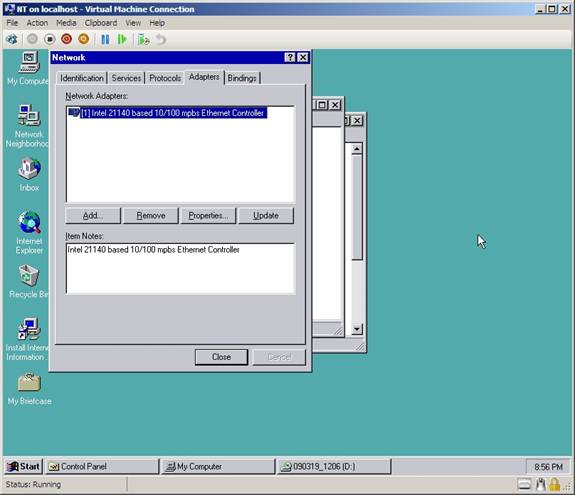
Рисунок F. Intel 21140 должен быть единственным сетевым адаптером, отображаемым в списке адаптеров.
Нажмите «Закрыть» и перезагрузите виртуальную машину. Теперь у вас должно быть подключение к сети, как показано на рисунке G.
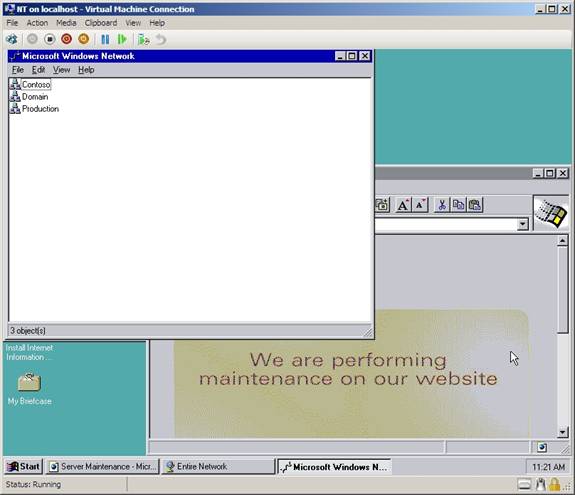
Рисунок G. Теперь у вас должно быть подключение к сети
Вывод
Было проделано много работы, чтобы Windows NT функционировала на виртуальной машине Hyper-V, но заставить ее работать можно. Просто имейте в виду, что, хотя эта конфигурация работает, Microsoft не поддерживает ее из-за возраста Windows NT.