Hyper-V и устаревшие приложения (часть 3)
- Hyper-V и устаревшие приложения (часть 5)
Введение
Запуск устаревших приложений часто требует запуска устаревших операционных систем. В этой статье я продолжу серию статей о виртуализации устаревших приложений, продолжая рассказывать вам о процессе установки Windows NT в среде Hyper-V.
В первых двух статьях этой серии я начал говорить о некоторых сложностях, связанных с обеспечением работы Windows NT в среде Hyper-V, и мы подготовили виртуальный жесткий диск, на который мы будем устанавливать Windows NT. В этой статье я хочу продолжить серию, проведя вас через начало процесса установки Windows NT.
Подготовка виртуальной машины
Прежде чем мы на самом деле установим Windows NT, нам нужно настроить еще один параметр на виртуальной машине, на которую мы будем устанавливать Windows NT. Для этого откройте диспетчер Hyper-V, выберите свою виртуальную машину, а затем щелкните параметр «Настройки». Когда появится диалоговое окно «Настройки», выберите параметр «Процессор», а затем установите флажок «Ограничить функциональность процессора», как показано на рисунке A.
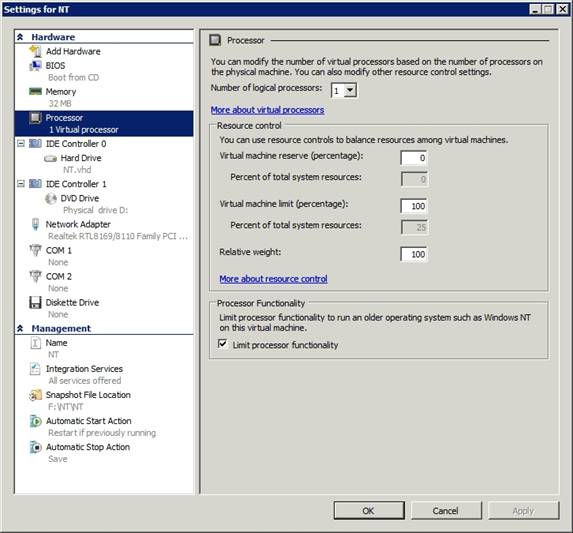
Рисунок A. Необходимо установить флажок «Ограничить функциональность процессора».
Как вы, возможно, помните, в первой статье этой серии я объяснял, что Microsoft официально не поддерживает запуск Windows NT в среде Hyper-V, но они сильно намекают на это. Если вы посмотрите на рисунок выше, вы заметите, что в тексте в разделе «Функции процессора» конкретно упоминается Windows NT.
Если вам интересно, установка флажка «Ограничить функциональность процессора» необходима для развертывания Windows NT. Если вы не выберете эту опцию, Windows NT покажет синий экран еще до завершения установки.
Настройка Windows NT
После того, как вы установили флажок Ограничить функциональность процессора, нажмите OK. Теперь захватите привод CD/DVD сервера, вставьте загрузочный диск и запустите виртуальную машину. Используйте шаги, описанные в предыдущей статье этой серии, чтобы получить доступ к командной строке. В командной строке введите следующие команды:
Теперь виртуальная машина загрузит программу установки Windows NT. При появлении запроса убедитесь, что расположение системных файлов Windows NT указано как R:I386. Затем нажмите Enter, чтобы начать процесс копирования файла. Windows должна потратить минуту или две на копирование необходимых файлов. Когда процесс копирования завершится, нажмите Enter, чтобы перезагрузить виртуальную машину.
Когда виртуальная машина перезагружается, может быть задержка на минуту или две, в течение которых программа установки блокируется. Когда установка, наконец, возобновится, вы увидите экран с вопросом, что вы хотите сделать. Идите вперед и нажмите Enter, чтобы настроить Windows NT.
Теперь вы должны увидеть сообщение, похожее на то, что показано на рис. B ниже, говорящее о том, что программа установки обнаружила дисковод IDE CD-ROM. Если вы не видите это сообщение, то вам нужно будет использовать меню «Медиа», чтобы захватить физический привод CD/DVD, а затем перезагрузить виртуальную машину. Если возможности захвата дисковода компакт-дисков или DVD-дисков нет, или если захват не удается, это обычно означает, что диск был захвачен другой виртуальной машиной. Вам нужно будет выяснить, какая виртуальная машина имеет привод CD/DVD, разблокировать его. Затем вы должны переключиться на виртуальную машину под управлением Windows NT, захватить привод CD/DVD, а затем перезагрузить виртуальную машину. После завершения перезагрузки вы можете работать с программой установки, пока не дойдете до этого момента, и диск должен быть вам доступен.
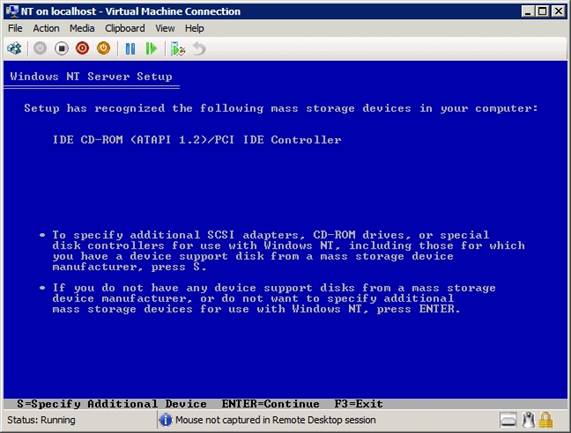
Рисунок B: Убедитесь, что программа установки обнаруживает дисковод компакт-дисков или DVD-дисков.
После того, как программа установки обнаружит привод CD/DVD, нажмите Enter, чтобы продолжить процесс установки. Теперь программа установки должна отобразить лицензионное соглашение Windows NT. Несколько раз нажмите клавишу Page Down, пока не дойдете до конца лицензионного соглашения, а затем нажмите клавишу F8.
Теперь программа установки отобразит сводную информацию об оборудовании виртуальной машины по мере его обнаружения. Найдите минутку, чтобы убедиться, что обнаруженное оборудование соответствует тому, что вы видите на рисунке C, и внесите необходимые изменения (вам не нужно ничего менять). Предполагая, что список оборудования кажется правильным, выберите параметр с надписью «Список выше соответствует моему компьютеру» и нажмите «Ввод».
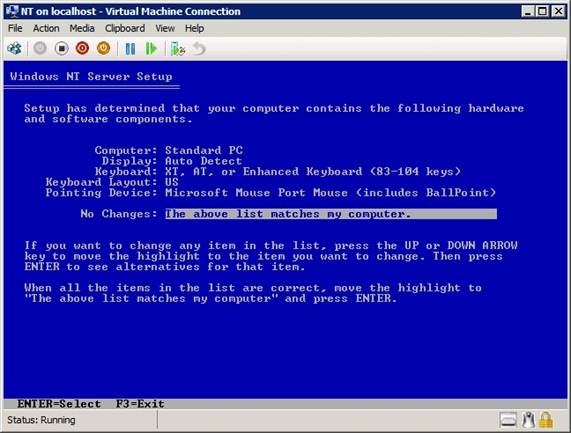
Рисунок C. Убедитесь, что программа установки определяет правильное виртуальное оборудование.
На следующем экране вас спросят, на какой том вы хотите установить Windows NT. В списке должен быть только один том, и это виртуальный жесткий диск объемом 1 ГБ, который мы создали в предыдущей статье. Этот экран также должен подтвердить, что том отформатирован в файловой системе FAT и ему присвоена буква диска C:, как показано на рисунке D.
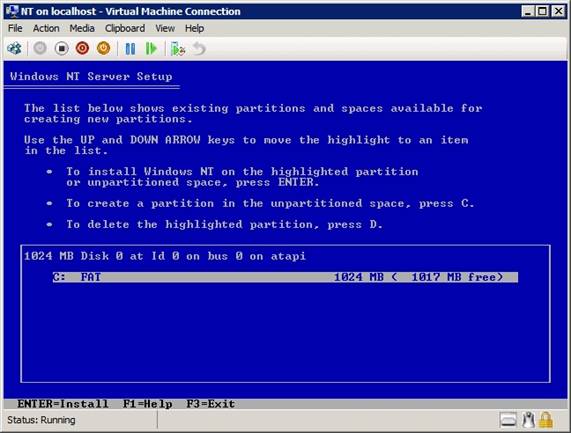
Рисунок D: Вы сможете установить Windows NT на диск C:
Сделайте свой выбор и нажмите Enter. Теперь программа установки должна спросить вас, хотите ли вы преобразовать том в NTFS. На данный момент я рекомендую оставить том в формате FAT. Причина этого в том, что во времена Windows NT было очень сложно получить доступ к файловой системе NTFS вне Windows. Отформатированная файловая система как FAT значительно облегчит вам жизнь, если вам в конечном итоге придется решать какие-либо проблемы. Мы всегда можем преобразовать файловую систему в NTFS позже, после завершения начальной установки и настройки.
Теперь программа установки должна запросить у вас путь, который вы хотите использовать для системных файлов Windows NT. Продолжайте и нажмите Enter, чтобы принять параметр по умолчанию C:WINNT. Когда вы это сделаете, вы увидите сообщение о том, что программа установки хочет проверить жесткий диск на наличие повреждений. Продолжайте и нажмите Enter, чтобы разрешить программе установки запустить CHKDSK. Проверка целостности займет всего одну-две минуты, после чего программа установки начнет копирование системных файлов Windows NT. Сумасшествие заключается в том, что на моем лабораторном сервере весь процесс копирования файлов завершился менее чем за минуту. Во времена Windows NT я помню, как в некоторых ситуациях процесс занимал почти три часа.
Когда копирование файла завершится, вы должны увидеть сообщение об успешном завершении установки. Продолжайте и нажмите Enter, чтобы перезагрузить виртуальную машину. Когда перезагрузка завершится, программа установки запустит графическую часть процесса установки, как показано на рисунке E. Мы рассмотрим это в части 4.
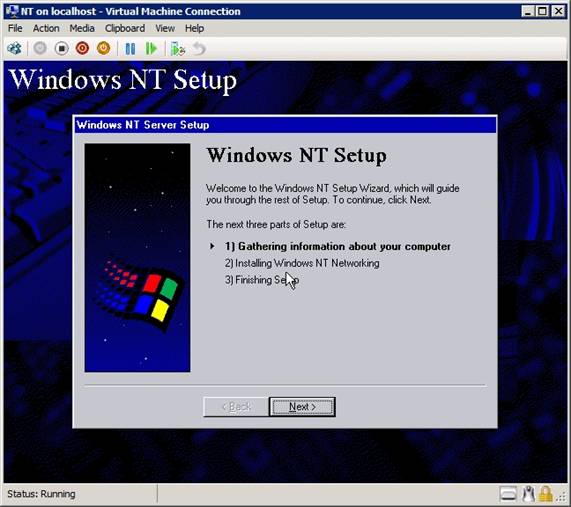
Рисунок E: Виртуальная машина, наконец, загружает графическую часть программы установки.
Вывод
Если вы добрались до графической части процесса установки без каких-либо ошибок, то это действительно хороший признак того, что установка будет успешной. Тем не менее, нам еще предстоит проделать немало работы, чтобы завершить процесс установки и настройки. В следующей части этой серии статей мы продолжим установку Windows NT и будем работать над достижением нашей конечной цели — возможности запуска наших устаревших приложений.
- Hyper-V и устаревшие приложения (часть 4)
- Hyper-V и устаревшие приложения (часть 5)