Хитрости для преодоления проблем с разрешением экрана виртуальной машины
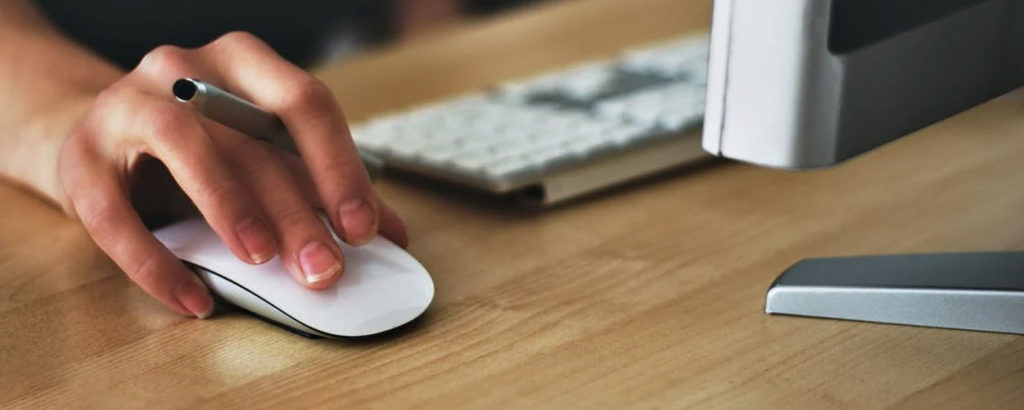
Когда администратору Hyper-V необходимо подключиться к консоли виртуальной машины (ВМ), он обычно делает это с помощью клиента удаленного рабочего стола. Это также известно как клиент RDP. Хотя клиенты RDP используются десятилетиями, они не идеальны, особенно при отображении проблем с разрешением. Иногда вы можете обнаружить, что клиент Windows RDP открывает консоль виртуальной машины с низким разрешением. Это приводит к тому, что его рабочий стол отключается, и вам придется использовать полосы прокрутки для перемещения. И наоборот, консоль может открываться с высоким разрешением. Тогда рабочий стол не поместится на вашем мониторе.
В этой статье я покажу вам простой трюк, чтобы преодолеть эти типы проблем. Позвольте мне сначала подкрепить вас некоторой информацией о наборе разрешения экрана.
Где устанавливается разрешение экрана?
Шаги по настройке разрешения экрана Windows, как правило, немного отличаются от одной версии Windows к другой. Тем не менее, основные шаги, которые вы обычно предпринимаете для настройки разрешения экрана компьютера, включают:
- Щелкните правой кнопкой мыши на рабочем столе Windows.
- Выберите параметр «Настройки дисплея» в контекстном меню.
- Используйте раскрывающийся список «Разрешение », чтобы выбрать предпочтительное разрешение экрана в диалоговом окне «Экран ».
Однако стоит отметить, что этот метод не всегда работает в среде Hyper-V. Если вы удаленно подключены к серверу Hyper-V и используете диспетчер Hyper-V для открытия консоли виртуальной машины, вы можете установить разрешение экрана виртуальной машины обычным способом. В отличие от удаленного подключения к виртуальной машине, это важное отличие.
Тем не менее, если вы удаленно и напрямую подключаетесь к виртуальной машине через сеанс RDP, параметры для изменения разрешения экрана отключены. Это отличается от подключения к серверу Hyper-V и использования диспетчера Hyper-V для открытия консоли.
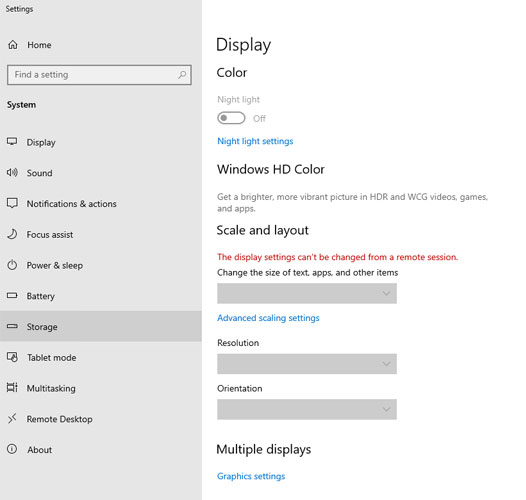
Вы не можете управлять разрешением экрана удаленной виртуальной машины через Windows. Вот почему вы обычно устанавливаете разрешение экрана через RDP-клиент. Для этого выполните следующие действия:
- Откройте RDP- клиент.
- Введите IP-адрес или имя компьютера, к которому вы хотите подключиться.
- Щелкните Показать параметры.
- Выберите вкладку Дисплей.
- Переместите ползунок «Конфигурация дисплея» в нужное вам разрешение.
- Щелкните Подключить.

Как видите, установка разрешения экрана обычно является простым и понятным процессом. Хотя иногда могут возникнуть проблемы. Далее я покажу вам несколько примеров.
2 примера проблем с разрешением
При удаленном подключении к виртуальной машине Hyper-V может возникнуть любое количество проблем с разрешением экрана. Тем не менее, две из этих проблем, как правило, особенно распространены. Вот эти 2 проблемы:
1. Получение нового монитора
Добавление или удаление монитора иногда может вызывать проблемы с отображением RDP. На самом деле, это недавно случилось со мной. Проблема возникает из-за того, что разрешения RDP привязаны к настройкам дисплея клиентского компьютера.
Если вы посмотрите на предыдущий снимок экрана, то увидите, что выбранная настройка экрана — 1920 x 1080. Компьютер, на котором был сделан снимок экрана, оснащен дисплеем с разрешением 1920 x 1080. Это означает, что клиенту RDP не имеет смысла предлагать более высокие разрешения.
Люди, которые часто подключаются к одним и тем же удаленным системам, часто сохраняют конфигурацию RDP в файле RDP. Таким образом, они могут запустить удаленный сеанс со всеми обычными настройками, просто дважды щелкнув файл. Эта техника может пригодиться. Тем не менее, настройки разрешения экрана также встроены в файл. Некоторые изменения могут сделать эти настройки недействительными.
В моем случае у меня есть несколько файлов RDP, которые я использую для подключения к удаленным системам. Однако недавно 4K-монитор, который я прикрепил к своему рабочему столу, умер. У меня не было сопоставимой замены. Вместо этого я подключил старый монитор 1080P, пока не смог заменить мертвый. Временный монитор работал нормально. Однако когда я открыл файл RDP, этот файл был настроен для отображения удаленной виртуальной машины с более высоким разрешением, чем то, что мог отображать мой монитор. Это привело к тому, что виртуальная машина вышла за пределы моего экрана.
2. Требование конкретного разрешения
Другая проблема, с которой я иногда сталкиваюсь, заключается в том, что клиент RDP даже не предлагает требуемое разрешение экрана. Если вы посмотрите на предыдущий рисунок, вы заметите, что ползунок «Конфигурация дисплея» содержит несколько выемок. Каждая выемка соответствует определенному разрешению экрана.
Иногда я записываю видеокурсы для разных издательств. Эти видео должны быть записаны в очень конкретном разрешении, которое требует издатель. Однако требуемое издателем разрешение не всегда находится среди вариантов, доступных на ползунке. К счастью, вы можете обойти эту проблему двумя возможными решениями. Я подробно расскажу о каждом в следующем разделе.
2 способа преодолеть проблемы с разрешением
Если вы обнаружите, что удаленный сеанс отображается с неприемлемым разрешением, у вас есть 2 возможных решения, кроме использования стороннего RDP-клиента.
1. Создайте новый файл RDP
Если сеанс был запущен из RDP-файла, решение простое. Вы можете просто удалить, а затем создать файл заново. Для этого выполните следующие высокоуровневые шаги:
- Удалите существующий файл RDP.
- Откройте RDP-клиент.
- Настройте сеанс в соответствии с вашими предпочтениями.
- Нажмите кнопку «Сохранить», чтобы создать новый файл RDP. Вы найдете кнопку «Сохранить» на вкладке «Общие» клиента.
Конечно, это решение работает только в том случае, если клиент RDP перечисляет предпочтительное разрешение экрана среди доступных вариантов. В противном случае вам нужно будет использовать второе решение.
2. Отредактируйте существующий файл RDP
Другим решением проблем с разрешением экрана RDP является редактирование файла RDP. Между прочим, если у вас возникли проблемы с использованием клиента RDP для установления прямого сеанса с выбранным вами разрешением, вам следует создать файл RDP. Вы можете сделать это , используя ранее перечисленные инструкции. Затем отредактируйте файл для достижения желаемых результатов.
Редактировать файл RDP для устранения проблемы с разрешением экрана очень просто. Вот шаги, которые вам необходимо выполнить:
- Щелкните правой кнопкой мыши файл RDP, а затем выберите параметры «Открыть с помощью »> «Блокнот» в контекстном меню.
- Установите для параметра DesktopWidth желаемое горизонтальное разрешение.
- Установите для параметра DesktopHeight желаемое вертикальное разрешение.
- Сохраните файл.
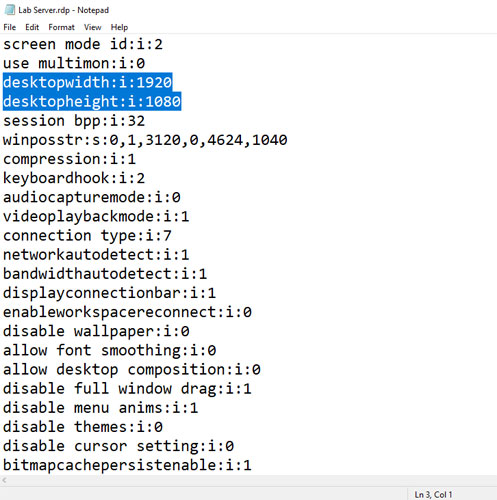
Последние мысли
Если у вас возникают проблемы с разрешением экрана при использовании клиента удаленного рабочего стола Windows, лучший способ решить эту проблему — создать RDP-файл. После этого вы можете изменить файл. Таким образом, вы можете установить для параметров DesktopWidth и DesktopHeight желаемое разрешение экрана. Я надеюсь, что эта статья помогла вам решить проблемы с экраном виртуальной машины.
Есть еще вопросы? Ознакомьтесь с разделами часто задаваемых вопросов и ресурсов ниже.
Часто задаваемые вопросы
Есть ли альтернатива созданию отдельного файла RDP для каждого соединения?
Да, вам не нужно создавать отдельный RDP-файл для каждой ВМ. Вы можете использовать Диспетчер подключений к удаленному рабочему столу. Это бесплатный инструмент от Sysinternals для управления всеми соединениями RDP. Это помогает сделать соединения более управляемыми и позволяет быстро увидеть, какие соединения активны.
Является ли разрешение экрана единственным, что я могу изменить при редактировании файла RDP?
Нет, вы можете изменить почти все свойства подключения в меню параметров. Например, вы можете использовать файл RDP для включения локальных ресурсов. Другие свойства включают такие вещи, как сглаживание и сжатие шрифта. Не забудьте также сохранить свои настройки на вкладке «Общие», если вы повторно используете свой RDP.
Что произойдет, если я удалю настройки разрешения экрана из файла RDP?
Если вы используете клиент RDP по умолчанию, входящий в состав Windows, удаление настроек разрешения экрана приведет к тому, что сеанс RDP по умолчанию будет работать в полноэкранном режиме. Вы можете сделать это, если вы изменили настройки вашего оборудования или вам проще работать с разрешением по умолчанию.
Что делать, если я допустил ошибку при редактировании RDP-файла?
Если вы обнаружите свою ошибку на раннем этапе, не сохраняйте изменения в файле. Закройте файл без сохранения и снова откройте его. Если вы уже сохранили файл и не знаете, как отменить изменения, вы можете удалить файл. Затем воссоздайте его с нуля с помощью RDP-клиента.
Что произойдет, если я включу неверный параметр в файл RDP?
Клиент Windows RDP игнорирует отсутствующие параметры, параметры с ошибками и значения, выходящие за пределы допустимого диапазона. Это необходимо для предотвращения фатальной ошибки программы RDP. Возможно, что некоторые недопустимые значения могут вызвать проблемы из-за зависимости от них программы RDP. Сторонние клиенты, вероятно, ведут себя иначе.