Форматирование диска в Linux
Форматировать диски в Linux легко (если вы знаете, что делаете), но при небольшой ошибке вы можете потерять данные или из-за неправильного форматирования также можете повредить некоторые важные файлы. Итак, в этой статье мы расскажем вам о некоторых основных командах форматирования в Linux. Несмотря на то, что вы можете использовать числовые графические инструменты, доступные в Linux, для управления вашими дисками, но в некоторых случаях вы можете получить ошибки и не отформатировать диск из-за некоторых проблем, но с помощью простой команды вы можете сделать все это в терминале. что намного проще и надежнее.
Команда lsblk: эта команда сообщает вам обо всех устройствах, подключенных к вашему компьютеру.
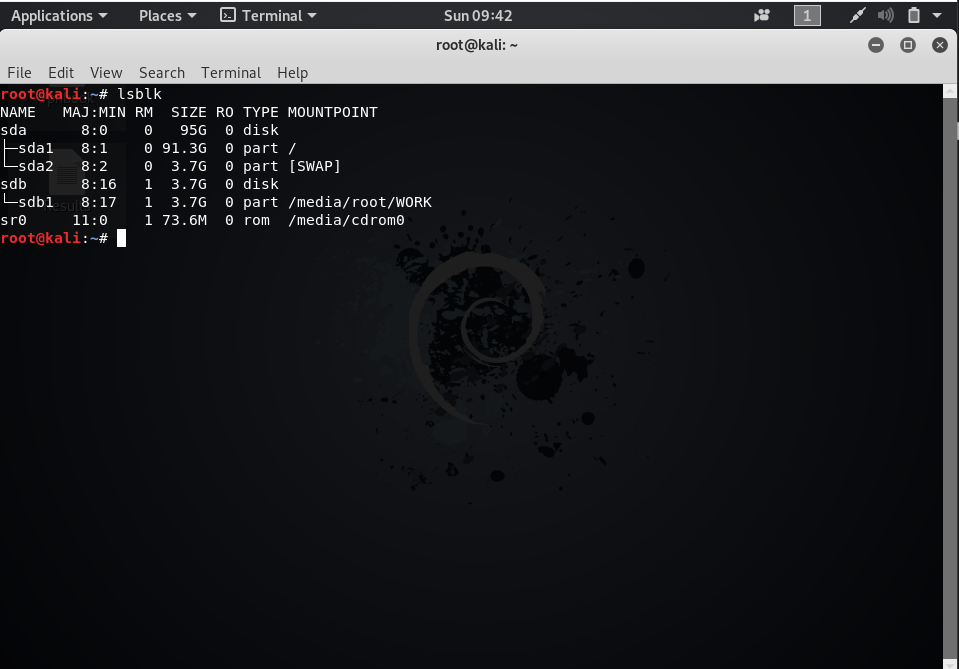
Здесь:
НАЗВАНИЕ: это столбец, в котором отображается имя устройства.
MAJ: MIN: Показывает старший и младший номер устройства.
sda1 и sda2 обозначают разделы на устройствах, sdb - это USB, sda - SSD, если у вас есть внутренний жесткий диск, он будет отображаться как sdc .
Шаги по форматированию диска
Здесь мы используем виртуальную машину для обучения, но команды и процесс будут одинаковыми для всех типов дисков и машин. Итак, для этого урока мы будем форматировать sdb (USB-накопитель) объемом 3,7 ГБ. Вы можете выполнить это для любого устройства хранения, будь то внутреннее или внешнее. В Linux есть ряд инструментов для разделения дисков, но мы будем использовать parted , потому что им легко пользоваться. Мы будем использовать разделение MBR («parted» также поддерживает разделение GPT »).
Шаг 1: Команда ниже откроет утилиту parted, и вы будете работать с ней.
sudo parted / dev / sdb
Шаг 2: Создается таблица разделов, и MBR будет использоваться msdos. Вы можете увидеть предупреждения о разделах, просто убедитесь, что вы разбиваете правильный диск, и введите ignore / y, чтобы обойти предупреждения.
mklabel msdos
Шаг 3: основной синтаксис команды раздела
mkpart 'тип раздела' файловая система 'начало конец
Если вы хотите использовать все пространство и создать один раздел, используйте:
mkpart primary ext4 1 МБ 100%
если вы хотите создать более одного раздела, используйте:
mkpart основной ext4 1 МБ 2 ГБ
Чтобы создать еще один раздел, используйте:
mkpart основной ext4 2 ГБ 3 ГБ
Здесь 2 ГБ - это начальная точка для этого раздела, потому что это была конечная точка в последнем, а 3 ГБ - конечная точка этого раздела. Конечная точка может быть изменена в зависимости от того, какой размер раздела вы хотите, здесь будет создан второй раздел размером 1 ГБ.
Шаг 4: Чтобы увидеть результат использования команды печати раздела, он отобразит все разделы, которые вы создали.
Шаг 5: Если вас устраивают ваши разделы, используйте команду выхода
Теперь запуск isblk покажет все новые разделы. Вы можете использовать любой желаемый тип файла, например NTFS, vfat, btrfs и т. Д.