Excel Power Pivot — управление моделью данных
Power Pivot помогает нам установить связь между двумя разными наборами данных, которые находятся на двух разных листах. Мы можем управлять любым типом данных и связывать их с помощью Power Pivot. Он используется для анализа данных и создает множество различных моделей данных. мы можем собирать большие данные с разных листов и можем применять или выполнять любую связь между ними. Power Pivot можно использовать только для таблиц. Если у нас есть какой-либо набор данных, нам нужно преобразовать этот набор данных в таблицы перед использованием Power Pivot.
Управление моделью данных
Когда данные формируются путем объединения различных источников, эти типы данных формируются модальными данными . По сути, он создается существующей связью между двумя или более таблицами. Он создается автоматически, когда мы импортируем две или более таблиц из базы данных. Давайте разберемся, как управлять моделями данных с помощью Excel Power Pivot, на примере.
Шаг 1: Откройте Ms-Excel и сохраните его под любым именем, давайте сохраним его как «Управление моделью данных». Затем нам нужно взять любой набор данных. Скажем, мы возьмем три разных набора данных с именами «Заказы», «Продукты» и «Возврат» соответственно. и наша задача — управлять всеми данными в Power Pivot и находить сумму продаж в каждом регионе.
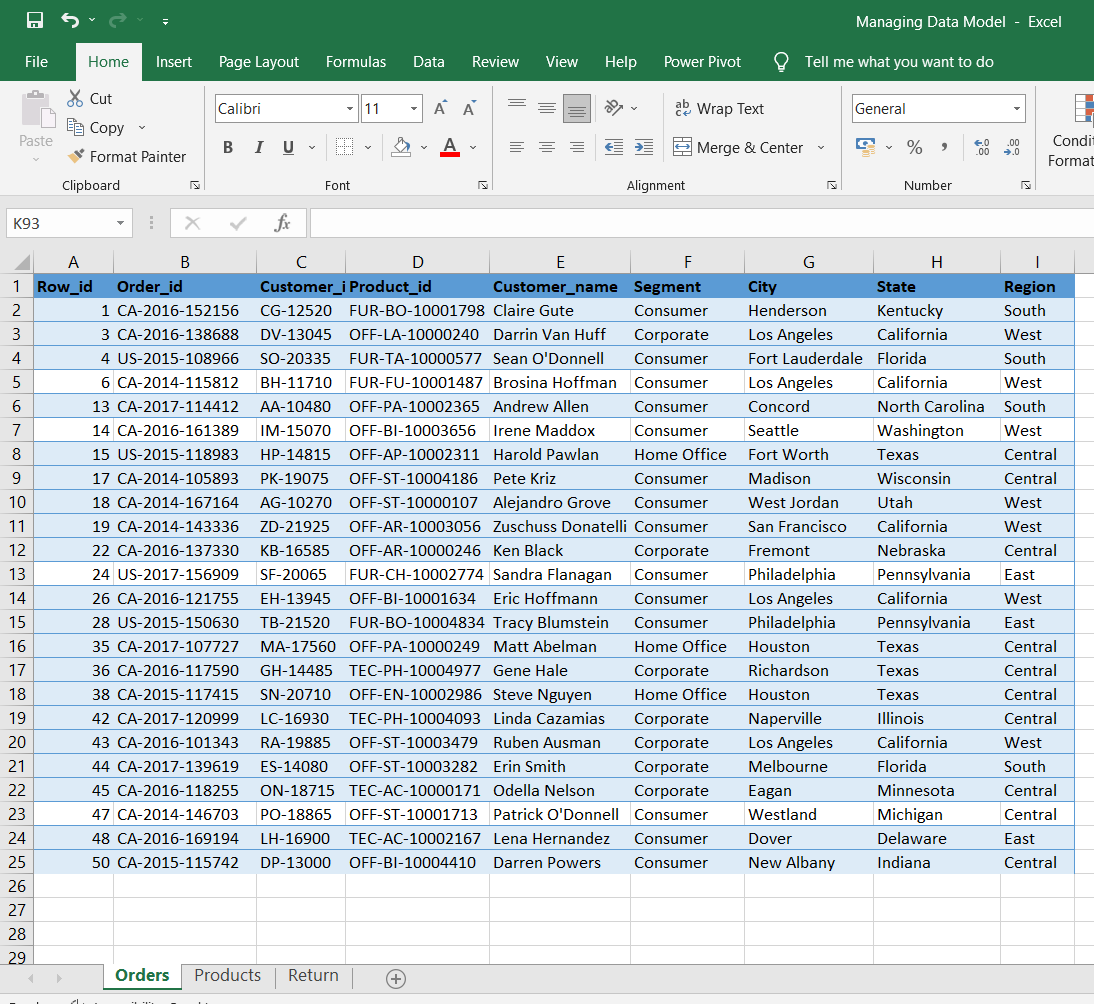
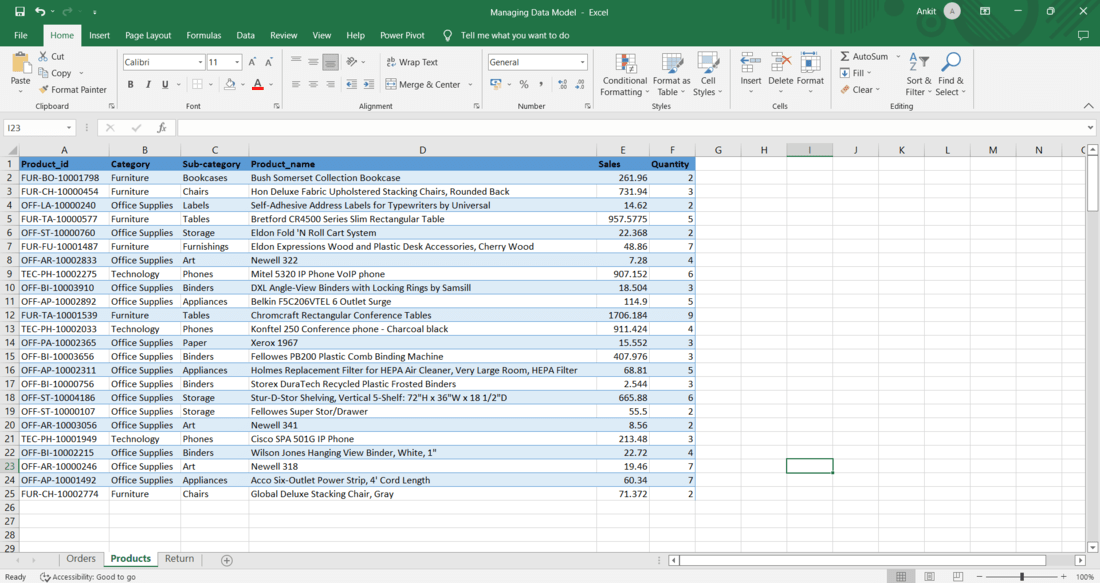
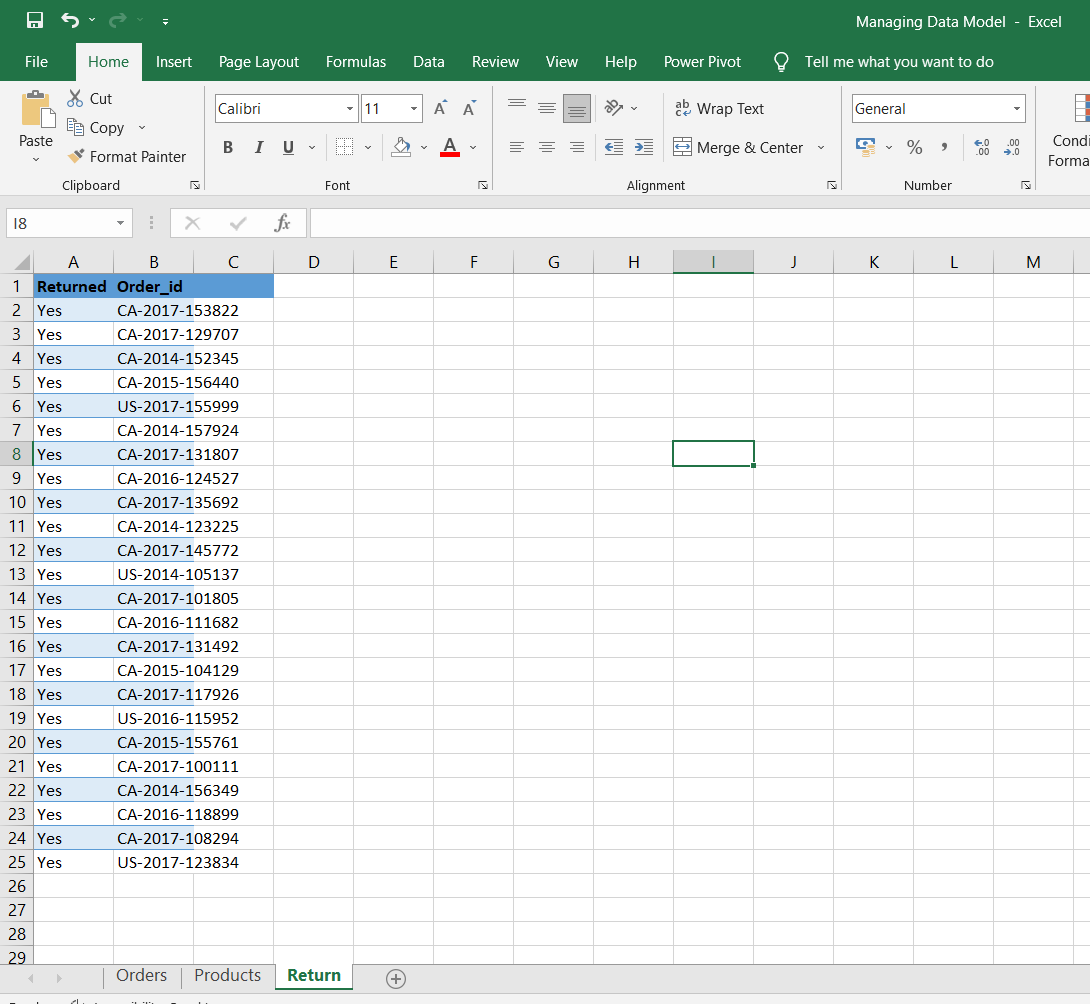
Шаг 2: Теперь, прежде чем перейти к Power Pivot, нам нужно преобразовать этот набор данных в таблицы, потому что Power Pivot можно использовать только для таблиц. Итак, преобразуйте этот набор данных в таблицы, просто выбрав любую ячейку набора данных Order -> затем нажав ctrl + t -> и выбрав OK. Точно так же повторите эти шаги, чтобы преобразовать их в таблицы для набора данных продукта и набора данных возврата. Когда вы конвертируете свой набор данных в таблицы, он будет отображаться как изображения, упомянутые ниже:
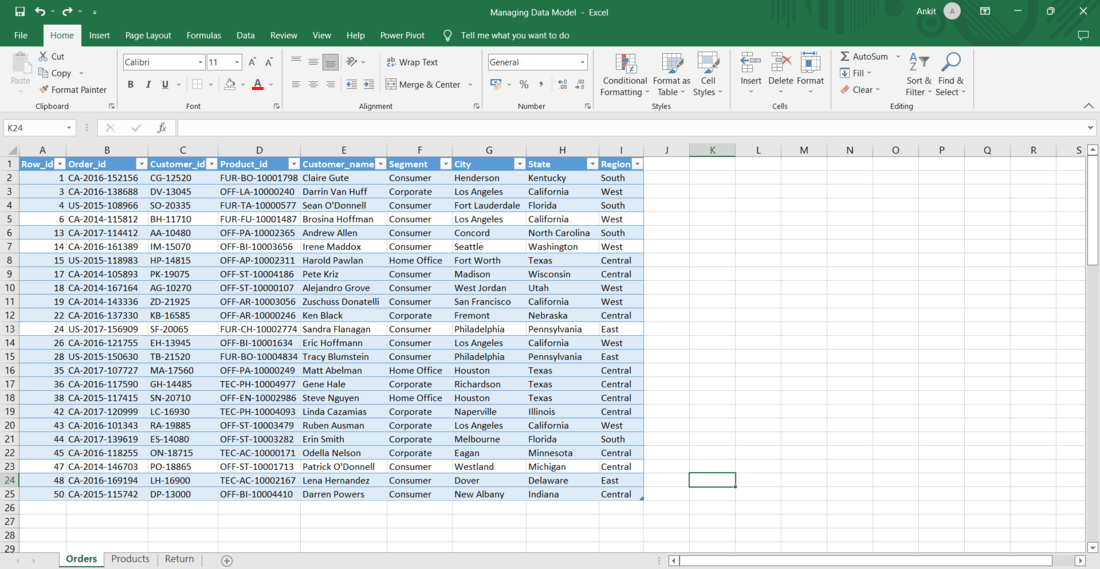
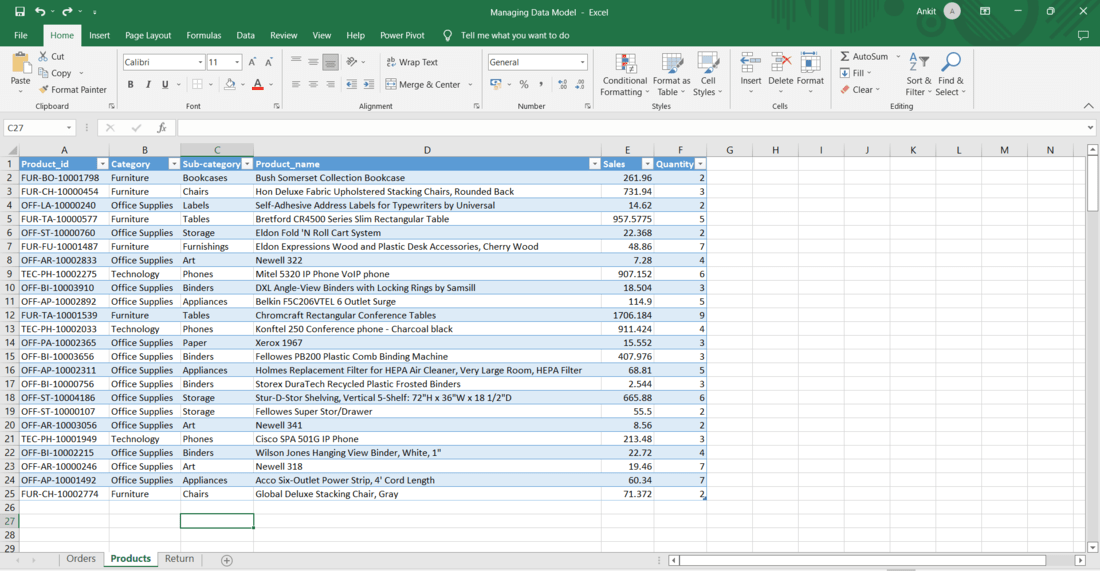
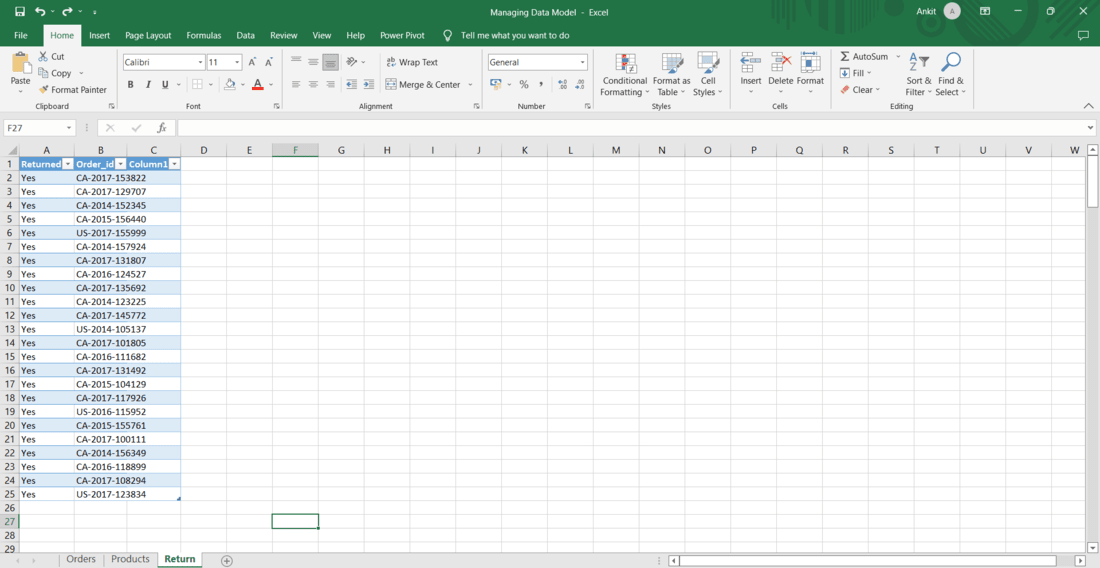
Шаг 3: Теперь нам нужно понять, что наша цель — найти сумму продаж в каждом регионе. Таким образом, столбец региона находится в первом наборе данных, т. Е. Заказы. И столбец продаж находится во втором наборе данных, т.е. Продукты Итак, здесь PowerPivot выступил в роли, чтобы привести их в единое сравнение. Для этого сначала переименуйте все имена таблиц с Table1, Table2 и Table3 на Orders, Products и Return соответственно. Чтобы переименовать имя таблицы, просто щелкните любую ячейку этой конкретной таблицы -> перейдите в раздел «Дизайн таблицы» -> «Переименовать имя таблицы» в верхнем левом углу.
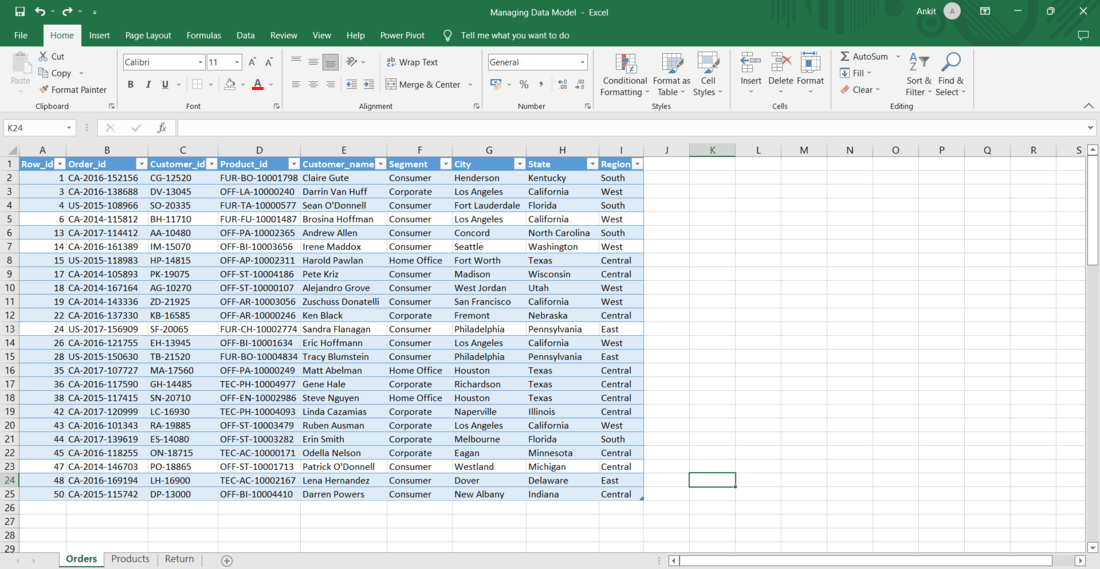
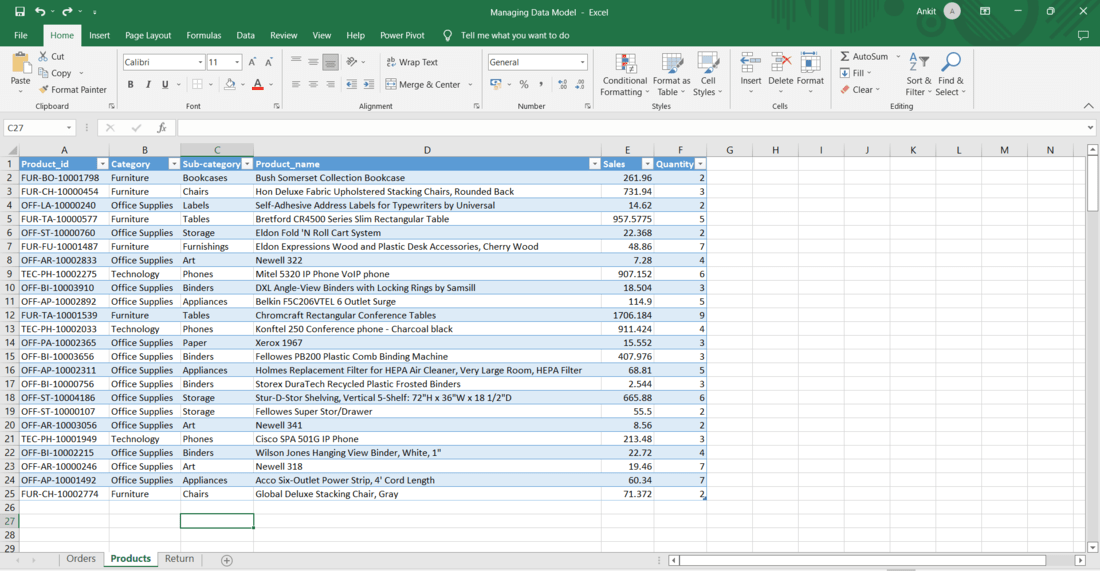
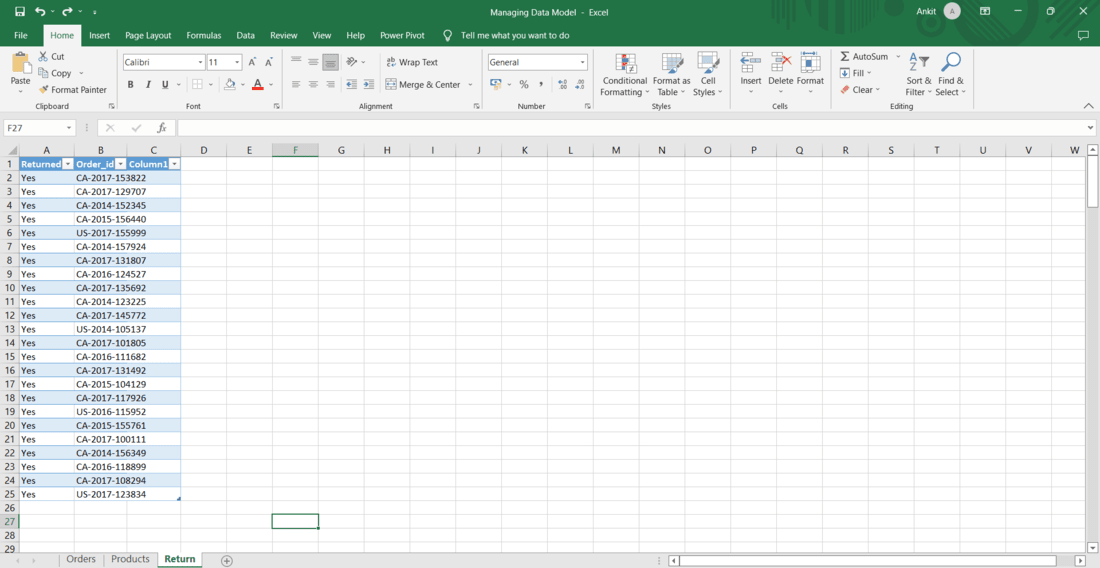
Шаг 4. Затем перейдите на слайд с параметрами -> перейдите в Power Pivot -> выберите «Добавить в модель данных» -> затем вернитесь в Excel -> Теперь перейдите к слайду «Продукты» -> затем повторите тот же шаг для слайда «Продукт» — > затем повторите тот же шаг для обратного слайда. Общий столбец между набором данных Order и набором данных продукта — product_id, а общий столбец между упорядоченным набором данных и набором данных возврата — Order_id.
Откройте предыдущую вкладку «Заказ» в Power Pivot -> перейдите на вкладку «Дизайн» -> «Создать связь» -> выберите «Product_id» из набора данных «Заказ» и «Набор данных о продукте».
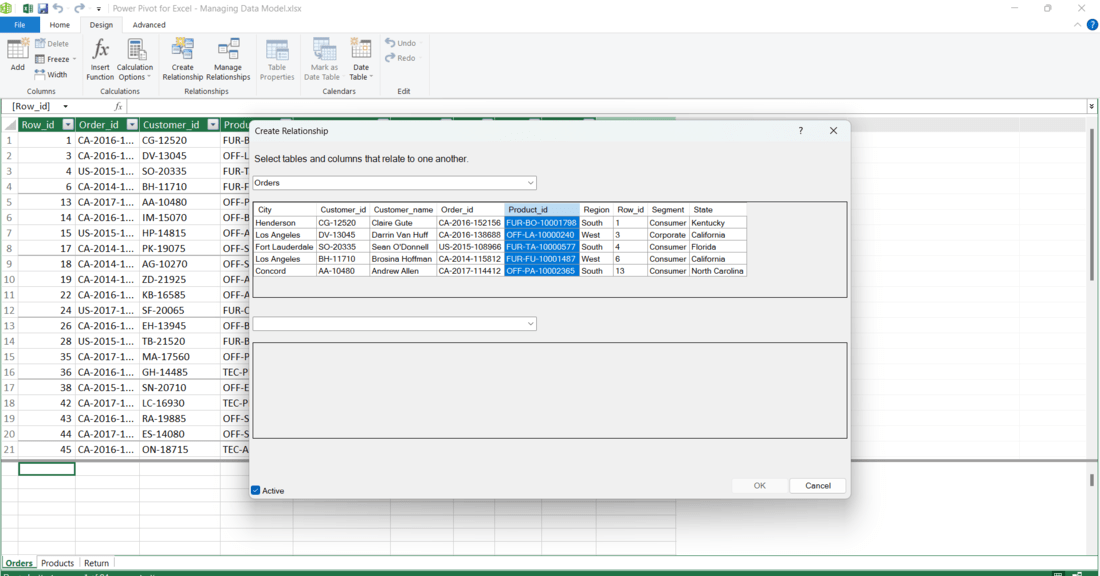
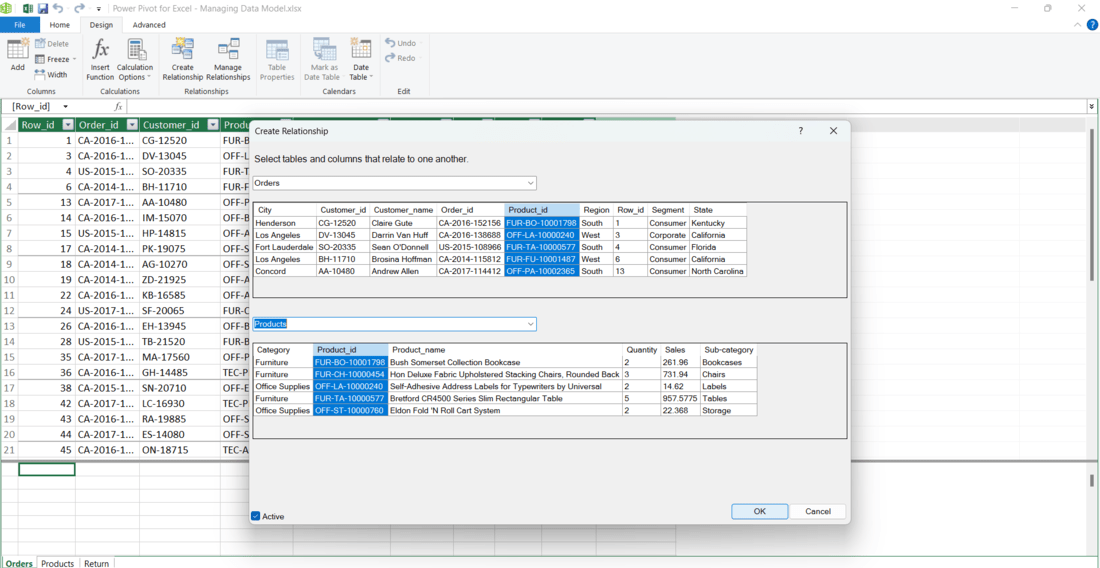
Точно так же выберите Order_id из набора данных Order и Return.
Шаг 5: Вы можете проверить Ваши отношения, перейдя к управлению отношениями.
Здесь вы можете видеть, что оба отношения активны.
Шаг 6: Наконец, перейдите на вкладку «Главная» -> «Выбрать сводную таблицу» -> она покажет вам всплывающее окно -> нажмите «ОК» -> вы перейдете к новому слайду внутри вашего предыдущего файла Excel.
Это приведет вас к новому слайду внутри вашего файла Excel.
Из полей сводной таблицы перетащите «Регион» из набора данных «Заказ» в «Строки».
Затем из набора данных продукта перетащите Sales в Values.
Таким образом, мы управляли нашими данными с помощью Power Pivot. На последнем вышеупомянутом изображении мы видим, что он показывает продажи, совершенные в каждом регионе, что невозможно сделать без использования Power Pivot, потому что столбцы «Регион» и «Продажи» находятся в двух разных наборах данных, если мы попытаемся сделать это с помощью обычного Тогда сводной таблицы не будет, можно использовать обычную сводную таблицу, если эти два столбца регионов и продаж присутствуют в любом отдельном наборе данных.