Эквивалентные объекты и несколько библиотек в Virtual Machine Manager
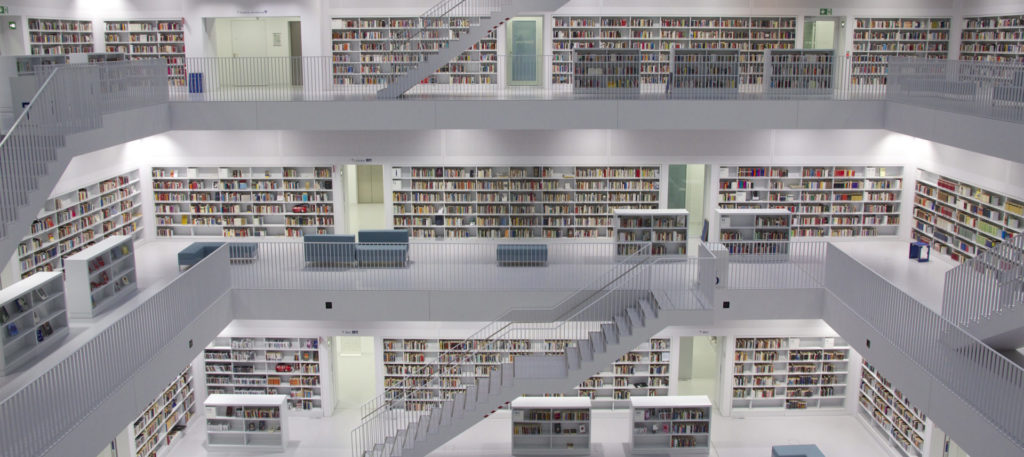
Библиотеки — одна из самых удобных функций Microsoft System Center Virtual Machine Manager. Библиотеки действуют как репозитории для объектов, которые вы используете при создании новых виртуальных машин. Например, библиотеки могут содержать файлы ISO, виртуальные жесткие диски и даже сценарии PowerShell. Какими бы полезными ни были библиотеки сами по себе, иногда полезно создать несколько библиотек. Создание нескольких библиотек может служить различным целям. Например, администратор, создающий новые виртуальные машины, может вытягивать ресурсы из ближайшей к ним библиотеки. Точно так же библиотеки могут обеспечивать избыточность, чтобы ресурсы библиотеки всегда были доступны, даже если конкретный общий ресурс библиотеки был переведен в автономный режим для обслуживания (вы также можете добиться высокой доступности с помощью кластера файловых серверов). Итак, имея это в виду, я хочу показать вам, как добавить дополнительную библиотеку в System Center Virtual Machine Manager. Оттуда я покажу вам, как использовать эквивалентные объекты в этих общих ресурсах.
Создание общего доступа к библиотеке
Прежде чем я покажу вам, как добавить новую библиотеку в System Center Virtual Machine Manager, я должен указать, что библиотека на самом деле является не чем иным, как общей папкой. Это означает, что если вы хотите создать выделенный библиотечный сервер, вам не нужно беспокоиться о развертывании второй копии System Center Virtual Machine Manager. Все, что вам нужно сделать, это создать общую папку либо на сервере Windows, либо на устройстве NAS, поддерживающем общий доступ к файлам SMB.
Для демонстрации я установил Windows Server 2019 на виртуальную машину Hyper-V и создал папку с именем Library2. Затем я поделился папкой Library2, как показано на рисунке ниже. Эта папка станет новой библиотекой.
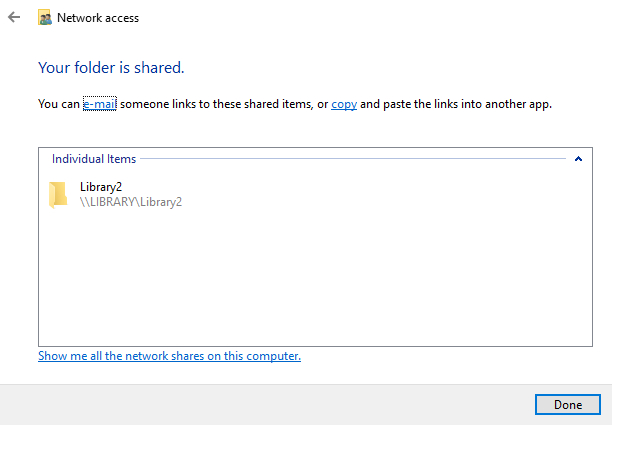
Теперь откройте консоль Virtual Machine Manager и выберите рабочую область Fabric. Перейдите через дерево консоли к Серверы | Инфраструктура | Библиотечные серверы. Когда вы это сделаете, вы должны увидеть в списке общий ресурс библиотеки по умолчанию, как показано на следующем рисунке.
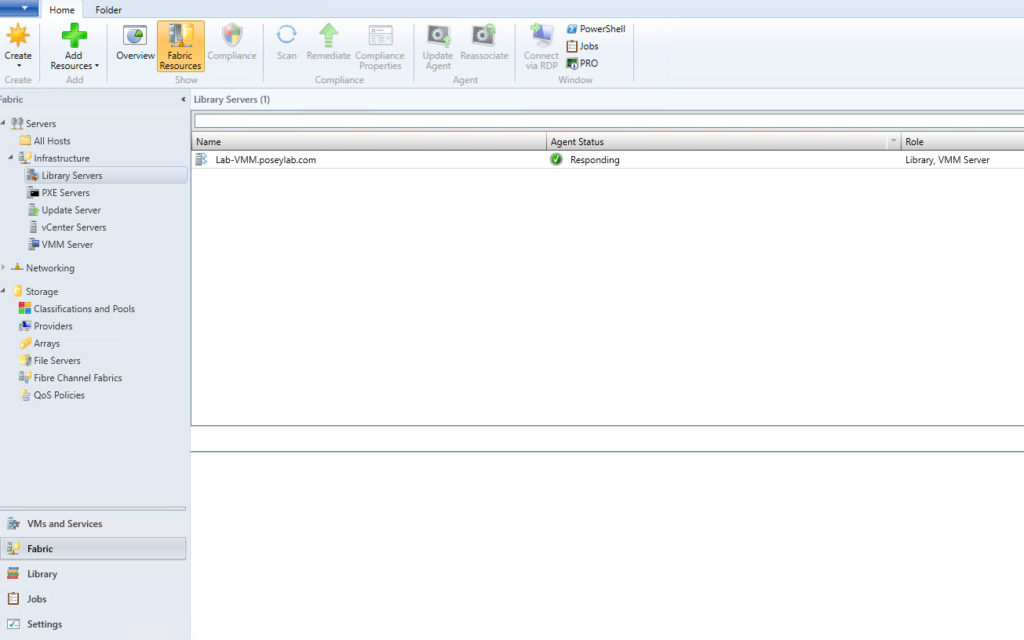
Щелкните правой кнопкой мыши контейнер «Библиотечные серверы» и выберите команду «Добавить библиотечный сервер» в контекстном меню. Когда вы это сделаете, VMM откроет мастер добавления библиотечного сервера.
На начальном экране мастера вас попросят указать набор учетных данных, которые можно использовать для доступа к общему ресурсу библиотеки. Хотя технически вы можете использовать любые учетные данные, имеющие достаточные разрешения, рекомендуется использовать свою учетную запись запуска от имени. Просто не забудьте предоставить этой учетной записи разрешение на доступ к общему ресурсу библиотеки.
Нажмите «Далее», и вы попадете на экран, где вас попросят выбрать библиотечный сервер. Здесь вам просто нужно будет убедиться, что используется правильное доменное имя, а затем ввести имя вашего библиотечного сервера. Вы можете увидеть, как это выглядит на рисунке ниже.
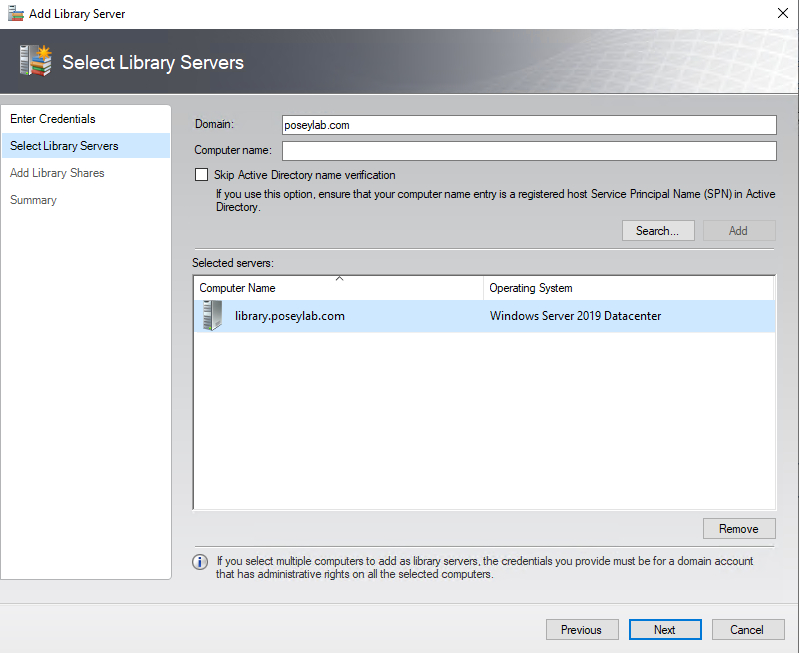
Нажмите «Далее», и VMM выполнит поиск всех общих ресурсов, существующих на указанном вами библиотечном сервере. Выберите нужный общий ресурс, как показано на рисунке ниже, и нажмите кнопку Далее.
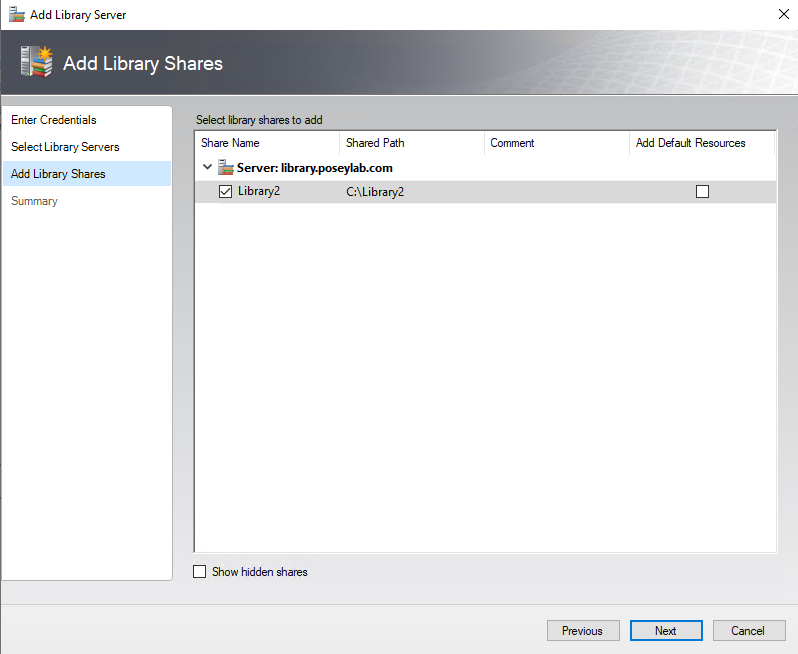
Когда вы закончите, нажмите «Далее», а затем нажмите кнопку «Добавить библиотечный сервер». Теперь VMM добавит указанные общие ресурсы в качестве библиотек. Когда процесс завершится, вы должны увидеть недавно добавленные общие ресурсы в списке рядом с общим ресурсом библиотеки по умолчанию, как показано ниже. 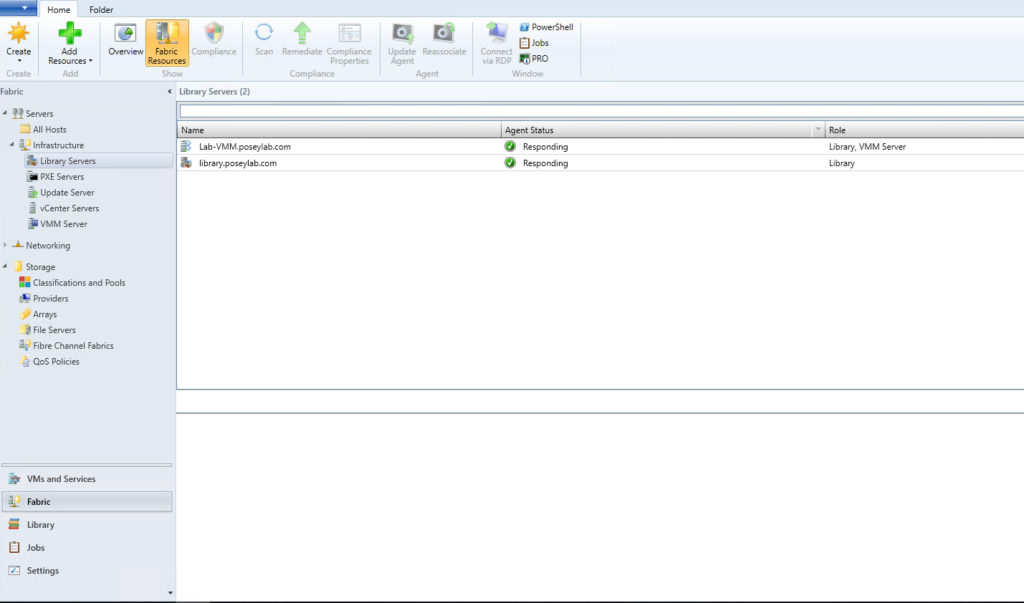
Определение эквивалентных объектов
Как упоминалось ранее, одно из основных преимуществ определения нескольких библиотек заключается в том, что это обеспечивает избыточность за счет использования эквивалентных объектов. Эквивалентные объекты — это именно то, на что они похожи. Это два или более объекта внутри библиотек, которые идентичны друг другу. Предположим на мгновение, что вам нужно развернуть виртуальную машину с помощью шаблона, но библиотечный сервер, содержащий некоторые объекты, указанные в шаблоне, оказался в автономном режиме. Virtual Machine Manager может использовать эквивалентный объект из другой общей библиотеки для завершения процесса развертывания.
Как упоминалось ранее, общая папка библиотеки — это просто общая папка. Это означает, что вы можете копировать файлы между общими папками библиотеки так же, как вы копируете файл между любыми другими общими папками. На самом деле вы можете получить доступ к этим общим папкам напрямую через консоль VMM. Просто щелкните правой кнопкой мыши общий ресурс библиотеки и выберите параметр «Исследовать» в контекстном меню, как показано ниже. Это приводит к тому, что VMM использует общий ресурс в проводнике.
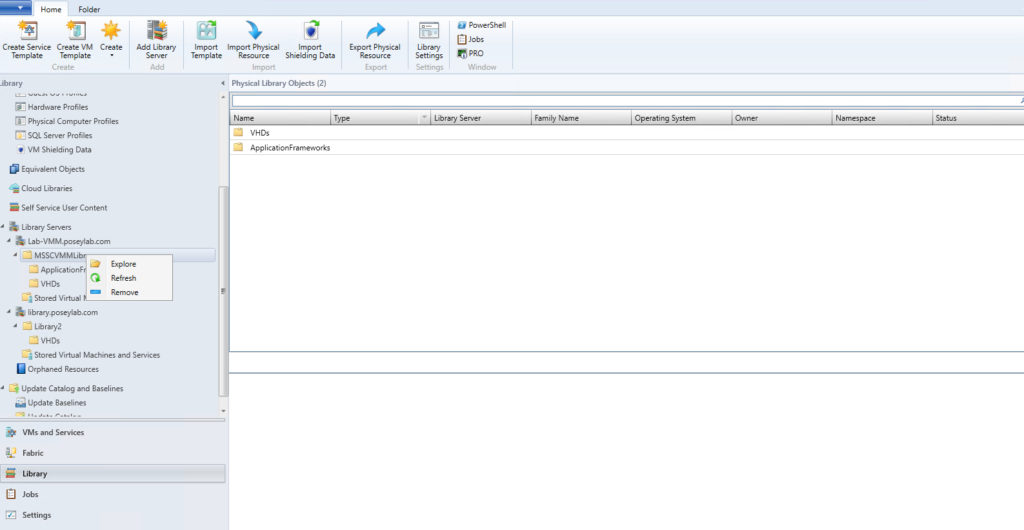
Самый простой способ определить эквивалентные объекты — использовать проводник для копирования объектов из одной общей папки библиотеки в другую, что приводит к созданию двух копий объектов в двух разных общих папках. Когда вы закончите, выберите контейнер Library Servers, как показано ниже. Как вы можете видеть на рисунке ниже, выбор этого контейнера заставляет консоль отображать полное содержимое всех общих ресурсов вашей библиотеки. Вы также можете видеть, что я создал копии объектов «Пустой диск» на обоих библиотечных серверах.
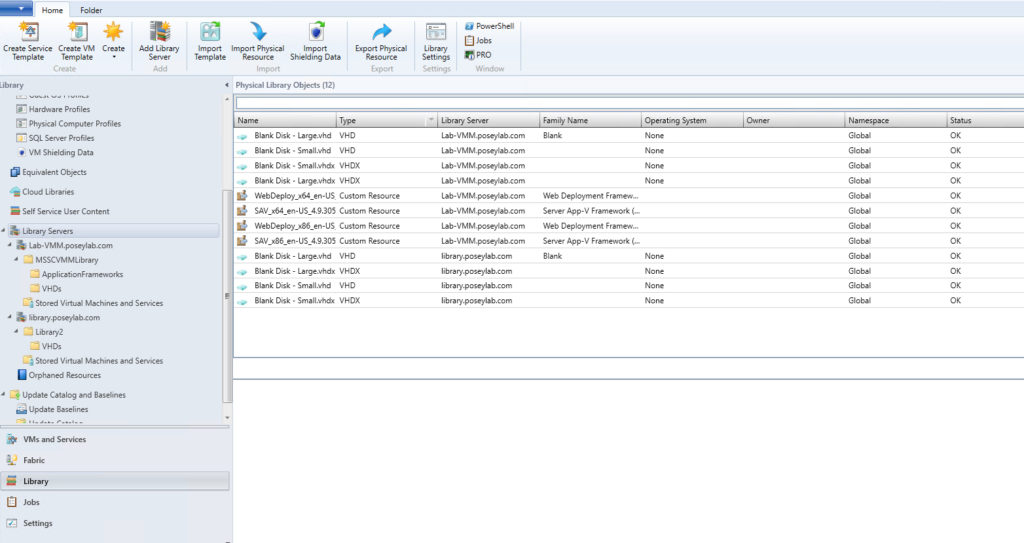
Последний шаг в этом процессе — сообщить VMM, какие объекты эквивалентны друг другу. Для этого щелкните объект, удерживая нажатой клавишу Ctrl, а затем щелкните соответствующий объект или объекты. Выбрав эквивалентные объекты, нажмите кнопку «Пометить эквивалент» на панели инструментов. Вы можете увидеть, как это выглядит на следующем рисунке.
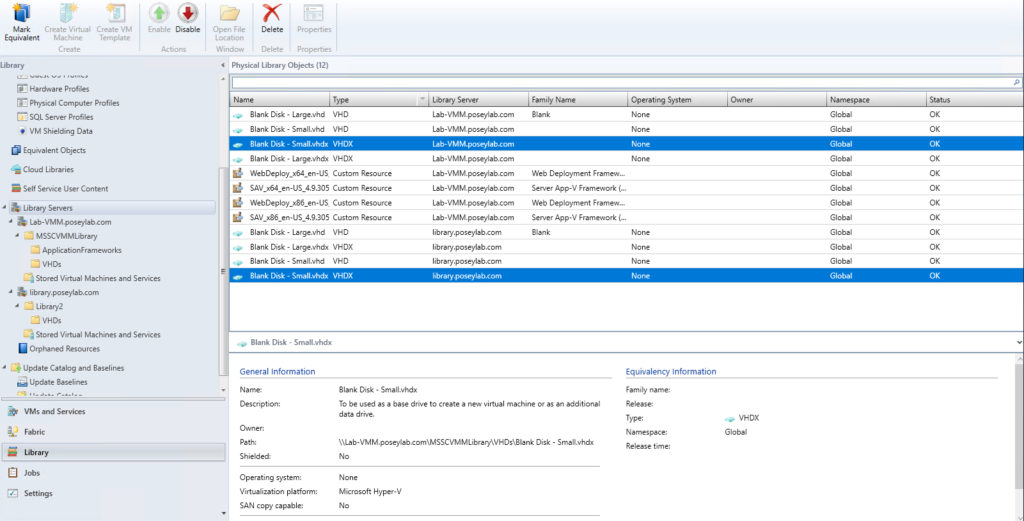
После этого вы попадете в диалоговое окно, в котором необходимо указать имя семейства и значение выпуска, которое будет присвоено выбранным объектам. Эти значения могут быть какими угодно, но вы должны сделать их чем-то значимым. Например, семейство может быть виртуальным жестким диском VHDX, а выпуск может быть маленьким. Конечно, это всего лишь пример.
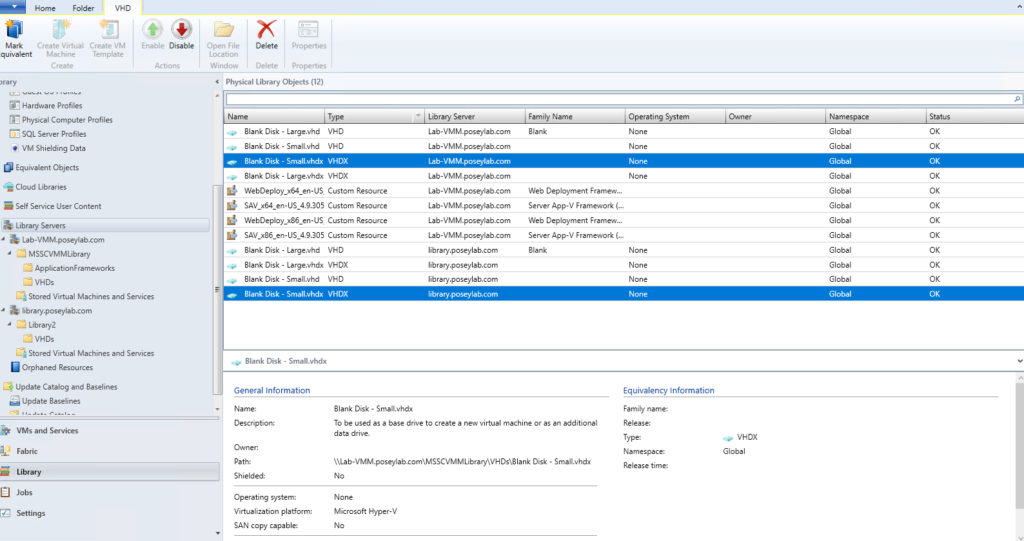
Когда вы закончите, дважды нажмите OK, и элементы будут рассматриваться как эквивалентные друг другу. Консоль даже будет обновлена, чтобы отразить указанное вами имя семейства, как показано ниже.
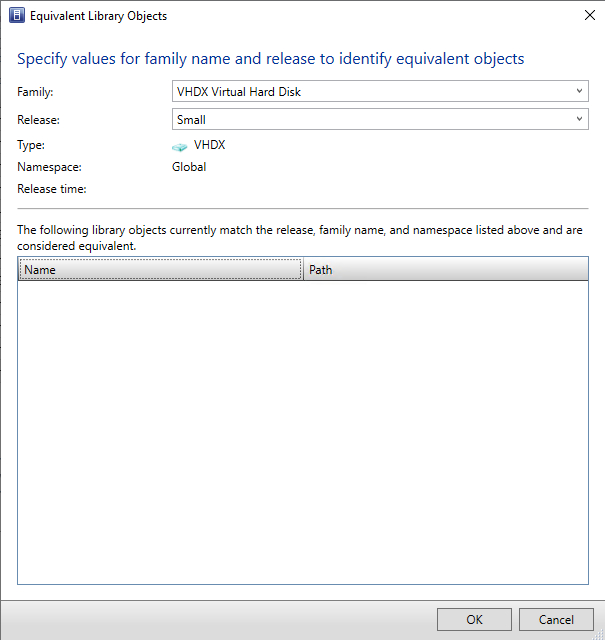
И, как вы видите выше, имя семейства было добавлено к эквивалентным объектам.