Добро пожаловать в Hyper-V 3.0 (часть 3) — подробное знакомство с виртуальной машиной Hyper-V 3.0
Введение
Несколько месяцев назад Microsoft сделала доступной первую предварительную версию грядущего продукта Windows Server 8, которая включает в себя первый реальный взгляд на Hyper-V 3.0. Много было написано о новых функциях и возможностях, появившихся в Hyper-V 3.0, но я хотел начать видеть его в действии.
В первой части этой серии вы увидели полный процесс создания новой виртуальной машины. В конце первой части у нас была полностью работающая виртуальная машина. Во второй части мы остановились на настройке количества виртуальных процессоров, и на этом мы продолжим.
Конфигурация виртуальной машины
Hyper-V также позволяет указать некоторые параметры совместимости процессоров, как показано на рис. 6. Эти параметры особенно полезны, если вы используете Hyper-V на разных версиях одного и того же семейства процессоров.
- Перейдите на физическую машину с другой версией процессора. Этот параметр не следует рассматривать как обеспечивающий возможность беспрепятственного переноса виртуальных машин между различными процессорными платформами, например, с AMD на Intel и наоборот. Скорее это означает, что вы можете перенести виртуальную машину со старого процессора на новый, если процессоры принадлежат одному и тому же поставщику. При миграции между хостами с поддерживаемыми процессорами перезапуск виртуальной машины не требуется.
- Запустите более старую операционную систему, например Windows NT. Второй флажок, Запустить более старую операционную систему, например Windows NT, скрывает неподдерживаемые функции процессора из более старых операционных систем, чтобы они могли работать под Hyper-V. Имейте в виду, что эта опция просто заставляет эти операционные системы работать. Это не означает, что Microsoft будет их поддерживать.
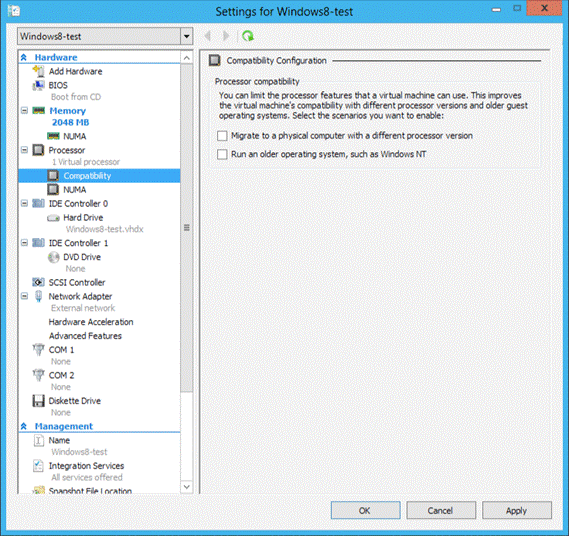
Рис. 1. Изменение параметров совместимости процессора
Ранее я обсуждал NUMA, поэтому не буду повторяться здесь, но для полноты картины хотел включить рисунок 2.
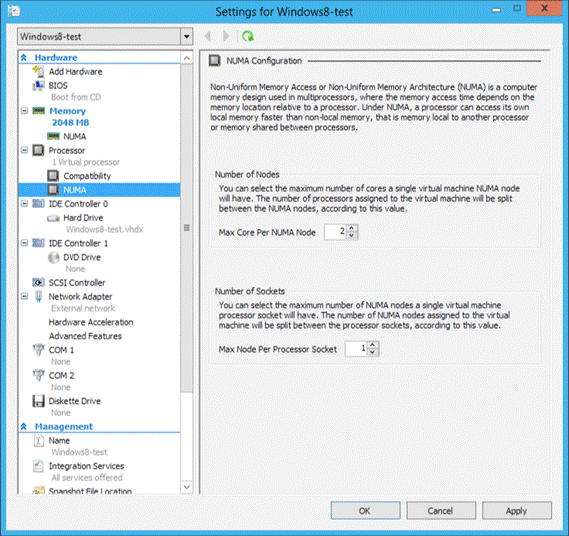
Рис. 2. Изменение параметров процессора NUMA
Как упоминалось в части 2, вы не можете загрузить виртуальную машину Hyper-V с виртуального жесткого диска на основе SCSI или Fibre Channel, поэтому IDE остается критическим компонентом и получает страницу конфигурации, подобную той, что показана ниже на рис. 3. Вы можете добавить к виртуальной машине виртуальные жесткие диски или виртуальные DVD-приводы. Сделайте это, нажав кнопку «Добавить» на странице конфигурации. Вы можете добавить до двух устройств на контроллер IDE.
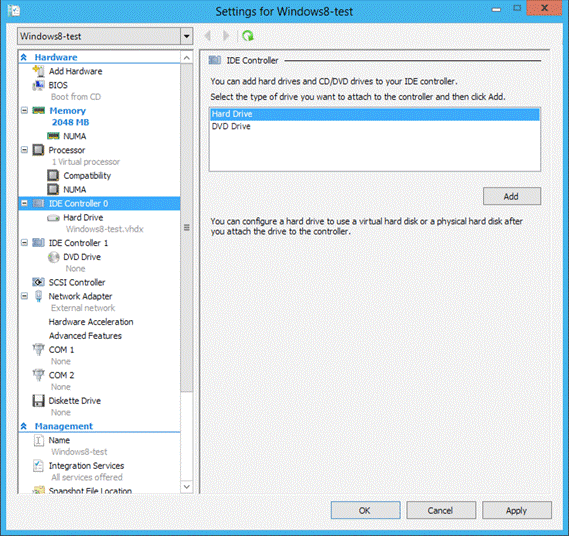
Рисунок 3: Настройка контроллера IDE
Если на виртуальной машине Hyper-V установлена ОС, вероятно, у вас установлен виртуальный жесткий диск на основе IDE, как показано ниже на рис. 4.
Контроллер. К какому виртуальному контроллеру вы хотите подключить устройство? Вы можете выбрать любой из установленных контроллеров IDE, SCSI или Fibre Channel.
Расположение. К какому порту/месту контроллера следует подключить новое устройство?
СМИ. Вы хотите подключить виртуальный носитель — например, виртуальный жесткий диск — к этому устройству или он будет настроен как сквозной доступ к физическому оборудованию?
Иногда службе требуется прямой доступ к физическим дискам, и она не поддерживает использование VHD/VHDX. Или службе просто требуется так много места на диске, что представление физического тома имеет больше смысла. Например, когда я создавал свой курс Data Protection Manager 2010 для Train Signal, мне нужно было использовать том хранилища огромного размера, основанный на физических, а не виртуальных дисках.
Сквозной диск позволяет подключить физический том к виртуальной машине Hyper-V. В моем курсе DPM я использовал сквозной диск в качестве устройства пула хранения, которое мне нужно было использовать для моих лабораторных сценариев. Однако использование сквозных дисков имеет ряд серьезных недостатков.
Плюсы
- Обеспечивает прирост производительности по сравнению с виртуальными дисками, поскольку не происходит абстракции. Виртуальная машина имеет прямой доступ к диску.
Минусы
- Совсем не портативный. Сложнее перенести хранилище на другой сервер.
- Вы не можете делать снимки транзитного диска.
- Модуль записи VSS Hyper-V не может создать резервную копию транзитного диска. Если ваше программное обеспечение для резервного копирования использует этот распространенный метод защиты, вам необходимо найти альтернативные методы, такие как установка агента резервного копирования внутри самой виртуальной машины, для защиты содержимого транзитного диска.
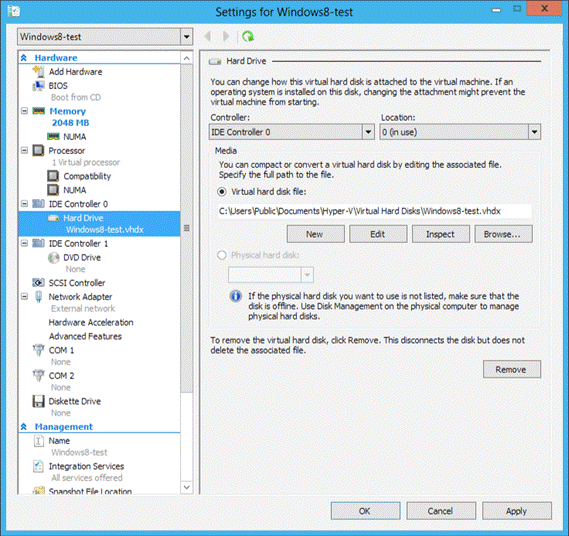
Рисунок 4: Измените настройки для выбранного жесткого диска
Я не буду слишком много говорить о варианте дисковода CD/DVD, показанном на рис. 5. Это очень похоже на то, что вы только что видели в отношении виртуальных жестких дисков.
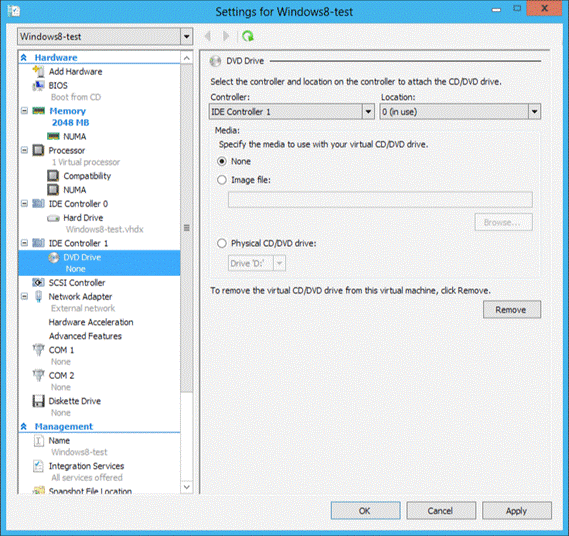
Рис. 5. Изменение конфигурации DVD-привода
Если внутри вашей виртуальной машины Hyper-V установлен виртуальный адаптер SCSI, вы можете добавить к этому адаптеру жесткие диски; допускается до 64 жестких дисков на адаптер.
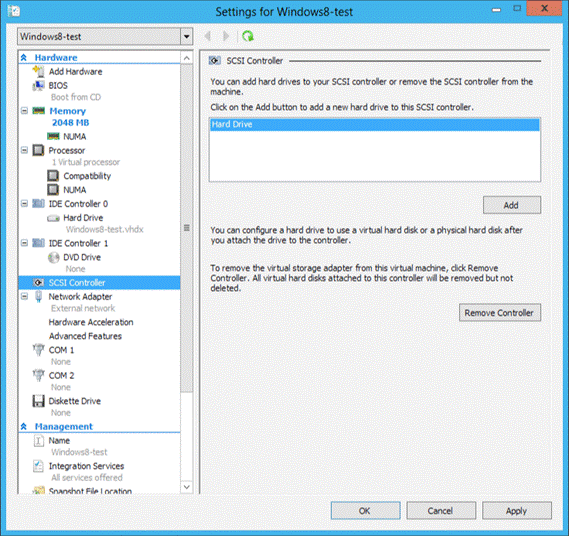
Рис. 6. Внесите необходимые изменения в прилагаемый контроллер SCSI.
Сетевой компонент — еще одна важная часть конфигурации вашей виртуальной машины, страницу его свойств можно найти на рис. 7.
- Виртуальный коммутатор. Выберите виртуальный коммутатор, к которому должен быть подключен этот виртуальный сетевой адаптер. Виртуальными коммутаторами можно управлять с помощью диспетчера Hyper-V.
- Идентификатор VLAN. Включите идентификацию виртуальной локальной сети. Если вы хотите включить идентификацию VLAN, установите этот флажок и укажите значение VLAN в соответствующем поле.
- Управление пропускной способностью. Включите управление пропускной способностью. Вы можете контролировать, сколько пропускной способности потребляет эта виртуальная машина, установив соответствующий флажок, а затем указав значения минимальной и максимальной пропускной способности в мегабитах в секунду.
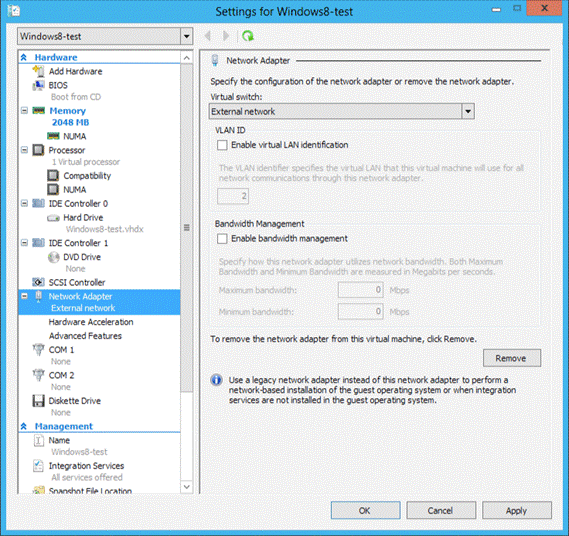
Рисунок 7: Настройка параметров сети
Существует также ряд функций аппаратного ускорения, которые вы можете выбрать при работе с подходящим оборудованием. Эти особенности:
- Очередь виртуальных машин (VMQ). VMQ — это функция, которая при включении создает выделенную очередь на физическом сетевом адаптере хоста для каждого виртуального сетевого адаптера, запросившего очередь. VMQ может уменьшить нагрузку на обработку при маршрутизации пакетов и сделать сетевой процесс более эффективным. VMQ наиболее полезен для виртуальных машин с большой нагрузкой на сеть. Поскольку их следует считать дефицитным ресурсом, не следует включать VMQ для каждой виртуальной машины.
- Разгрузка задач IPsec. Если сетевой адаптер поддерживает эту функцию, разгрузка задач IPsec может снизить нагрузку на производительность процессора, связанную с алгоритмами шифрования IPsec. Это может улучшить общую масштабируемость сервера.
- Виртуализация ввода-вывода с одним корнем (SR-IOV). SR-IOV позволяет системе разбивать аппаратные ресурсы PCIe на виртуальные интерфейсы. Короче говоря, одно устройство PCIe может отображаться как несколько устройств. Я предоставлю больше информации о SR-IOV в следующем посте.
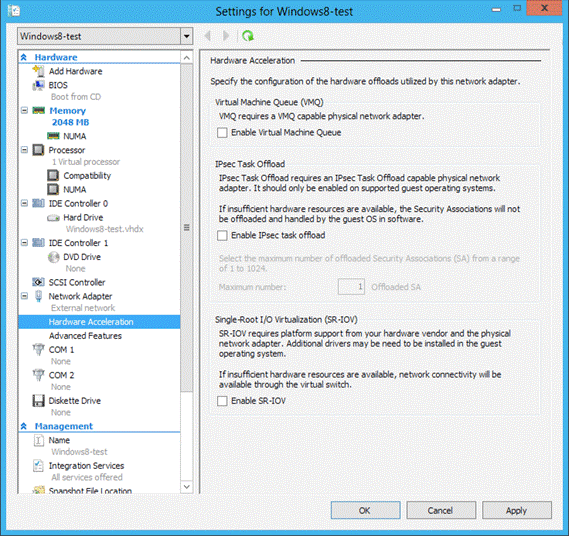
Рисунок 8: Управление функциями аппаратного ускорения сетевого адаптера
На рис. 9 вы увидите, что в вашем распоряжении имеется ряд расширенных сетевых функций.
- MAC-адрес. Вы можете выбрать динамический или статический MAC-адрес для этой виртуальной машины. Если у вас возникли проблемы с MAC-адресом, попробуйте использовать статический адрес.
- Включить спуфинг MAC-адреса. В некоторых конфигурациях, например при использовании балансировки сетевой нагрузки, вам может потребоваться подделать MAC-адрес, чтобы служба работала.
- Защита DHCP. Позволяет администраторам защищать виртуальные машины Hyper-V от мошеннических серверов DHCP.
- Защита маршрутизатора. Позволяет администраторам защищать виртуальные машины Hyper-V от мошеннических объявлений маршрутизаторов.
- Порт монитора. Улучшите устранение неполадок, наблюдая за сетевым трафиком, который входит в виртуальную машину и выходит из нее.
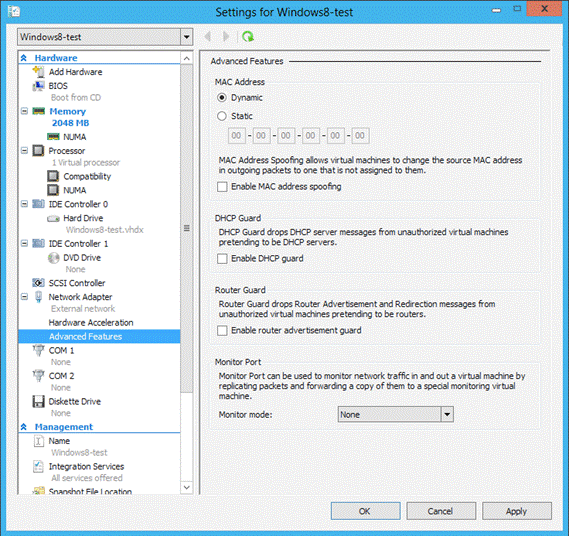
Рисунок 9: Управление расширенными функциями сетевого адаптера
Последовательный порт, безусловно, пережиток прошлого, но по-прежнему важен. На рис. 10 вы можете увидеть настройки, которые предоставляются для управления последовательными портами. Виртуальный COM-порт может быть либо никуда не подключен, либо подключен через именованный канал к удаленному компьютеру.
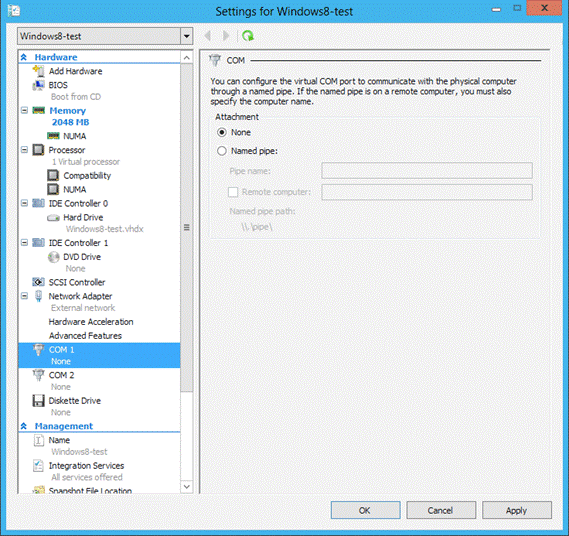
Рисунок 10: Изменение настроек последовательного порта
Наконец, у вас есть возможность управлять поведением флоппи-дисковода в виртуальной машине, если он вообще установлен. По умолчанию дисковод гибких дисков не имеет носителя, но при необходимости вы также можете создать и использовать виртуальную дискету.
Прежде всего, вам понадобится чистая виртуальная дискета. Чтобы создать новую пустую виртуальную дискету, откройте диспетчер Hyper-V. Перейдите в меню «Действия» и выберите «Создать» > «Диска» (рис. 11).
Откроется диалоговое окно Create Virtual Floppy Disk, которое вы видите на рис. 12 ниже. В этом окне укажите имя файла, которое вы хотите связать с новым пустым образом дискеты.
Создав новый образ дискеты, вам нужно «вставить» его в одну из ваших виртуальных машин. Откройте страницу настроек для целевого сервера и выберите параметр Дисковод. На странице свойств этого устройства выберите параметр « Файл виртуального гибкого диска (.vfd)» и найдите образ гибкого диска. Сделав это, нажмите кнопку «Открыть».
Теперь вы можете использовать новый образ дискеты так же, как и настоящую пустую дискету.
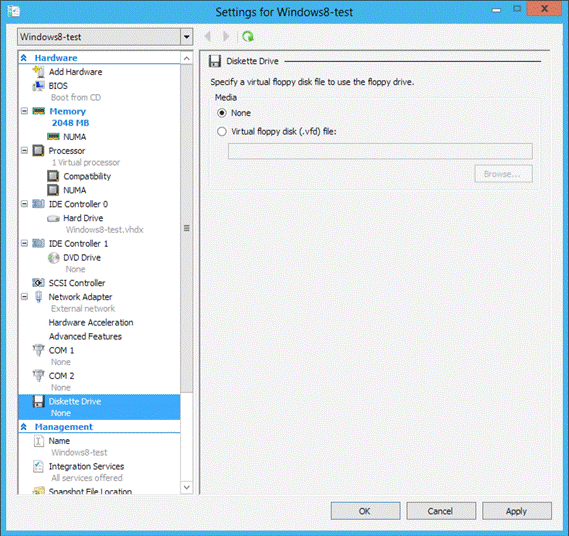
Рис. 11. Измените носитель, загруженный в виртуальный дисковод гибких дисков.
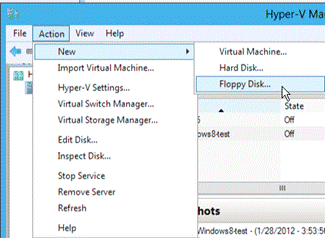
Рисунок 12: Создайте новый образ дискеты
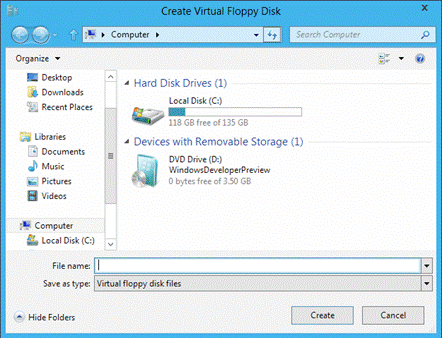
Рисунок 13: Назовите новый образ дискеты
Резюме
И это, ребята, полный обзор параметров конфигурации, которые у вас есть с типичной виртуальной машиной Hyper-V 3.0!