Добро пожаловать в Hyper-V 3.0 (часть 1) — подробное знакомство с виртуальной машиной Hyper-V 3.0
Введение
Несколько месяцев назад Microsoft сделала доступной первую предварительную версию грядущего продукта Windows Server 8, которая включает в себя первый реальный взгляд на Hyper-V 3.0. Много было написано о новых функциях и возможностях, появившихся в Hyper-V 3.0, но я хотел начать видеть его в действии. Итак, я купил новый сервер для своей лаборатории (Dell PowerEdge R410), установил Windows Server 8 Developer Preview и отправился в город.
Мой лабораторный сервер имеет следующую статистику:
- 2 четырехъядерных процессора Inter Xeon 5503.
- 32 ГБ оперативной памяти.
- 2 диска SAS по 146 ГБ, 10 000 об/мин.
- Подключено к массиву хранения данных EMC VNXe на основе iSCSI.
Моим первым делом была установка роли Hyper-V на сервере. Этот процесс практически не изменился со времен Windows Server 2008 R2, поэтому я не буду его здесь описывать. Однако я буду обсуждать создание и настройку виртуальной машины в Hyper-V 3.0. В этой части мы рассмотрим создание начального виртуального коммутатора, необходимого для взаимодействия ваших виртуальных машин в сети, а затем мы рассмотрим создание новой виртуальной машины. Во второй части мы рассмотрим каждый вариант конфигурации вашей новой виртуальной машины.
Если вы следуете дома, я предполагаю, что у вас есть компьютер с Windows Server 8, работающий с установленной ролью Hyper-V, и вы готовы приступить к работе.
Запустите сеть
Прежде чем я смогу приступить к процессу создания виртуальной машины в Hyper-V 3.0, мне сначала нужно создать виртуальный коммутатор, к которому может подключаться виртуальная машина. Пока я этого не сделаю, шаг в процессе создания виртуальной машины, который предлагает мне подключить виртуальную машину к сети, не будет иметь доступных сетей для работы.
На рисунке 1 ниже вы можете видеть, что я создал виртуальный коммутатор с именем External network, который, как ни странно, подключен к внешней сети. Для этого перейдите в диспетчер виртуальных коммутаторов и выберите параметр «Создать виртуальный коммутатор». Примите значения по умолчанию и убедитесь, что новый виртуальный коммутатор подключен к физическому сетевому адаптеру, который отвечает за подключение к внешней сети.
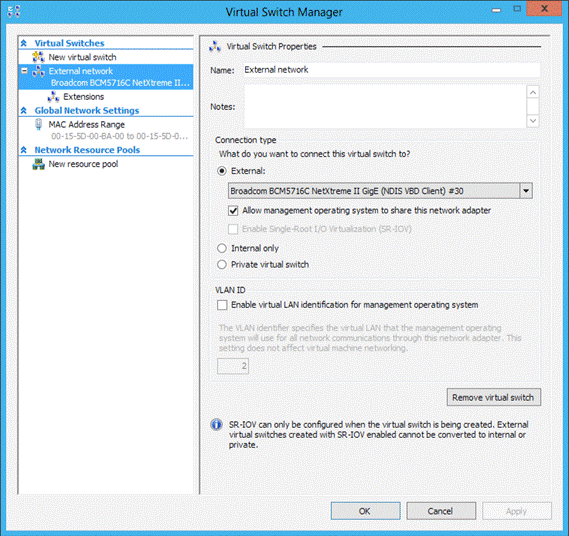
Рисунок 1: Диспетчер виртуальной сети
В системе на основе Hyper-V 3.0 также есть несколько расширений виртуальной сети, с которыми вы можете работать. Вы можете увидеть их на рисунке 2.
- Захват Microsoft NDIS. Драйвер, позволяющий захватывать сетевую информацию, проходящую через виртуальный коммутатор.
- Платформа фильтрации Microsoft Windows. «Платформа фильтрации Windows (WFP) — это платформа обработки сетевого трафика… состоит из набора хуков в сетевом стеке и механизма фильтрации, который координирует взаимодействие сетевого стека». Платформа фильтрации предоставляет стандартизированный метод, с помощью которого Microsoft и сторонние поставщики могут внедрять модули фильтрации, соответствующие конкретным потребностям.
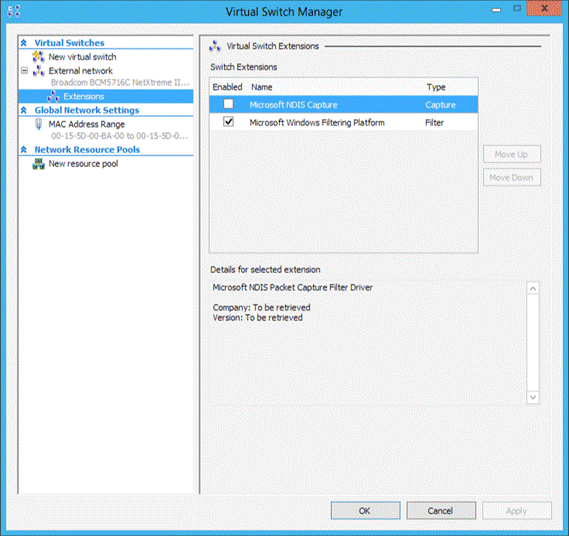
Рис. 2. Расширения виртуального коммутатора
Создать виртуальную машину
Теперь, когда у вас есть сеть, к которой вы можете подключить только что созданную виртуальную машину, давайте создадим новую виртуальную машину. Если вы раньше использовали Hyper-V, вы уже знаете, что это процесс, управляемый мастером. Чтобы запустить мастер, щелкните правой кнопкой мыши хост-сервер Hyper-V и в контекстном меню выберите «Создать» > «Виртуальная машина» (рис. 3).
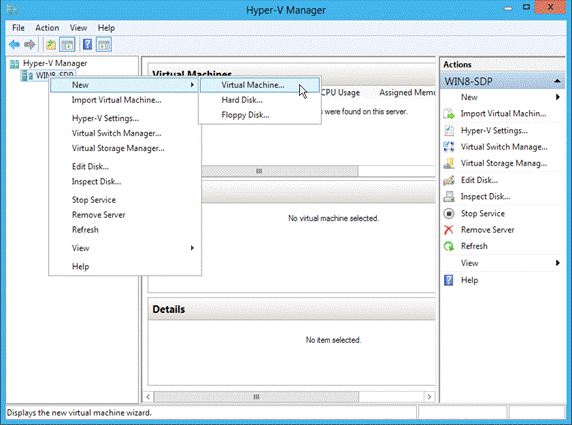
Рисунок 3: Создайте новую виртуальную машину
Как я уже упоминал, это запустит мастер. На первой странице мастера особо не на что смотреть. Вы можете просто нажать кнопку «Далее», чтобы продолжить (рис. 4).
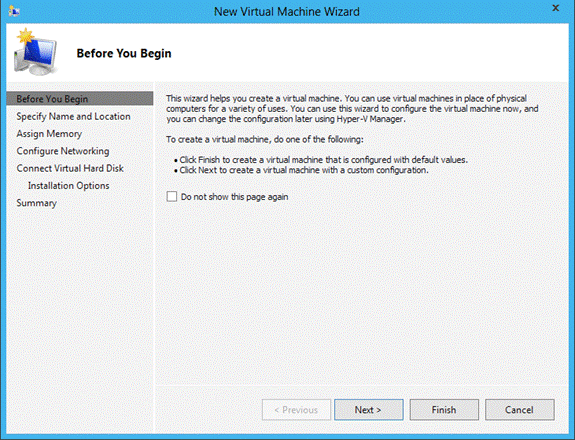
Рисунок 4: Вводная информация
Далее вас попросят указать имя для новой виртуальной машины и выбрать, хотите ли вы сохранить виртуальную машину в другом месте, отличном от расположения по умолчанию. Для этого установите соответствующий флажок, как показано на рис. 5, а затем укажите место, где должны храниться файлы виртуальной машины.
В большинстве случаев вы либо переопределяете расположение по умолчанию, в котором собираетесь хранить виртуальные машины (что можно сделать на странице настроек Hyper-V), либо для каждой виртуальной машины определяете новое расположение, поскольку большинство предприятий используют -локальное хранилище для виртуальных машин.
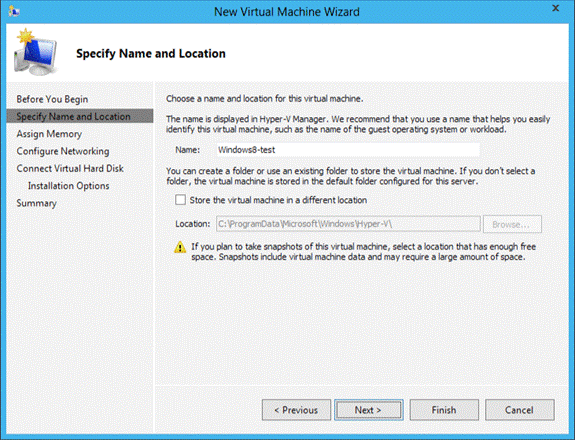
Рисунок 5. Укажите имя и местоположение для новой виртуальной машины
Каждой виртуальной машине требуется ОЗУ, и на следующей странице мастера можно указать объем ОЗУ, который вы хотите выделить для своей новой виртуальной машины. Как видно на рис. 6, я выделяю 2 ГБ ОЗУ для своей новой виртуальной машины.
Также на этой странице вы увидите параметр Enable-Hyper-V для динамического управления объемом памяти для этой виртуальной машины. Когда этот параметр включен, вы позволяете Hyper-V заранее управлять памятью, чтобы более эффективно использовать оперативную память узла и увеличить количество виртуальных машин, которые могут работать на одном узле.
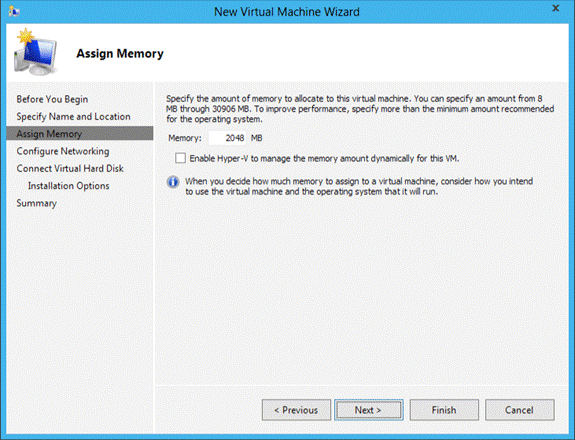
Рисунок 6: Настройте параметры памяти для новой виртуальной машины
Вашей новой виртуальной машине также нужен способ связи с другими серверами и внешним миром. Это работа сетевого подключения. Вы выберете сетевое подключение на странице Configure Networking мастера, показанной на рисунке 7. Обратите внимание, что я решил подключить эту виртуальную машину к внешнему сетевому виртуальному коммутатору, который я создал ранее в этой статье.
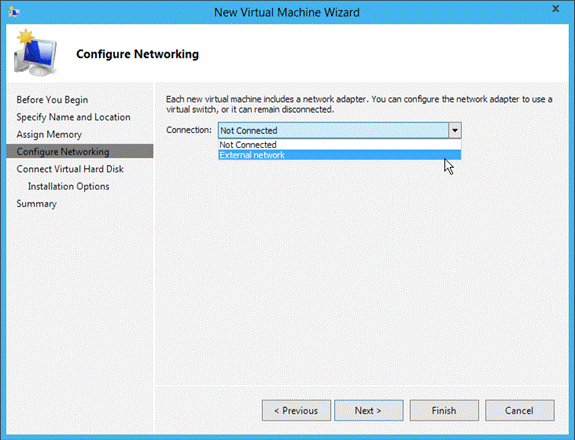
Рисунок 7. К какой сети вы хотите подключить эту виртуальную машину?
Далее, вашей виртуальной машине требуется хранилище. Здесь у вас есть три варианта. Вы можете создать новый виртуальный жесткий диск, использовать существующий виртуальный жесткий диск или выбрать устройство хранения позже. На рис. 8 я решил создать новый виртуальный жесткий диск, используя значения по умолчанию, которые указывают размер 127 ГБ. Обратите внимание, что местоположение и имя виртуального жесткого диска также являются записями по умолчанию. Также обратите внимание, что новая виртуальная машина использует новый формат Microsoft VHDX, который позволяет использовать виртуальный диск размером до 16 ТБ.
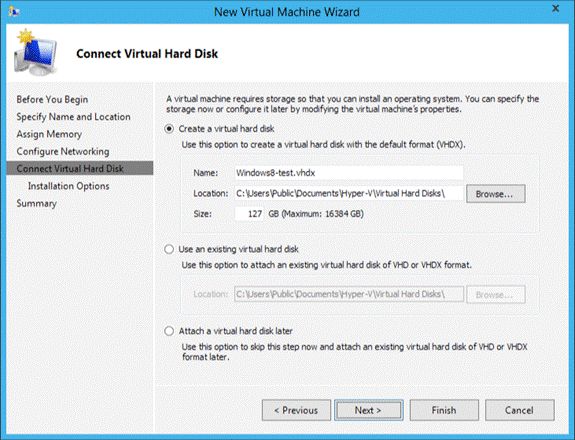
Рисунок 8: Выберите вариант виртуального хранилища
Теперь, когда вы выбрали параметры памяти, хранилища и сети, вам нужно сообщить Hyper-V, что вы хотели бы сделать с точки зрения операционной системы. На этом этапе вы можете сообщить Hyper-V, что хотите выбрать предпочитаемую операционную систему позже, что я и сделал, как показано на рис. 9. Кроме того, вы можете указать Hyper-V либо на файл образа ISO, либо на физический установочный носитель на основе хоста. В некоторых случаях у вас может быть дискета с установочным носителем, или вы можете установить ОС с сетевого установочного сервера.
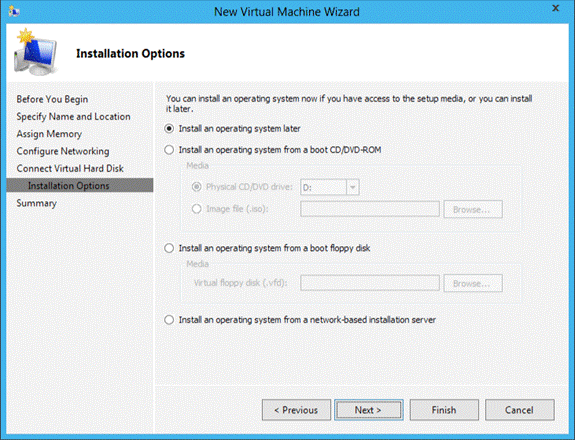
Рисунок 9: Выберите вариант установки ОС
После того, как вы сделаете все свои выборы, мастер предоставит вам экран сводки, на котором вы можете просмотреть свои выборы. Когда вы будете готовы создать свою виртуальную машину, нажмите кнопку Готово.
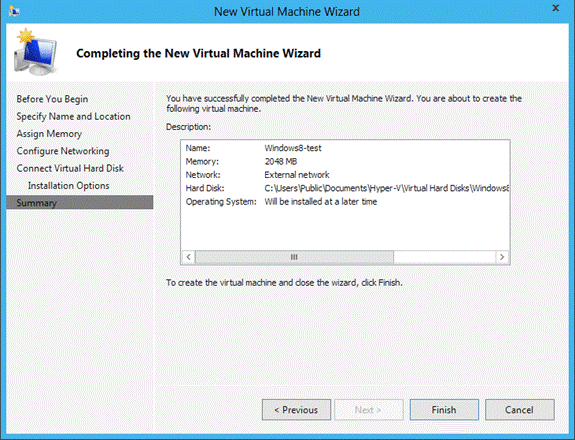
Рисунок 10: Просмотрите страницу сводки
После создания виртуальной машины вы увидите, что в поле «Виртуальные машины» в диспетчере Hyper-V появилась запись. Прямо сейчас эта новая виртуальная машина находится в выключенном состоянии и показана на рис. 11.
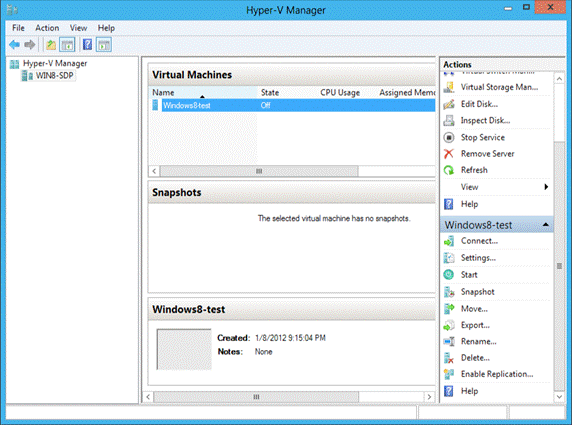
Рисунок 11: Новая виртуальная машина создана
Резюме
Теперь вы создали свою виртуальную машину и, если хотите, можете запустить ее и начать использовать. Но это не весело! Нам еще предстоит изучить множество вариантов, которые находятся в вашем распоряжении, когда дело доходит до полной настройки вашей новой системы. Это будет темой следующей части этой серии.