Добавление сервера WSUS в System Center Virtual Machine Manager
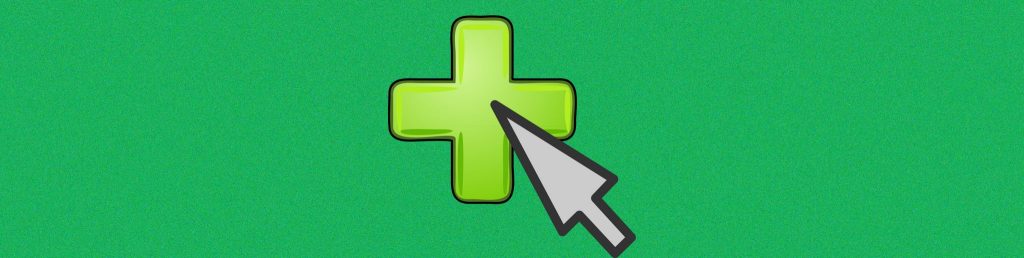
Ни для кого не секрет, что Microsoft выпускает огромное количество обновлений для своих продуктов. Как правило, виртуальные машины Windows настроены так, чтобы они указывали на сервер обновлений (например, WSUS), чтобы они могли загружать обновления по мере их появления. Но как насчет ваших хостов Hyper-V и других компонентов инфраструктуры? Хотя эти серверы также могут (и должны) указывать на сервер службы обновления Windows Server (WSUS), также можно связать сервер WSUS напрямую с System Center Virtual Machine Manager. Таким образом становится возможным устанавливать базовые уровни соответствия обновлений и проводить проверки соответствия, которые сравнивают серверы инфраструктуры с вашими базовыми показателями, чтобы убедиться, что эти серверы соответствуют требованиям.
Связывание сервера WSUS с диспетчером виртуальных машин
Чтобы добавить сервер WSUS в System Center Virtual Machine Manager, откройте консоль Virtual Machine Manager и выберите рабочую область Fabric. Теперь перейдите на вкладку «Главная» и щелкните значок «Добавить ресурсы» на панели задач. После этого вам будет представлен список нескольких различных типов ресурсов, которые вы можете добавить. Выберите опцию «Сервер обновлений», как показано на снимке экрана ниже.
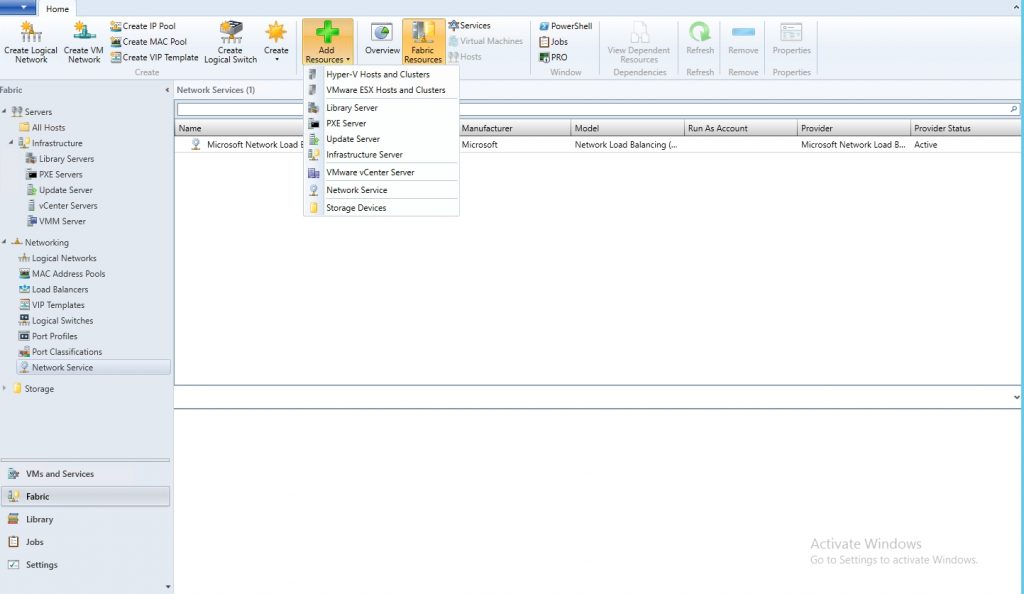
На этом этапе диспетчер виртуальных машин отобразит диалоговое окно «Добавить сервер служб обновления Windows Server». Это диалоговое окно запрашивает у вас несколько основных сведений. Как и следовало ожидать, вам потребуется указать полное доменное имя вашего сервера WSUS, а также номер порта TCP/IP, на использование которого он настроен, как показано ниже.
Кстати, номер порта, связанный с WSUS, может значительно различаться. Номер порта по умолчанию зависит от версии Windows Server, на которой размещается WSUS, а также от того, настроен ли сервер WSUS для связи SSL. Для серверов WSUS, работающих на Windows Server 2008 R2 и более ранних версиях, используйте порт 80, если не используется SSL, в этом случае вам следует использовать порт 433. Для серверов WSUS, работающих на Windows Server 2012 и более поздних версиях, используйте 8531 для связи SSL или 8530. для связи без SSL. Если ваш сервер WSUS настроен на использование SSL, обязательно установите флажок Использовать протокол защищенных сокетов (SSL), показанный на предыдущем снимке экрана.
Последним шагом в этом процессе является ввод набора учетных данных администратора для сервера WSUS. Вместо этого вы можете использовать учетную запись RunAs диспетчера виртуальных машин, но если вы решите это сделать, вам нужно будет вручную предоставить административные привилегии учетной записи серверу WSUS.
Установление базовых показателей
Одна из основных причин связывания сервера WSUS с диспетчером виртуальных машин заключается в том, что это позволяет создавать базовые показатели соответствия, определяющие обновления, необходимые для различных типов ресурсов. Затем вы можете выполнить сканирование соответствия, чтобы убедиться, что ресурсы соответствуют вашим базовым показателям.
Чтобы создать базовый план соответствия, перейдите в рабочую область «Библиотека». Оттуда щелкните параметр «Создать» на панели задач, а затем выберите параметр «Базовый уровень». Это приведет к тому, что диспетчер виртуальных машин запустит мастер обновления базовых показателей.
На начальном экране мастера требуется ввести имя создаваемого базового плана. Рекомендуется использовать имя, отражающее назначение базовой линии. Например, вы можете назвать это базовым планом обновления для узлов Hyper-V 2016. Имейте в виду, что вы можете установить базовые уровни для различных ролей VMM, включая такие вещи, как библиотечные серверы, серверы управления и т. д.
Нажмите «Далее», и вы попадете на экран «Обновления» мастера. Вам нужно будет использовать этот экран, чтобы указать обновления, которые вы хотите включить в базовый план. Например, если вы хотите выбрать все критические обновления для включения в базовый план, вы должны нажать «Добавить», а затем отфильтровать выбор, чтобы включить критические обновления. Теперь просто выберите обновления, которые вы хотите включить (можно выбрать более одного обновления за раз), и нажмите «Добавить».
Нажмите «Далее», и вы попадете на экран области назначения. Область назначения определяет, к чему будет применяться базовый план. Как правило, область назначения применяется к группам хостов, но вы можете выбирать из множества типов ресурсов. Сделав свой выбор, нажмите кнопку Далее, чтобы перейти к экрану сводки мастера. Потратьте немного времени, чтобы убедиться, что сводная информация верна, а затем нажмите «Готово», чтобы создать новый базовый план.
Сканирование на соответствие
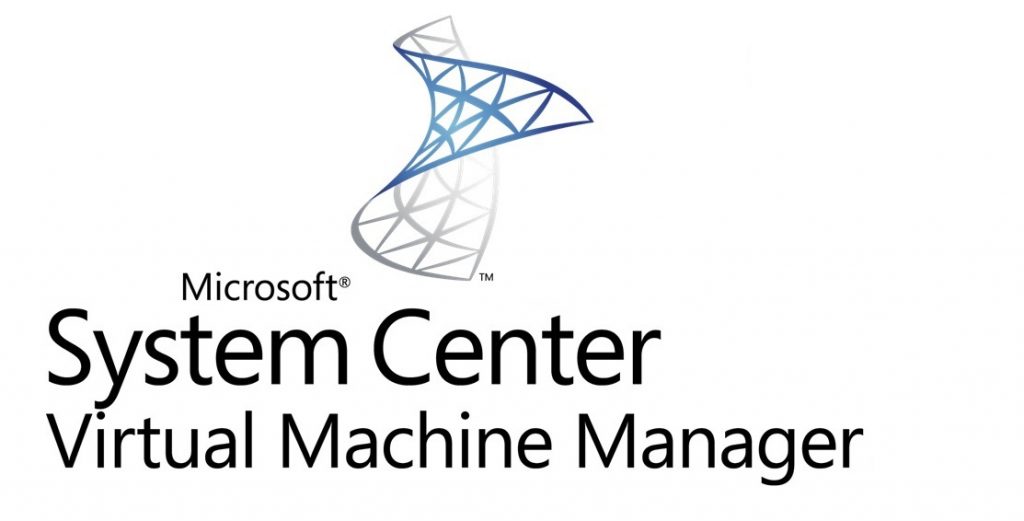
Теперь, когда вы создали базовый план, выполнить сканирование соответствия несложно. Вернитесь в рабочую область Fabric, выберите компьютеры, которые вы хотите сканировать, а затем щелкните значок «Сканировать» на панели инструментов.
Для завершения сканирования соответствия может потребоваться некоторое время, но когда процесс завершится, вы можете щелкнуть сервер, для которого вы хотите просмотреть информацию о соответствии, а затем просмотреть сводную информацию, отображаемую в нижней части консоли. Например, когда вы выбираете хост Hyper-V, консоль диспетчера виртуальных машин отображает раздел «Соответствие» (среди другой информации о состоянии) в нижней части экрана. Здесь вы можете увидеть статус соответствия, рабочий статус, а также дату и время последнего сканирования.
Автоматическое исправление
Если у вас есть сервер, который не соответствует требованиям, вы можете выполнить автоматическое исправление, которое применит отсутствующие обновления к серверу. Вообще говоря, процесс включает в себя выбор сервера (в рабочей области Fabric), переход на вкладку «Главная» и нажатие значка «Исправить» на панели инструментов. Оттуда остальная часть процесса зависит от типа сервера (или кластера), который вы исправляете. Процесс должен быть относительно простым, но если вам нужна помощь, вы можете найти документацию на веб-сайте Microsoft.