Добавление файлового сервера Windows в System Center Virtual Machine Manager
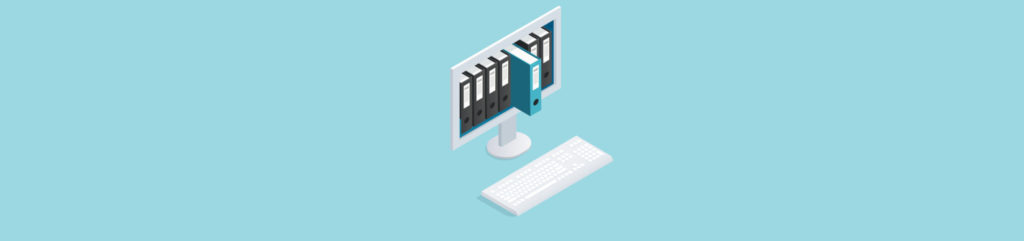
System Center Virtual Machine Manager позволяет управлять хранилищем, которое может быть назначено узлам или виртуальным машинам. Однако некоторые люди не понимают, что вы можете создать общий файловый ресурс SMB на файловом сервере Windows, а затем передать этот общий файловый ресурс под управление в VMM. Вам не нужно выделять весь файловый сервер для использования VMM. Вам просто нужна одна или несколько общих папок, поддерживающих протокол SMB 3.0. В этой статье я покажу вам, как связать Virtual Machine Manager с общим ресурсом на файловом сервере Windows.
Классификации хранения
Прежде чем вы начнете работать над процессом добавления файлового сервера Windows в структуру диспетчера виртуальных машин, я рекомендую потратить некоторое время на определение одной или нескольких классификаций хранилищ (они понадобятся вам позже). К счастью, это очень легко сделать.
Чтобы определить классификацию хранилища, откройте консоль диспетчера виртуальных машин и щелкните рабочую область структуры. Затем разверните дерево хранилища, щелкните правой кнопкой мыши «Классификации и пулы» и выберите параметр «Создать классификацию хранилища», показанный ниже.
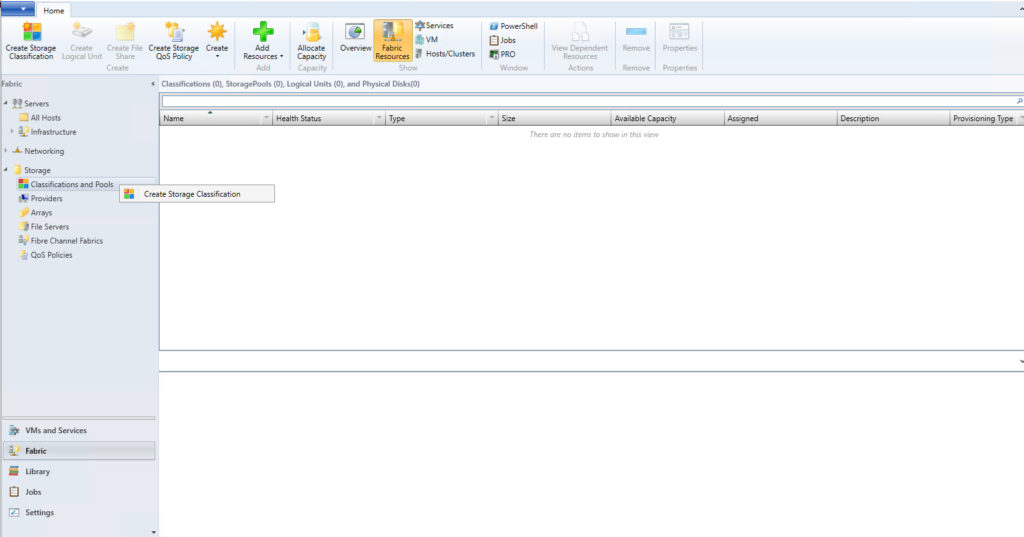
В этот момент консоль VMM откроет окно «Новая классификация», которое вы можете видеть на следующем изображении. Чтобы создать классификацию хранилища, просто введите имя создаваемой классификации хранилища, введите необязательное описание и нажмите «Добавить».
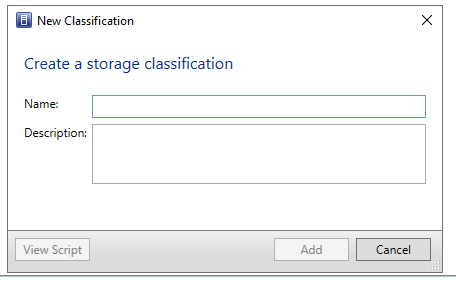
Вы можете назвать свои классификации хранилищ как угодно, но рекомендуется разработать схему именования до того, как вы действительно создадите классификации. Некоторые организации используют Gold, Silver и Bronze, но это не единственный вариант. В этой статье я создам классификацию хранилища под названием SMB (поскольку мы будем использовать хранилище SMB на файловом сервере Windows).
Подключение файлового сервера Windows
Теперь пришло время подключить VMM к файловому серверу Windows. Начните с щелчка правой кнопкой мыши контейнера «Файловые серверы» и выберите пункт «Добавить устройство хранения» в контекстном меню. Это заставит Windows запустить мастер добавления устройства хранения, который вы можете увидеть на изображении ниже.
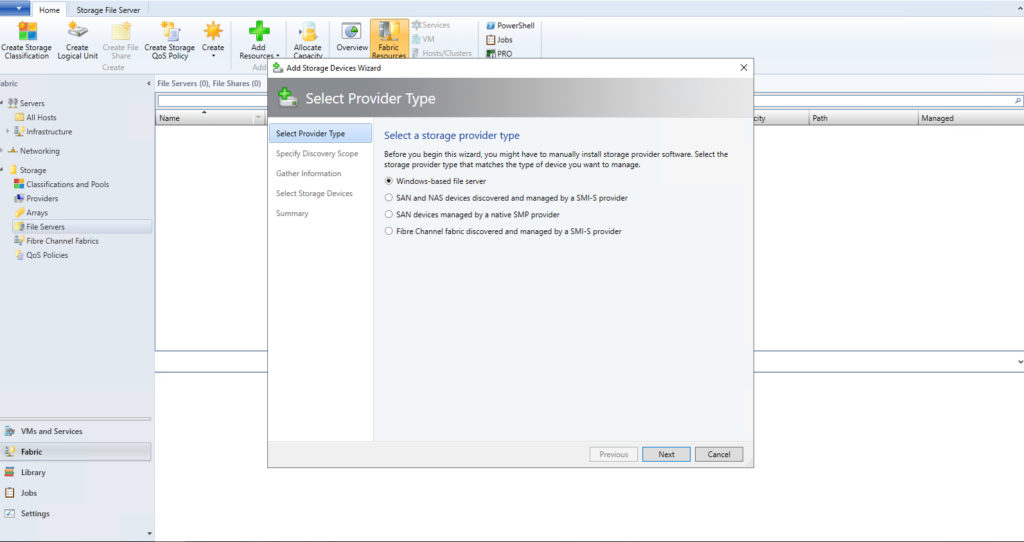
Поскольку цель состоит в том, чтобы добавить хранилище SMB в качестве ресурса структуры, выберите вариант файлового сервера на базе Windows, показанный на изображении выше. Нажмите «Далее», и вы попадете на экран, где вас попросят указать IP-адрес или полное доменное имя (FQDN) устройства хранения, которое вы хотите добавить. Вы можете видеть, как это выглядит на следующем изображении.
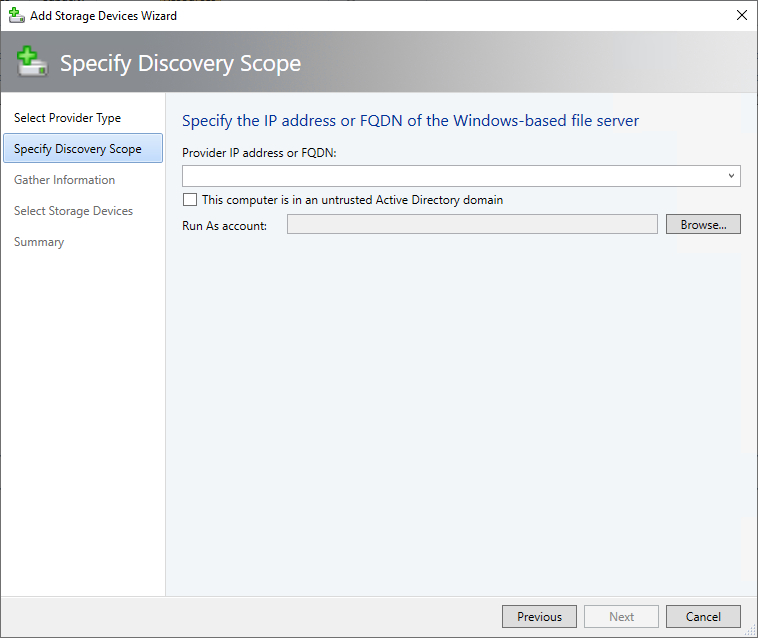
Самое главное, на что следует обратить внимание на изображении выше, это то, что VMM предполагает, что вы будете связывать его с файловым сервером в доверенном домене Active Directory. Однако в реальном мире так будет не всегда.
Обычно вы выполняете этот шаг, просто указав IP-адрес или полное доменное имя файлового сервера, а затем выбрав учетную запись запуска от имени, которую вы хотите использовать. Если файловый сервер находится за пределами вашего леса Active Directory, вам нужно будет установить флажок, указывающий, что сервер находится в ненадежном домене Active Directory. Однако все не так просто, как просто установить флажок.
Причина, по которой все немного сложнее, чем может показаться на первый взгляд, заключается в том, что независимо от ваших обстоятельств вам все равно придется предоставить учетную запись запуска от имени. Учетные записи запуска от имени — это учетные записи пользователей Active Directory. Это означает, что если ваш файловый сервер находится в ненадежном домене Active Directory, ни одна из ваших существующих учетных записей запуска от имени не сможет получить к нему доступ.
Очевидным решением этой проблемы является создание учетной записи запуска от имени для домена, в котором находится файловый сервер. Однако при этом необходимо убедиться, что VMM может разрешить имя удаленного домена.
После того как вы указали имя или IP-адрес файлового сервера и выбрали учетную запись запуска от имени, нажмите «Далее». Теперь VMM должен обнаружить файловый сервер, как показано на рисунке ниже. Если по какой-либо причине этот шаг не удался, вы можете попробовать добавить свою учетную запись запуска от имени в группу локальных администраторов файлового сервера. Хотя это не всегда необходимо, я неоднократно видел, как это устраняет проблемы с обнаружением.
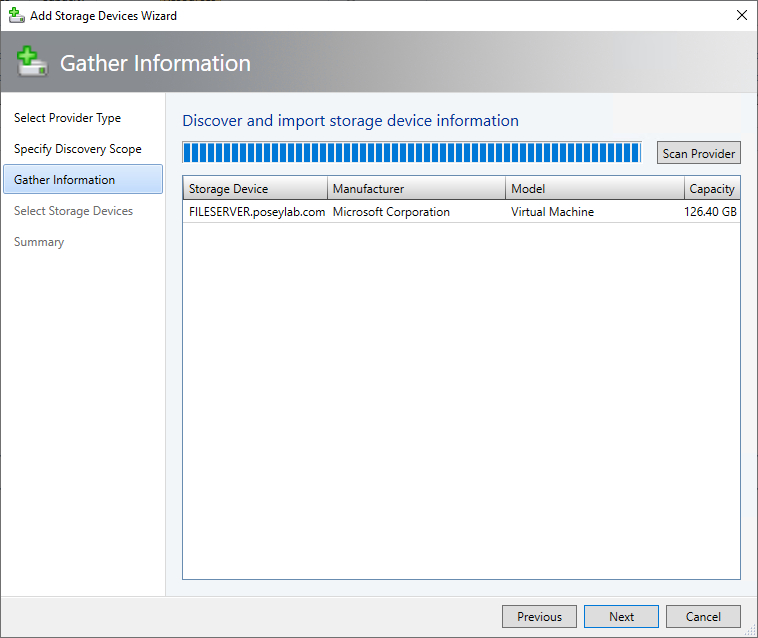
Нажмите «Далее», и Virtual Machine Manager отобразит экран, предлагающий вам выбрать общие ресурсы файлового сервера, которые вы хотите передать под управление. Кстати, мастер не отображает скрытые общие ресурсы.
Передача общего ресурса под управление означает, что вы делаете его доступным для использования компьютерами, управляемыми развертыванием System Center Virtual Machine Manager.
Чтобы передать файловый ресурс под управление, просто установите соответствующий флажок. При выборе общей папки у вас также будет возможность выбрать класс хранилища из раскрывающегося списка, показанного на изображении ниже. Взглянув на изображение, вы также заметите, что есть возможность связать общую папку с определенной группой хостов.
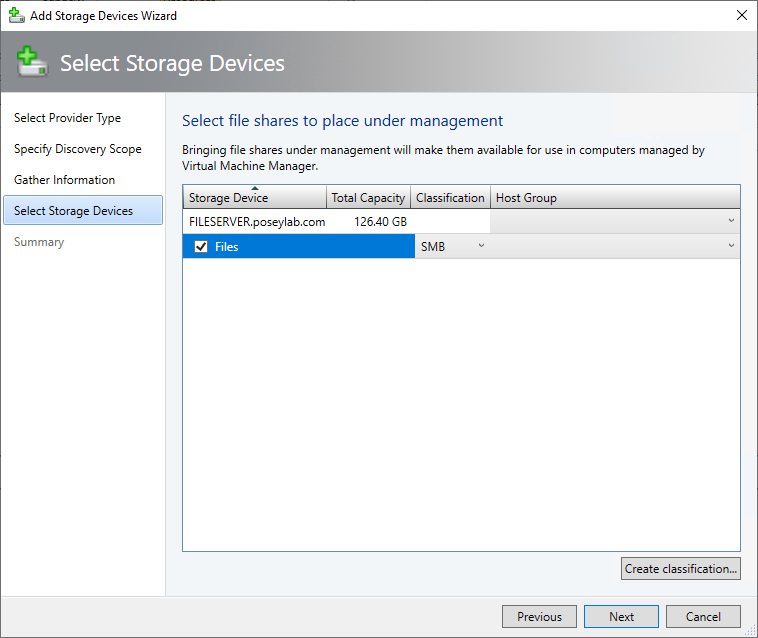
Нажмите «Далее», и вы попадете на экран сводки, аналогичный показанному на изображении ниже. Найдите минутку, чтобы просмотреть этот экран. Предполагая, что все выглядит хорошо, нажмите «Готово», чтобы передать общий файловый ресурс под управление.
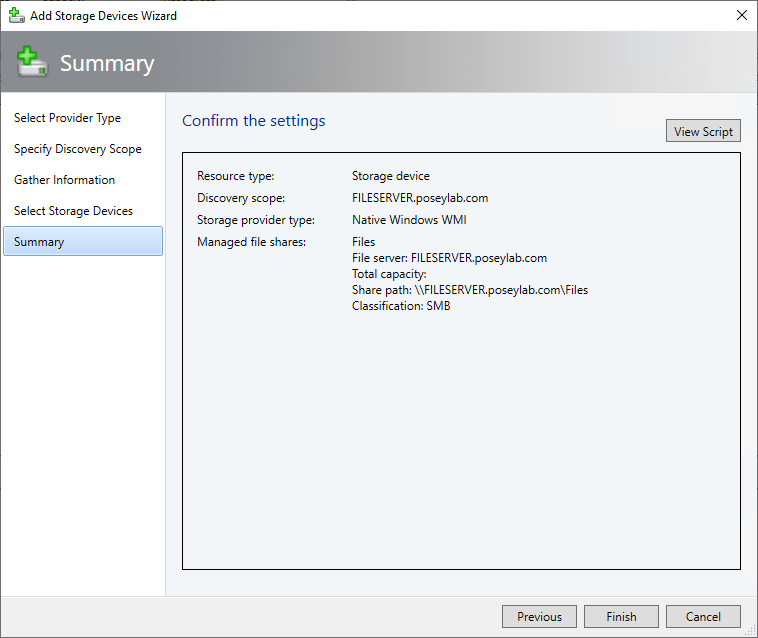
Когда вы закончите, файловый сервер и выбранные вами общие ресурсы будут перечислены среди доступного хранилища, как показано ниже.
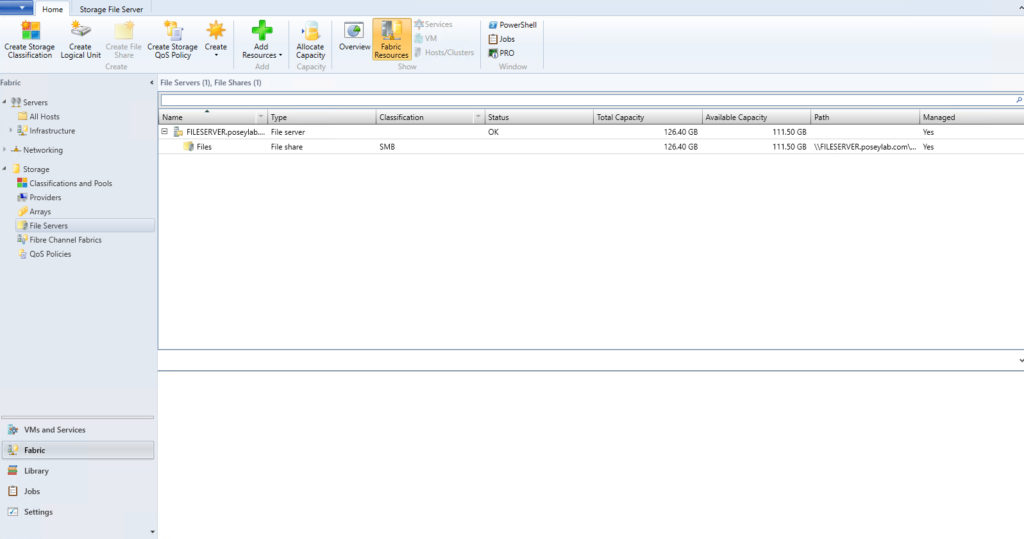
Ваш файловый сервер Windows VMM готов к использованию
Когда вы закончите добавлять файловый сервер в консоль VMM, он станет доступен для использования. Теперь вы можете использовать файловый сервер в качестве ресурса хранения в диспетчере виртуальных машин.