Citrix Director – Установка и использование продукта
Введение
Вместе с Citrix XenDesktop/XenApp 7.x Citrix предоставляет новую консоль управления под названием Citrix Director. Citrix Director используется для отображения текущей информации об использовании, а также является инструментом поддержки конечных пользователей.
Монтаж
Citrix Director — это просто StoreFront, на котором работает Internet Information Server. Обычно я устанавливаю Directory на тот же сервер, на котором я устанавливаю StoreFront, но его можно без проблем установить на любой сервер IIS. Для небольших развертываний его также можно установить на контроллере доставки. Последняя версия Director доступна в ISO-образе XenDesktop/XenApp 7.8. Citrix рекомендует устанавливать Director с помощью графического интерфейса установщика, но вы также можете использовать MSI. В этой статье я воспользуюсь советом Citrix и установлю Directory через графический интерфейс установщика. Я буду использовать машину, на которой установлен StoreFront.
После запуска графического интерфейса установщика начало установки Citrix Director можно найти с правой стороны в компоненте «Расширить развертывание».
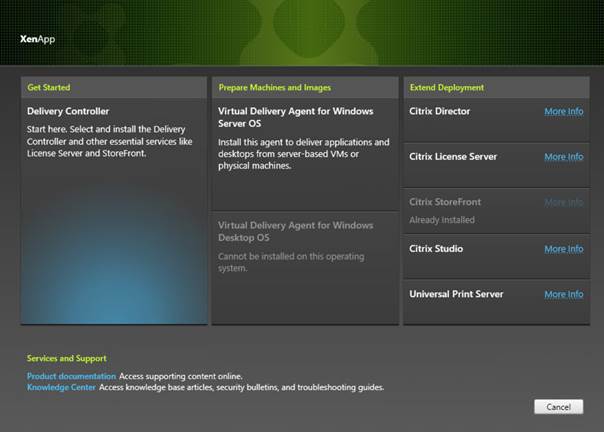
Рис. 1. Графический интерфейс программы установки XenDesktop 7.8
После выбора каталога Citrix запускается мастер установки. В первом появившемся окне отображается лицензионное соглашение, которое по логике вещей необходимо подтвердить перед продолжением установки.
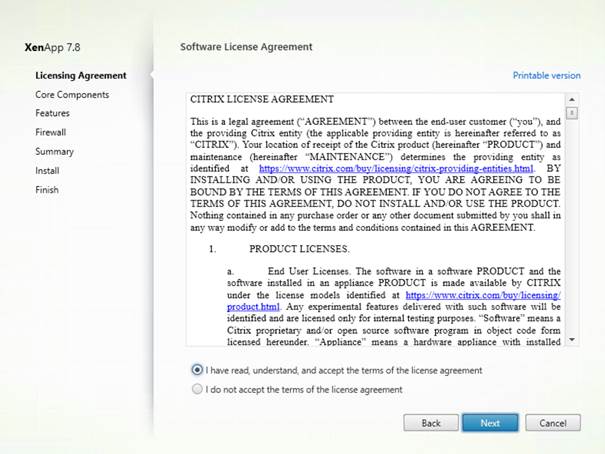
Рисунок 2: Лицензионное соглашение на программное обеспечение
В следующем окне отобразятся компоненты, которые будут установлены. В данном случае это только директор, так как мы выбрали именно этот компонент.
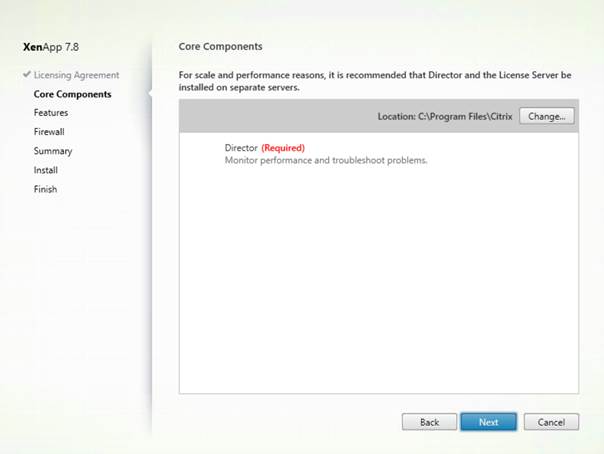
Рисунок 3: Компоненты, которые будут установлены
Директор связывается с контролером доставки, чтобы показать информацию. Когда Director установлен на сервере, не являющемся контроллером доставки, ему необходимо знать контроллер доставки для связи с ним. В более поздних версиях мастер установки запрашивает адрес контроллера доставки, как показано на рисунке 4.
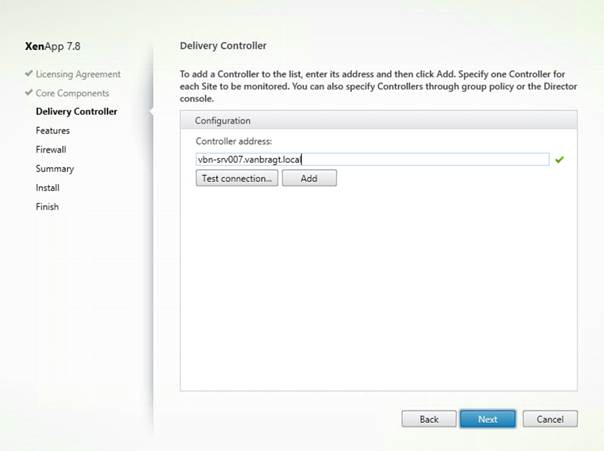
Рисунок 4: Адрес контроллера доставки
Через каталог можно выполнить удаленную помощь, чтобы активировать эту опцию. Необходимо установить удаленную помощь Windows. Проверьте, включена ли эта опция во время работы мастера установки.
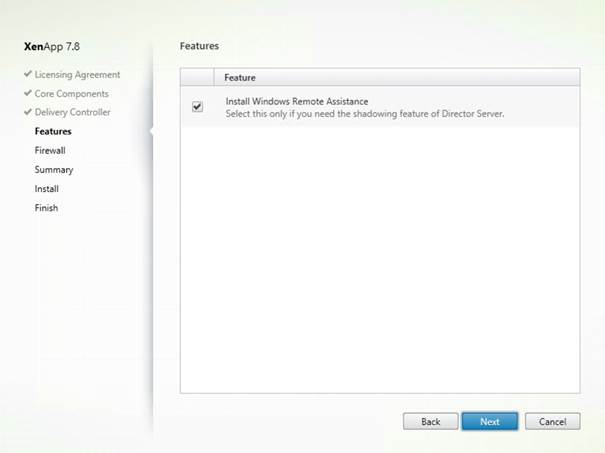
Рисунок 5: Удаленный помощник Windows
Мастер установки может автоматически добавить требуемый порт в брандмауэр Windows, чтобы можно было установить связь со Справочником.
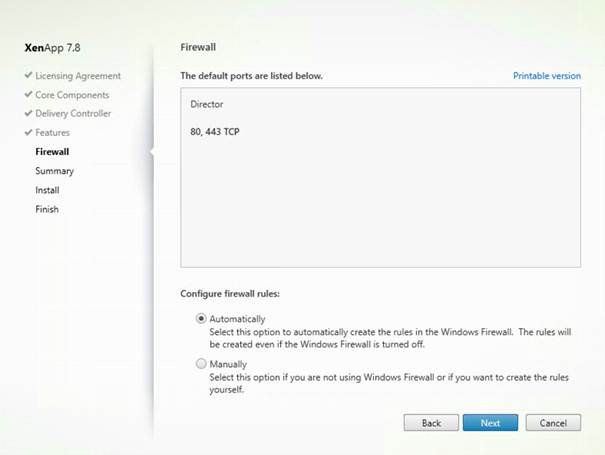
Рисунок 6: Брандмауэр Windows
Далее отображается сводка мастера установки. Так же, как и другие компоненты, директор инфраструктуры XenDesktop установит необходимые компоненты. Чтобы показать все предварительные условия, я сделал снимок экрана с другой установки. Как уже упоминалось, требуется IIS, а также будет установлен.Net Framework 4.5.2.
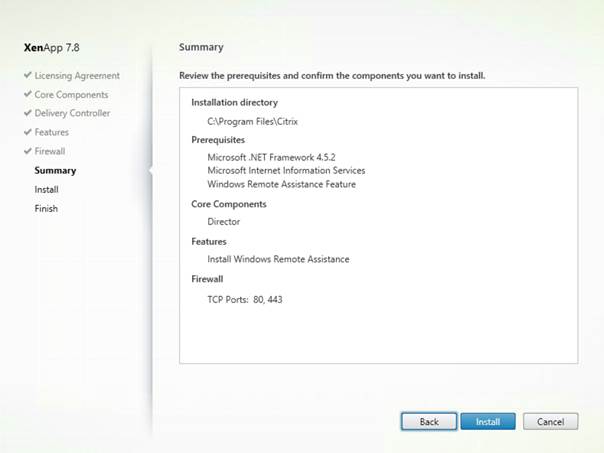
Рисунок 7: Сводка по установке
Для некоторых предварительных условий требуется перезагрузка. Мастер установки покажет сообщение о необходимости перезагрузки. Перезагрузка будет произведена автоматически, для продолжения установки необходимо снова войти в систему на машине.
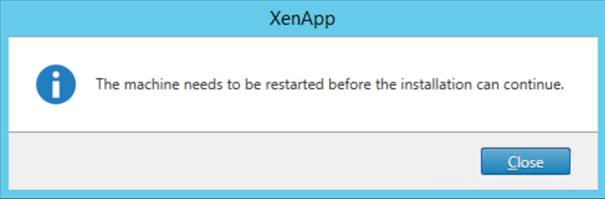
Рисунок 8: Требуется перезагрузка
После входа в систему установка продолжится автоматически. Директор может быть запущен автоматически, если это необходимо.
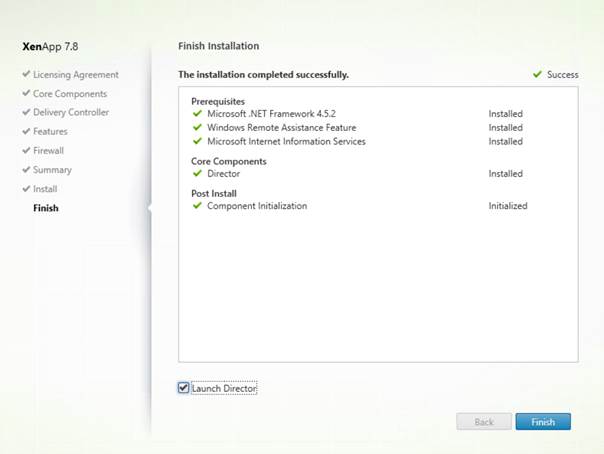
Рисунок 9: Установка Director прошла успешно
Конфигурация
На самом деле в директоре не так много настроек. Наиболее важными частями являются подключение к контроллеру доставки и, при необходимости, добавление NetScaler в каталог. Это можно сделать с помощью Directorconfig.exe, доступного в C:inetpubwwwrootDirector ools. Некоторые настройки также доступны через административную консоль IIS. В этой статье я буду подключаться только к контроллеру доставки. Во время работы мастера я добавил Контроллер доставки, однако я видел ситуации, когда этот параметр не применялся к конфигурации каталога. Чтобы добавить или изменить контроллер доставки, вы можете использовать инструмент Directorconfig.exe или использовать консоль IIS. Для статьи я буду использовать консоль IIS. В консоли IIS перейдите в папку Director на веб-сайте по умолчанию. Нажмите кнопку «Настройки приложения» на правой панели. Перейдите к Service.AutoDiscoveryAdress и введите полное доменное имя контроллера доставки. Вам нужно добавить только один контроллер доставки на сайт, остальные автоматически определяются в соответствии с документацией Citrix.
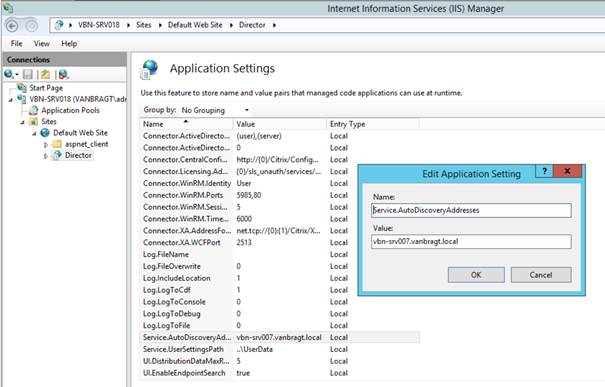
Рисунок 10: Настройка контроллера доставки
Доступ к директору осуществляется через веб-браузер. Доступны как http, так и https, логически рекомендуется https, в противном случае пароли отправляются по сети в виде простого текста. По умолчанию вам необходимо ввести свои учетные данные, включая доменное имя. Вы можете изменить это поведение двумя способами. Первый — включение проверки подлинности Windows, поэтому пользователям больше не нужно вводить какие-либо учетные данные. Помните, что если директор установлен на компьютере, отличном от контроллера доставки, вы также должны включить параметр Доверять этому компьютеру для делегирования любой службе на вкладке делегирования объекта компьютера AD. Другой вариант — предварительно заполнить поле домена, поэтому необходимо ввести только учетные данные пользователя. Это делается путем редактирования файла logon.aspx в папке C:inetpubwwwrootDirector. В строке <asp:TextBox ID="Domain" runat="server" CssClass="text-box" ></asp:TextBox> добавьте Text="Domainname", например <asp:TextBox ID="Domain" runat= «сервер» Text = «VanBragt.local» CssClass = «текстовое поле» onfocus = «showIndicator (это);».
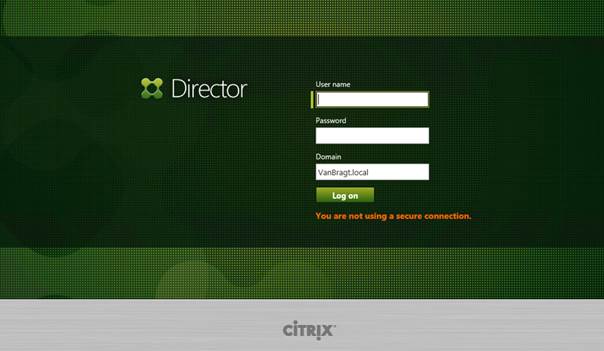
Рисунок 11: Экран входа в систему Director
После настройки Delivery Controller мы готовы начать использовать Director. Пользователям, которые хотели бы использовать Directory, должна быть назначена роль в администраторах XenApp/XenDesktop. Роли Администратор каталога машин и Администратор хоста не имеют доступа к директору. Администратор только для чтения может просматривать информацию, но не может выполнять какие-либо команды. Роль администратора службы поддержки имеет ограниченный доступ в директоре. Роль может получить доступ только к справочной службе и сведениям о пользователе, может скрывать сеанс пользователя и выполнять команды для этого пользователя. Роли Полный администратор и Администратор группы доставки имеют полный доступ к Citrix Director.
Использование Citrix Director
При входе в систему с правами полного администратора и администратора группы доставки программа Director начнет с обзора среды: сбои подключения пользователей, неисправные компьютеры, статус лицензии, статус контроллера доставки и подключенные сеансы. Большинство из этих обзоров кликабельны, что приведет к более подробному просмотру. По сути, вы войдете в часть фильтра Director, которая также доступна в виде кнопки на панели обзора.
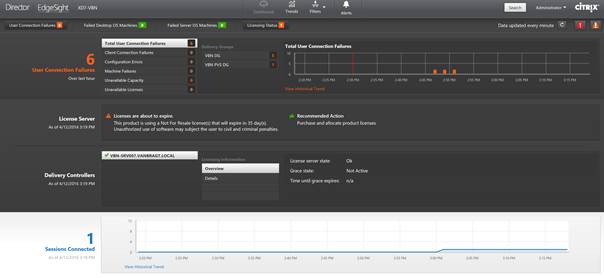
Рисунок 12: Директор главного экрана
В выбранных сеансах подключено на главном экране, который ведет непосредственно к фильтрам — все подключенные сеансы с активным фильтром на основе состояния сеанса.
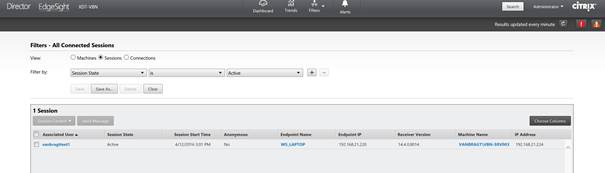
Рисунок 13: Фильтры — все подключенные сеансы
Вы также можете перейти напрямую и создать свои собственные отфильтрованные результаты для машин, сеансов и подключений. Для каждой части доступно несколько наборов данных, которые можно дополнительно настроить на основе фильтров. Фильтры в основном будут использоваться для создания отчетов о текущей ситуации.
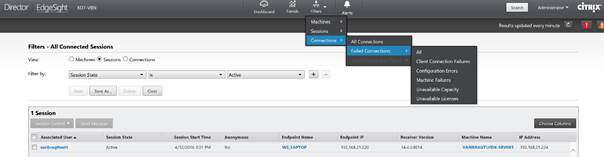
Рисунок 14: Меню фильтров
Второй вариант — компонент трендов. В Trends у вас есть возможность создавать отчеты на основе исторических данных. Период времени варьируется от двух часов прошлого года. Однако это зависит от типа вашей лицензии. Для Enterprise максимум 7 дней хранится в базе данных, платиновая лицензионная среда может хранить данные неограниченное время. Однако настройка по умолчанию — 90 дней. В Трендах можно создавать действительно хорошие отчеты, которые также можно использовать для будущих прогнозов. Наиболее часто используются, вероятно, Сеансы (чтобы увидеть количество сеансов с течением времени), производительность входа в систему (чтобы проверить, соответствует ли опыт пользователя в отношении времени входа в систему), индекс оценки нагрузки (чтобы проверить, изменяется ли загрузка машины с течением времени) и машина использование (чтобы увидеть использование машин с течением времени). Другие доступные отчеты: «Сбои», «Управление емкостью» и «Сеть». Сеть не будет отображать данные, информация доступна только с помощью HDX Insight (на основе NetScaler).
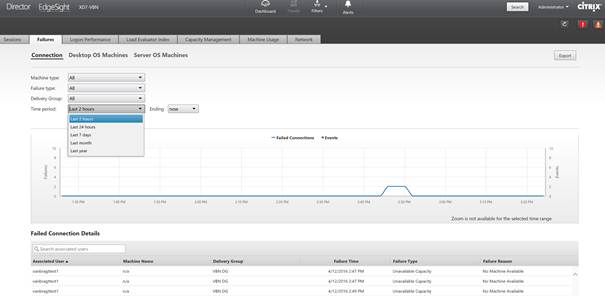
Рисунок 15: Тренды директора
Новым в версии Director 7.7 является функция оповещения. В Citrix Directory вы можете настроить правила под названием Citrix Alert Policy. Citrix добавила набор предопределенных предупреждений, где вы можете настроить порог для создания предупреждения или критического сообщения. Предупреждения отображаются в директоре. Краткий обзор представлен на правой стороне с количеством на кнопках предупреждения и критической. Если вы нажмете кнопку, появится более подробная информация. Во-вторых, оповещения можно увидеть с помощью кнопки «Оповещения», за которой следует вкладка «Оповещения Citrix». В рамках оповещения у вас есть возможность добавить уведомление по электронной почте при достижении порога.
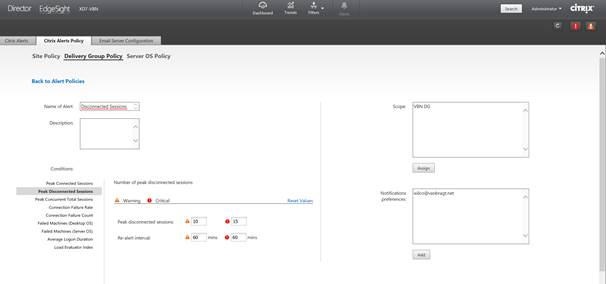
Рисунок 16: Тренды директора
Помимо информационных отчетов, Director также является основным инструментом помощи пользователям XenApp/XenDesktop. Отправной точкой для этой части продукта является кнопка поиска, где вы можете найти конкретного пользователя.

Рисунок 17: Поиск пользователя
После выбора пользователя отображается обзор сеансов, которые пользователь (может) запустить. Вы можете выбрать сеанс, в котором хотите помочь пользователю. В моем случае у пользователя есть только одна активная сессия, но я вижу, что ему также разрешено подключаться к другой группе доставки.
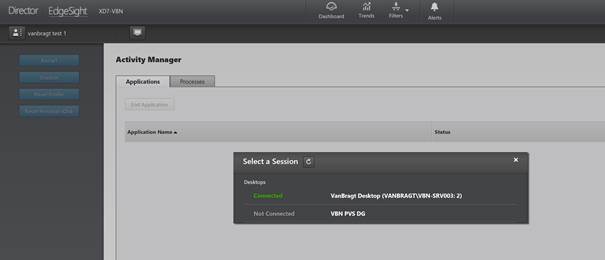
Рисунок 18: Сеансы пользователя
После выбора пользователя отображается менеджер активности. В диспетчере действий вы увидите приложения, открытые пользователем. Также все процессы можно увидеть для каждого пользователя, так же как и возможность выйти из системы или затенить пользователя. Более подробную информацию можно найти с помощью кнопки Details.
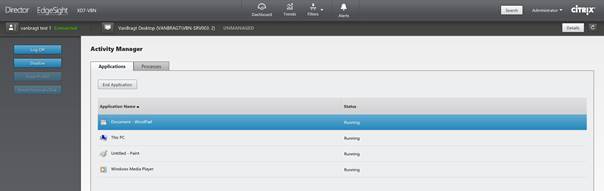
Рисунок 19: Диспетчер действий
С помощью кнопки сведений становятся доступными три панели. Сначала диспетчер активности снова отображается в уменьшенной форме. Во-вторых, отображаются сведения о машине, на которой находится сеанс. На третьей панели отображается более подробная информация о сеансах пользователя.
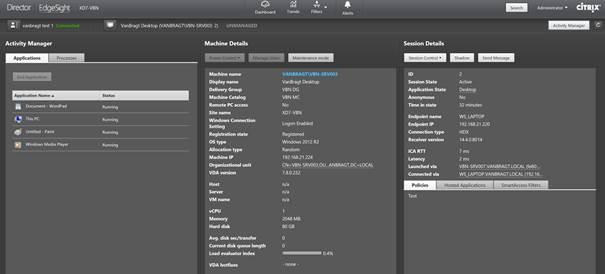
Рисунок 20: Подробная информация о сеансе пользователя
При прокрутке вниз можно найти больше полезной информации. Продолжительность входа пользователя показана с информацией о последнем (текущем) сеансе, среднем за последние семь дней и среднем для группы доставки (всех пользователей). Также отображается информация о мониторе HDX, где ранее требовалось установить отдельный программный компонент.
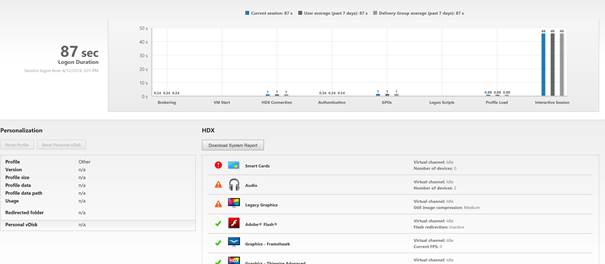
Рисунок 21: Подробная информация о сеансе пользователя
При использовании функции Citrix Personalization также отображается информация об этой функции. Внизу доступен сетевой компонент. Однако эта информация отображается в виде данных только при использовании продукта HDX Insight.
Резюме
В этой статье мы начали с установки Citrix Director и того, какие конфигурации необходимы для дополнительной проверки подлинности Windows и автоматического заполнения доменного имени для проверки подлинности IIS. После установки мы обсудили доступные параметры в Director, включая тренды, фильтры, оповещения и сведения о сеансе пользователя.