Cisco ACI — настройка интеграции с VMware на APIC
В предыдущей статье, посвященной Cisco ACI, я ссылался на руководство по быстрому запуску, которое можно найти в APIC в разделе System>>Quickstart. Я писал о втором шаге, настройке учетных записей пользователей. Я также написал статью о создании базовых сетевых структур, таких как арендаторы и домены-мосты. В этой статье я собираюсь перейти к третьему шагу в кратком руководстве, который называется «Подключение к системе управления виртуальной машиной (ВМ)». В этой статье основное внимание будет уделено исключительно VMware, поскольку на момент написания этой статьи это было доступно в общедоступной версии ACI. Интеграция Hyper-V будет доступна в ближайшее время. Мы также будем использовать VMware vCenter для большей части этой настройки. На данный момент ACI совместим только с версиями vSphere 5.1 и 5.5 и, вероятно, с vSphere 6, когда она будет выпущена. Кстати, APIC также может использовать vShield для интеграции с ACI, но об этом мы поговорим в следующей статье.
Мы можем использовать VMware и другие виртуальные или физические платформы с ACI, даже если у нас нет такого решения, как vCenter, для их подключения. Просто это будет скорее ручной процесс. Однако когда мы интегрируем vCenter и ACI, мы можем, например, автоматизировать процессы создания групп виртуальных портов, что также позволяет нам управлять сетевыми политиками в VMware через APIC. Очевидно, что поскольку основной причиной использования ACI является использование преимуществ программируемости и автоматизации, это хорошо.
Как отмечалось в кратком руководстве по подключению к системе управления виртуальными машинами, перед созданием профиля домена VMM у нас должно быть подключение к внешней сети с использованием внутренней сети управления. Домен Virtual Machine Manager — это группа виртуальных контроллеров (например, vCenter) с похожими связанными политиками. Итак, мы продолжим и создадим подключение уровня 2, если мы еще этого не сделали. Я предполагаю, что ткань и все остальное уже настроено. Пожалуйста, смотрите мои предыдущие статьи или документацию Cisco для помощи в этом.
Краткое напоминание:
- Нажмите «Владельцы», а затем нажмите «Управление». (помните управление арендатором по умолчанию)
- На левой панели навигации разверните узел Сеть.
- Щелкните правой кнопкой мыши Bridge Domains и выберите Create Bridge Domains.
- Дайте ему имя и сеть.
- Нажмите «+» рядом с «Подсети» и введите подсеть, которую вы хотите использовать.
Для целей этой статьи мы представим, что у нас есть трехуровневое приложение, которое мы пытаемся настроить. Как правило, люди знакомы с веб-сервером, сервером приложений и сервером базы данных, которые составляют это трехуровневое приложение, хотя на самом деле это может быть любое количество серверов и уровней в реальном мире. Тем не менее, мы будем придерживаться Web, App и DB для этого. После того, как мы создали наши Tenant, VRF и мостовые домены с подсетями, мы перейдем к клиенту VMware vSphere. Затем мы вернемся к нашему APIC, чтобы начать процесс подключения ACI к VMware vCenter.
- В графическом интерфейсе APIC щелкните VM Networking и выберите вложенную вкладку Policies.
- В панели навигации слева выберите VM Provider VMware.
- Нажмите «Действия», а затем «Создать домен vCenter». Домен — это то, как Cisco называет любое виртуальное соединение, будь то Hyper-V, Xen или VMware.
- Заполните Имя vCenter и убедитесь, что оно совпадает с именем вашего vCenter. В этом случае я буду использовать My-vCenter.
- Рядом с Пул VLAN щелкните стрелку раскрывающегося списка и выберите Создать пул VLAN. Это будут пулы, созданные на распределенном виртуальном коммутаторе в vCenter.
- Дайте пулу имя, например Production_VLAN_Pool, и оставьте выбранным параметр Dynamic Allocation. Это позволяет автоматизировать создание пула в vCenter.
- Затем нажмите на знак + рядом с Encap Blocks. Добавьте сюда свой диапазон VLAN и нажмите «Отправить» (если вы привыкли создавать пулы в UCS, это очень похоже на то, что мы резервируем пулы для последующего использования).
- Нажмите знак + рядом с учетными данными vCenter, чтобы добавить правильные учетные данные для подключения к vCenter.
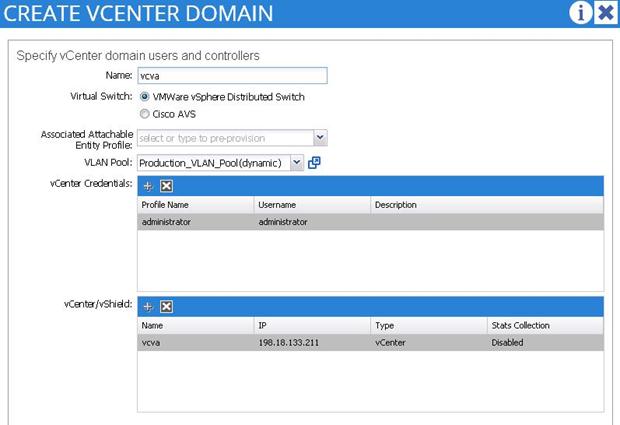
фигура 1
- Щелкните знак + рядом с vCenter/vShield. Опять же, в этом случае мы не используем vShield, но здесь мы введем информацию о подключении vCenter.
- Дайте ему имя, соответствующее вашему vCenter.
- Укажите правильный IP-адрес для vCenter.
- Вы можете оставить версию DVS по умолчанию.
- Введите информацию о центре обработки данных.
- Выберите связанные учетные данные, которые мы создали перед этим. В данном случае это администратор.
- Наконец, нажмите «Отправить», чтобы завершить создание VM Provider.
Это должно соединить все в этой точке. Мы должны быть в состоянии проверить на APIC, что мы успешно подключились к серверу управления vCenter, снова щелкнув VM Networking и выбрав Inventory на этот раз. Если мы развернем VMware >> Имя vCenter (в моем случае vcva) >> и затем щелкнем имя центра обработки данных (в данном случае также vcva), мы увидим информацию о VMware, как показано на рисунке ниже.
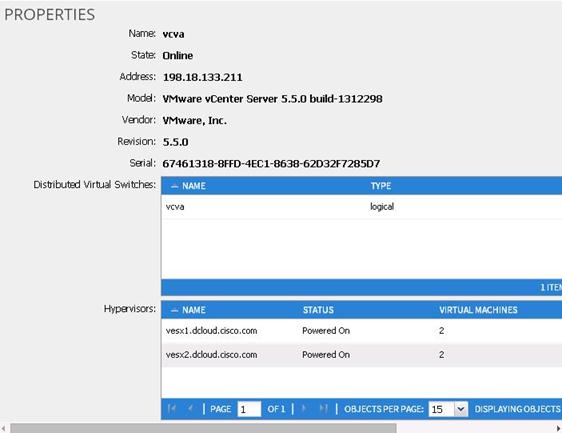
фигура 2
Как вы можете видеть в этом примере, у меня есть vCenter с именем vcva, и его состояние — Online. Его адрес 198.18.133.211 и это VMware vCenter Server 5.5.0 build-1312298. Он также дает мне серийный номер и сообщает мне, сколькими распределенными виртуальными коммутаторами я управляю из APIC. В разделе «Гипервизоры» отображаются два сервера ESX, которые я запускаю в своей конкретной лаборатории в данном случае.
Мы также можем проверить соединение на стороне VMware и убедиться, что все работает правильно. Итак, давайте снова войдем в клиент vSphere.
- Войдите в клиент vSphere.
- Щелкните верхнее раскрывающееся меню рядом с инвентарем, где указано «Хосты и кластеры», и измените его на «Сеть».
- Разверните папку vCenter, чтобы показать распределенный виртуальный коммутатор, в моем случае он называется vcva. Это было создано автоматически, когда мы создали соединение на APIC.
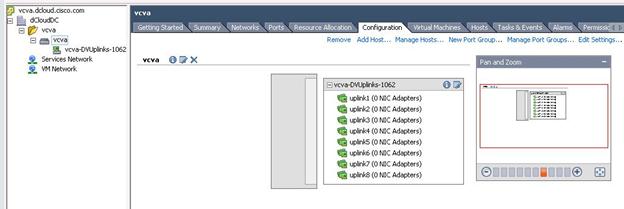
Рисунок 3
Теперь, когда мы создали соединение между APIC и vCenter, мы можем автоматизировать некоторые вещи, такие как добавление сетей и VLAN в vCenter. Мы сможем добавить наших гостей VMware в эти сети, и в этот момент они будут использовать структуру ACI для связи. Все, что нам действительно осталось, — это добавить хосты ESX к распределенному виртуальному коммутатору, а затем создать группы и сети для размещения виртуальных машин, но мы сохраним это для следующего блога в этой серии.
Как всегда, если у вас есть какие-либо вопросы или комментарии, не стесняйтесь оставлять свои комментарии ниже или обращаться ко мне в Твиттере @Malhoit.