Что предлагает VMware View 3 VDI и как его установить
Введение
Компания VMware недавно анонсировала свою последнюю версию корпоративного решения VDI (инфраструктура виртуальных рабочих столов) под названием «View» (версия 3). View 3 от VMware — это «новая и улучшенная» версия их предыдущего решения, которое называлось просто «VDI» или «VDM» (диспетчер виртуальных рабочих столов). В этой статье я расскажу, что предлагает новый View 3 от VMware, как он может вам помочь и как его установить.
Независимо от того, завершили ли вы виртуализацию своей серверной инфраструктуры или нет, виртуализация настольных компьютеров является популярным типом виртуализации, который вам следует рассмотреть. Компания VMware недавно обновила свое решение для виртуализации настольных компьютеров предприятия, добавив новые функции и новое имя — «VMware View 3».
Я работал в корпоративном бизнесе, где мы протестировали, а затем внедрили решение VMware VDI (до View). Я могу сказать вам, что у нас был ряд вопросов, которые, по нашему мнению, все еще необходимо решить. Я впечатлен тем, что новый View 3 от VMware действительно решает основные проблемы, которые у нас были. Некоторые из основных проблем, с которыми мы столкнулись, включали; поддержка служб терминалов, Citrix, печать на тонких клиентах, автономные рабочие столы и многое другое. Давайте узнаем, на что способен VMware`s View.
Что дает вам новый View 3 от VMware?
В самой простой форме все пакеты виртуализации рабочих столов работают следующим образом:
- Настольные ПК конечных пользователей заменяются виртуализированными гостевыми операционными системами, работающими внутри виртуальных хостов, таких как VMware ESX Server.
- Затем конечные пользователи используют аппаратное или программное тонкое клиентское устройство для подключения к этим рабочим столам. Обычно используется такой протокол, как RDP.
- Хотя вы можете вручную сопоставить конечного пользователя с виртуальным гостем, это не масштабируется за пределы нескольких пользователей. «Брокер» VDI — это то, что приходит и автоматически сопоставляет правильного пользователя (независимо от того, откуда он подключается) к его правильной системе виртуального рабочего стола, работающей «в облаке». Эти брокеры VDI предоставляют множество дополнительных функций, таких как динамическое создание систем виртуальных рабочих столов для конечных пользователей, подключение через Интернет, универсальная поддержка печати.
Ранее решение VDI от VMware предлагало брокера для настольных компьютеров под названием «VDM». Этот брокер по-прежнему является важной частью View, но он предлагает гораздо больше. VMware View 3 предлагает вам:
- Универсальный клиент и универсальный веб-интерфейс — один клиент можно использовать независимо от того, обращаетесь ли вы к физическому ПК, службам терминалов, приложениям виртуализации приложений (с использованием ThinApp) или виртуальному рабочему столу VDI.
- Сокращение затрат на управление настольными компьютерами — точно так же, как вы снижаете затраты на ИТ и ускоряете реагирование на потребности бизнеса с помощью виртуализации серверов, виртуализация настольных компьютеров сделает то же самое.
- Аварийное восстановление для настольных ПК — предприятия редко считают аварийное восстановление для настольных ПК экономически эффективным. Однако с виртуализацией десктопов из-за низкой стоимости хранения виртуальных десктопов и использования универсальных тонких клиентских устройств аварийное восстановление для десктопов внезапно становится жизнеспособным. Автоматизация предоставления виртуальных рабочих столов
- Виртуальная печать и универсальный драйвер печати, предоставляемый ThinPrint. На самом деле, у ThinPrint есть даже расширенная версия под названием «.Print Engine for VMware View Environments».
- ThinApp, виртуализация приложений
- Автономный рабочий стол — действительно потрясающая экспериментальная функция, позволяющая перевести виртуальный рабочий стол в автономный режим и повторно синхронизировать его позже.
- Поддержка тонких клиентов
- Единый образ виртуального диска для совместного использования клиентами (как подробно описывает Брайан Мэдден в своей статье: Более глубокий взгляд на грядущую технологию образов дисков VDI View Composer от VMware) с помощью нового View Composer.
В целом VMware утверждает, что View снизит затраты на хранение и управление десктопами на 90 %, а время подготовки десктопов можно сократить до 15 секунд.
Какие компоненты составляют VMware View?
Так как же выглядит образец инфраструктуры VMware View? Вот видение VMware:
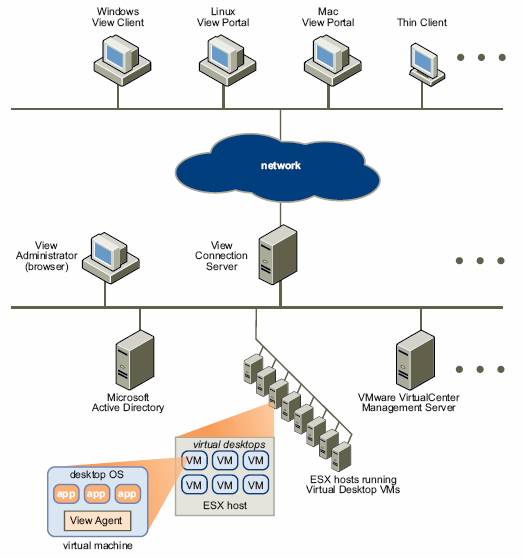
Рис. 1. Пример инфраструктуры VMware View
(Изображение с веб-сайта VMware View компании VMware)
Как видно на схеме, инфраструктура VMware View состоит из следующих компонентов:
- Клиенты, подключающиеся для просмотра с помощью View Client, View Portal (веб) или тонкого клиента
- View Connection Server — «VDI Broker» — под управлением Windows Server 2003
- Администратор View, получающий доступ к серверу соединений View через веб-браузер
- Microsoft AD Serve, используется только для аутентификации пользователей.
- Virtual Center Server, управляющий хостами ESX
- Хост-системы ESX, на которых работают гостевые виртуальные машины, которые являются клиентами просмотра (или виртуальными рабочими столами).
- Гостевые виртуальные машины, которые представляют собой рабочие столы виртуальных машин, к которым в конечном итоге подключаются клиентские машины и на которых работает специальное программное обеспечение VMware View, называемое View Agent.
Как оценить и установить VMware View?
Основываясь на списке инфраструктуры, входящей в состав VMware View (выше), вы можете представить, что нужно сделать, чтобы запустить VMware View в вашей среде. Предполагая, что у вас уже есть запущенная Microsoft Active Directory и собственный контроллер домена, вот очень упрощенный список шагов, которые вы должны предпринять:
- Загрузите 60-дневную ознакомительную лицензию и комплект программного обеспечения для VMware View 3. В этот комплект входят:
а. Пакет виртуальной инфраструктуры VMware (сервер ESX и vCenter)
б. Диспетчер просмотра VMware
в. VMware View Composer
д. VMware ThinApp
е. Автономный рабочий стол (экспериментальный) - Конечно, установка и оценка VMware View проще, если в вашем центре обработки данных уже установлены VMware vCenter и ESX Server. Предполагая, что вы этого не сделаете, вам понадобится следующее:
а. ESX Server (убедитесь, что он соответствует HCL) — если у вас уже не запущен ESX.
б. vCenter Server (или это может быть виртуальная машина внутри вашего хоста ESX)
в. Windows 2003 Server, который будет служить VMware View Manager (я также считаю, что это может быть виртуальная машина внутри вашего хоста ESX)
д. Клиентский ПК с запущенным View Client (или другим типом клиента) - Установите хост ESX и сервер vCenter.
- Установите VMware View Manager на Windows 2003 Server.
- Настройте VMware View Manager (см. Руководство по администрированию View Manager)
- Создайте новую виртуальную машину внутри хоста ESX и установите View Agent внутри виртуальной машины.
- Подключитесь к новой инфраструктуре виртуальных рабочих столов (VDI) с помощью клиентского ПК, на котором запущен View Client. Клиент узнает, к какой гостевой виртуальной машине ему нужно подключиться, на основе правил, настроенных в диспетчере представлений.
Опять же, это упрощенный взгляд на то, как устанавливается View 3. Подробную информацию о требованиях, настройке диспетчера представлений и развертывании виртуальных рабочих столов см. в Руководстве по администрированию VMware View Manager.
Резюме
VMware View 3 — это последняя версия решения VDI от VMware. View имеет много ценных обновлений по сравнению с предыдущей версией, включая подготовку тонкого клиента, универсальную печать, виртуализацию приложений, автономный рабочий стол и многое другое. Я рекомендую вам выполнить шаги, перечисленные в разделе «Как вы оцениваете и устанавливаете VMware View», чтобы начать узнавать больше о VMware View из первых рук.