Что нужно знать о программно-определяемой сети в Hyper-V (часть 6)
- Что нужно знать о программно определяемой сети в Hyper-V (часть 2)
- Что нужно знать о программно-определяемой сети в Hyper-V (часть 3)
- Что нужно знать о программно определяемой сети в Hyper-V (часть 4)
- Что нужно знать о программно определяемой сети в Hyper-V (часть 5)
В предыдущей статье этой серии я показал вам, как создать логическую сеть и как связать эту логическую сеть с физическим сетевым адаптером на хосте Hyper-V. В этой статье я хочу завершить серию, показав вам, как построить виртуальную сеть поверх одной из уже созданных вами логических сетей. После этого вы можете связать отдельные виртуальные машины с новой виртуальной сетью.
Прежде чем перейти к процессу настройки, я хочу быстро повторить то, что мы делали в предыдущей статье. Как упоминалось выше, предыдущая статья была посвящена созданию логической сети. Логическая сеть — это сетевая структура, охватывающая несколько хост-серверов. Например, мы создали логическую сеть, которую назвали инфраструктурой, а затем назначили логической сети пространство IP-адресов. Как только мы это сделали, мы связали логическую сеть с хостами в нашей группе хостов, связав одну из физических сетевых карт на каждом хосте с логической сетью.
Наша логическая сеть создает плоскую сетевую структуру, которую можно использовать для связи между хостами Hyper-V. Однако простого построения логической сети недостаточно. Логические сети представляют собой структуру уровня хоста, связанную с физическими сетевыми адаптерами. Виртуальные машины не используют логические сети, они используют виртуальные сети (которые иногда называют сетями виртуальных машин). В этом случае мы должны создать сеть виртуальных машин, которую могут использовать наши виртуальные машины.
Как и в случае с логической сетью, мы будем использовать консоль System Center 2012 R2 Virtual Machine Manager для создания виртуальной сети. С учетом сказанного откройте консоль и выберите рабочую область «Виртуальные машины и службы». Убедитесь, что выбрана вкладка «Главная», а затем выберите контейнер «Сети виртуальных машин», как показано на рисунке A.
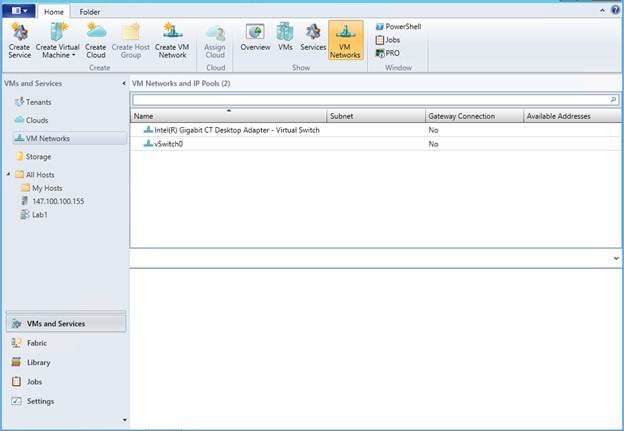
Рисунок A. Выберите контейнер VM Networks.
Теперь щелкните значок «Создать сеть виртуальных машин», расположенный на ленте в верхней части экрана. Это заставит Windows запустить мастер создания сети виртуальных машин.
Первое, что вы должны сделать, это ввести имя для сети виртуальной машины, которую вы создаете. Рекомендуется использовать описательное имя, но вы также должны заполнить поле Описание. По мере роста сети обычно накапливается несколько сетей виртуальных машин. Для вас как администратора критически важно уметь отличать эти сети. Вот почему так важно использовать осмысленное имя и описание.
Поскольку я работаю в лабораторной среде и создаю сеть виртуальных машин только для демонстрационных целей, я буду называть свою сеть виртуальных машин Demo VM Network.
После указания имени и описания вашей сети виртуальных машин вам нужно будет выбрать логическую сеть, на которую вы будете накладывать сеть виртуальных машин. Помните, что логическая сеть должна быть включена для виртуализации сети. Вы можете увидеть, как это выглядит на рисунке B.
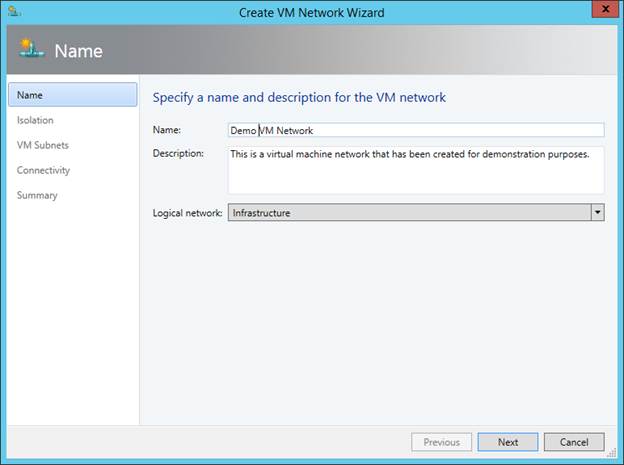
Рисунок B: Вы должны присвоить своей виртуальной сети имя и выбрать логическую сеть, которая будет обеспечивать основное подключение.
Сначала может показаться излишним создавать логическую сеть, а затем создавать сеть виртуальных машин. Однако имейте в виду, что сеть виртуальных машин обслуживает виртуальные машины, а логическая сеть обеспечивает физическое подключение между физическими хостами. Сети виртуальных машин и логические сети не только имеют разные цели, но и можно создать несколько сетей виртуальных машин поверх логической сети. Например, в облачной сети вы можете создать логическую сеть с одним арендатором, а затем создать отдельную сеть виртуальных машин для каждого из ваших арендаторов.
Нажмите «Далее», и вы попадете на экран «Изоляция». Как следует из названия, этот экран позволяет вам выбрать, следует ли изолировать сеть виртуальной машины от логической сети. Если несколько сетей виртуальных машин будут совместно использовать логическую сеть, вам почти всегда потребуется выбрать параметр «Изолировать с помощью виртуализации сети Hyper-V», как показано на рисунке C. Однако, если в логической сети будет существовать только одна сеть виртуальных машин и если вы хотите, чтобы сеть виртуальной машины и логическая сеть функционировали так, как если бы они были одной и той же, вы можете выбрать параметр «Без изоляции».
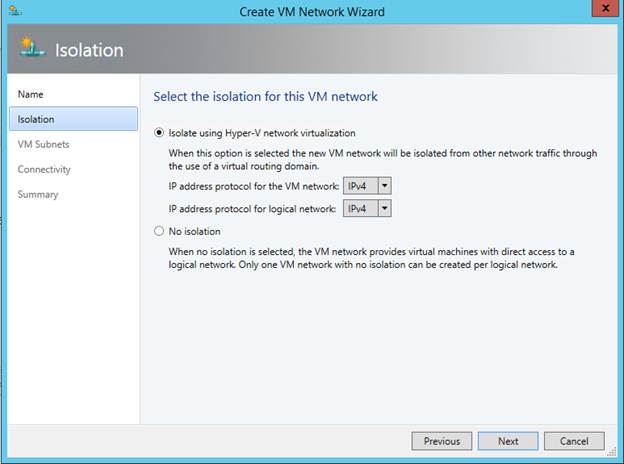
Рисунок C. В обычных условиях вам потребуется изолировать сеть виртуальных машин с помощью виртуализации сети Hyper-V.
Нажмите «Далее», и вы попадете на экран мастера «Подсети виртуальных машин». Как следует из названия, вы должны предоставить одну или несколько подсетей для использования вашей виртуальной машиной. Просто нажмите кнопку «Добавить», а затем введите понятное имя для подсети, а затем фактическую подсеть, как показано на рисунке D.
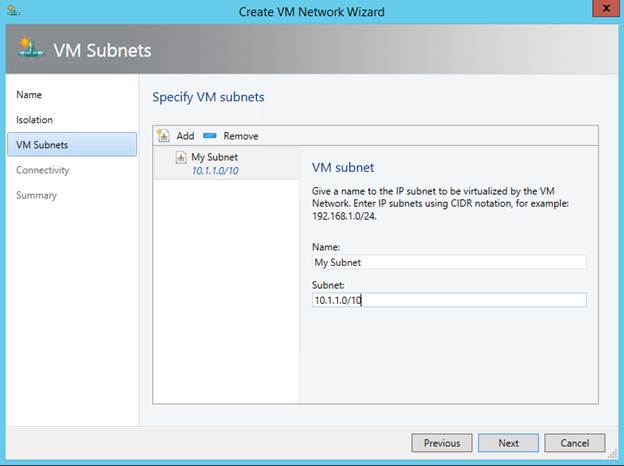
Рисунок D: Вы должны указать хотя бы одну подсеть.
Есть несколько вещей, которые вам нужно знать об экране Subnets. Во-первых, вы можете назначить несколько подсетей для сети виртуальной машины. Просто нажмите кнопку «Добавить» один раз для каждой подсети.
Еще одна вещь, которую вам нужно знать, это то, что диапазон подсети не имеет значения. Помните, что сеть виртуальных машин изолирована. Таким образом, вы можете использовать ту же подсеть, что и ваша логическая сеть, если хотите. Можно даже назначить одну и ту же подсеть всем вашим сетям виртуальных машин, если xx`y изолированы друг от друга.
Нажмите «Далее», и вы попадете на экран шлюза. Существует большая вероятность того, что вы увидите предупреждающее сообщение о том, что не существует сетевой службы, указывающей, что шлюз был добавлен в VMM. Если вы видите это сообщение, просто нажмите «Далее». В противном случае вам нужно будет настроить, будет ли использоваться служба шлюза и как.
Нажмите «Далее», и вы увидите итоговый экран. Потратьте немного времени, чтобы убедиться, что сведения о конфигурации, отображаемые на этом экране, верны, а затем нажмите «Готово». Когда вы это сделаете, будет создана сеть виртуальных машин, как показано на рисунке E.
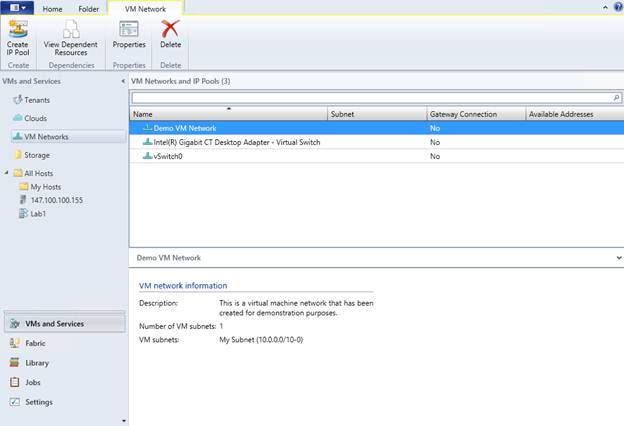
Рисунок E. Сеть вашей виртуальной машины отображается в контейнере VM Networks.
Заставьте вашу сеть виртуальных машин работать
Виртуальные машины могут напрямую подключаться к сети виртуальных машин, которую вы только что создали. Однако вы не можете получить доступ к сети виртуальной машины с помощью диспетчера Hyper-V. Чтобы подключить виртуальную машину к сети виртуальных машин, вы должны использовать System Center Virtual Machine Manager для создания (или редактирования) виртуальной машины. Как вы можете видеть на рисунке F, консоль Virtual Machine Manager позволяет вам выбрать сеть виртуальной машины и выбрать подсеть в этой сети при создании виртуальной машины.
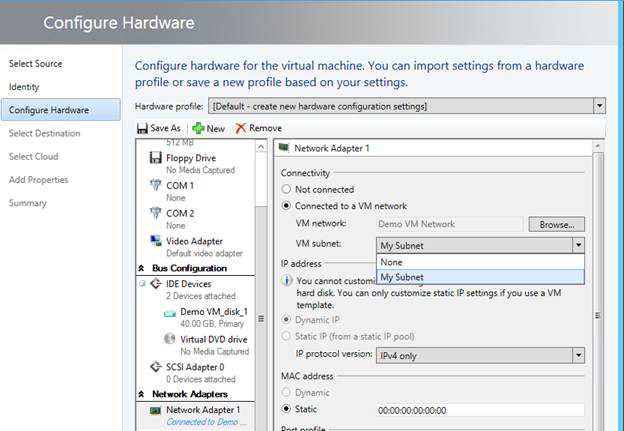
Рисунок F. Виртуальные машины можно напрямую связать с именованной подсетью в вашей сети виртуальных машин.
Вывод
Программно-определяемая сеть для Hyper-V требует некоторого привыкания. Некоторые концепции немного отличаются от тех, которые используются в физическом мире. Важно понимать, что большинство возможностей виртуальной сети не доступны через диспетчер Hyper-V и могут быть настроены только через диспетчер виртуальных машин System Center.
- Что нужно знать о программно определяемой сети в Hyper-V (часть 2)
- Что нужно знать о программно-определяемой сети в Hyper-V (часть 3)
- Что нужно знать о программно определяемой сети в Hyper-V (часть 4)
- Что нужно знать о программно определяемой сети в Hyper-V (часть 5)