Что нового в Windows 8 для облачных вычислений на базе Hyper-V (часть 2) — Hyper-V в клиенте Windows 8
- Что нового в Windows 8 для облачных вычислений на базе Hyper-V (часть 4) — функции хранилища Hyper-V
- Что нового в Windows 8 для облачных вычислений на основе Hyper-V (часть 5) — сценарии хранения Hyper-V
- Что нового в Windows 8 для облачных вычислений на основе Hyper-V (часть 6) — функции высокой доступности Hyper-V
- Что нового в Windows 8 для облачных вычислений на базе Hyper-V (часть 7) — сценарии непрерывной доступности Hyper-V
- Что нового в Windows 8 для облачных вычислений на базе Hyper-V (часть 8) — сетевые функции Hyper-V
- Что нового в Windows 8 для облачных вычислений на основе Hyper-V (часть 9) — Сценарии сети Hyper-V
- Что нового в Windows 8 для облачных вычислений на базе Hyper-V (часть 10) — функции аварийного восстановления Hyper-V
- Что нового в Windows 8 для облачных вычислений на базе Hyper-V (часть 11) — сценарии аварийного восстановления Hyper-V
Hyper-V в клиенте Windows 8
В клиенте Windows 8 Microsoft предоставляет механизм виртуализации Hyper-V с тем же набором основных функций, что и в Windows Server 8, а также с дополнительными функциями, которые позволяют ему работать на мобильной платформе.
Требования для запуска Hyper-V на клиенте Windows 8 включают 64-разрядную процессорную платформу с аппаратной виртуализацией и поддержкой преобразования адресов второго уровня (SLAT). За исключением SLAT, требования такие же, как и для запуска Hyper-V на Windows Server 8. Разница в том, что Hyper-V работает на клиенте Windows 8 только при наличии поддержки SLAT, тогда как он работает на Windows Server 8. без SLAT, но использует его, если он доступен. Поддержка SLAT стала требованием для Hyper-V на клиенте Windows 8, чтобы обеспечить производительность виртуальных машин (ВМ) на менее оптимальных аппаратных платформах. Например, SLAT помогает предотвратить дрожание в виртуальных машинах, на которых размещены приложения с интенсивным использованием графики без аппаратного графического процессора, и повышает производительность приложений, интенсивно использующих память.
Для подробного объяснения SLAT и того, как он используется в Hyper-V, прочитайте мою статью под названием «Преимущества преобразования адресов второго уровня в Hyper-V R2».
Основные функции Hyper-V в клиенте Windows 8
Реализация Microsoft Hyper-V на клиенте Windows 8 поддерживает совместимость виртуальных машин с Windows Server 8. Это важно при рассмотрении сценариев, требующих разработки и тестирования виртуальных машин на клиенте Windows 8, а затем экспорта в Windows Server 8 для промежуточного и производственного развертывания.. В таблице 1 представлено сравнение основных функций Hyper-V между клиентом Windows 8 и Windows Server 8.
Возможности Hyper-V | Клиент Windows 8 | Windows Сервер 8 |
Запуск виртуальных машин | 1024 (макс.) | 1024 (макс.) |
Память гостевой ВМ | 512 ГБ (макс.) | 512 ГБ (макс.) |
Гостевые виртуальные процессоры | 32 на ВМ (макс.) | 32 на ВМ (макс.) |
Гость НУМА | Д | Д |
Гостевые виртуальные машины | 32 и 64-битные | 32 и 64-битные |
Динамическая память | Д | Д |
VHD и VHDX | Д | Д |
Гостевая ВМ Fibre Channel NIC | Д | Д |
Расширяемый коммутатор | Д | Д |
Беспроводная сетевая карта | Д | Д |
Снимки | Д | Д |
PowerShell | Д | Д |
Живая миграция хранилища | Д | Д |
Соединение с ВМ | Консоль ВМ или RDP | Консоль ВМ или RDP |
Сон и гибернация | Д | Н |
Таблица 1. Сравнение основных функций Hyper-V в клиенте Windows 8 и Windows Server 8
Память, виртуальные процессоры и поддержка NUMA
Количество поддерживаемых ВМ составляет 1024 в сочетании с возможностью выделения до 512 ГБ ОЗУ и 32 виртуальных процессоров для каждой ВМ. Процессор гостевой виртуальной машины и привязка памяти к ресурсам физического хоста также поддерживаются на платформе архитектуры с неоднородным доступом к памяти (NUMA).
Hyper-V на клиенте Windows 8 также поддерживает динамическую память, которая помогает оптимизировать количество виртуальных машин, которые могут выполняться одновременно, и позволяет гипервизору выполнять оперативную настройку памяти виртуальной машины на основе фактических требований к рабочей нагрузке. Для получения дополнительной информации о динамической памяти прочитайте мою статью «Использование динамической памяти в Hyper-V R2 SP1».
Гостевая поддержка
Очень востребованной, но отсутствующей функцией текущей клиентской технологии виртуализации Microsoft, Windows Virtual PC, является поддержка 64-разрядных гостевых ВМ. В клиенте Windows 8 Hyper-V поддерживает как 32-разрядные, так и 64-разрядные виртуальные машины, что повышает его ценность как платформы для разработки и тестирования, а также расширяет его возможности для обеспечения лучшей платформы совместимости приложений. Существует способ миграции виртуальных машин из Windows Virtual PC в Hyper-V на клиенте Windows 8, и для этого необходимо удалить компоненты интеграции перед перемещением виртуальных машин.
Поддержка формата виртуального диска
Hyper-V в клиенте Windows 8 поддерживает как стандартный формат VHD для виртуальных жестких дисков (VHD), так и новый формат VHDX. Новый формат VHDX поддерживает виртуальные жесткие диски размером до 16 ТБ, обеспечивает поддержку больших секторов и позволяет внедрять определяемые пользователем метаданные в виртуальные жесткие диски. Хотя сквозные диски по-прежнему поддерживаются, использование VHDX устраняет необходимость использования сквозных дисков для удовлетворения больших требований к хранилищу виртуальных дисков.
Поддержка адаптера Fibre Channel
Еще одна особенность — новый виртуальный адаптер Fibre Channel HBA, предоставляемый для виртуальных машин. Это позволяет использовать новые сценарии, такие как гостевая кластеризация, использование MPIO и другие решения с несколькими путями для рабочих нагрузок, которым требуется высокопроизводительная сеть хранения данных и доступность приложений. Эта функция доступна для виртуальных машин Windows, работающих под управлением Windows Server 2008 R2, а также версий Windows Server 8.
Поддержка расширяемости коммутатора
В клиенте Windows 8 также есть новый API, который позволяет разрабатывать расширения коммутатора для расширения готовых функций Hyper-V. Базовые функции коммутатора Hyper-V позволяют создавать и настраивать внешние, внутренние и частные виртуальные сети, а также настраивать VLAN. С помощью нового API поставщики могут предоставлять сменные модули коммутаторов, обеспечивающие дополнительные функции сетевой безопасности, управления и мониторинга. Одна и та же версия расширений коммутатора может поддерживать как Windows Server 8, так и клиент Windows 8. Примером расширения коммутатора является Cisco Systems Nexus 1000V, который недавно объявил о поддержке Hyper-V в Windows 8.
Поддержка беспроводной сетевой карты
Крайне необходимой функцией для запуска Hyper-V в клиенте Windows 8 на ноутбуке или ноутбуке является поддержка карт беспроводного сетевого интерфейса (NIC). Эта функция потребовала изменения архитектуры виртуального коммутатора, чтобы обеспечить маршрутизацию нескольких MAC-адресов (один или несколько уникальных MAC-адресов для каждой виртуальной машины, в зависимости от количества виртуальных сетевых адаптеров, подключенных к виртуальной машине) через один физический беспроводной сетевой адаптер для внешней сети. подключение. В предыдущих версиях Hyper-V (т. е. Windows Server 2008 и Windows Server 2008 R2 Hyper-V) поддерживались только проводные сетевые адаптеры, поскольку маршрутизация с несколькими MAC-адресами во внешние сети достигается путем перевода проводного сетевого адаптера в неразборчивый режим. поддерживается для беспроводных сетевых карт.
Windows 8 Hyper-V реализует решение Microsoft Bridging, которое реализует прокси-сервер ARP (для IPv4) и прокси-сервер Neighbor Discovery (для IPv6) для замены MAC-адреса виртуального сетевого адаптера на MAC-адрес беспроводного сетевого адаптера для тех пакетов, которые предназначены для внешней сети. Используя внутреннюю таблицу сопоставления для сопоставления IP-адреса виртуального сетевого адаптера с MAC-адресом виртуального сетевого адаптера, это решение обеспечивает правильную маршрутизацию внешних пакетов в/из соответствующего виртуального сетевого адаптера.
Это решение требует создания моста для внешнего виртуального коммутатора, подключенного к физическому беспроводному сетевому адаптеру. Hyper-V сначала создает мост и подключает его к физическому беспроводному сетевому адаптеру. Затем он создает внешний виртуальный коммутатор и привязывает его к мосту, а не напрямую к физическому беспроводному сетевому адаптеру.
Поддержка моментальных снимков
С помощью функции моментального снимка Hyper-V позволяет фиксировать конфигурацию и состояние виртуальной машины в любой конкретный момент времени и перезагружать существующий моментальный снимок в течение нескольких секунд. Эта функция очень полезна в средах разработки и тестирования для устранения неполадок и отладки.
После создания моментального снимка все изменения гостевой операционной системы, приложений и данных, сделанные во время выполнения виртуальной машины, сохраняются на разностных дисках. Для каждого последующего создаваемого моментального снимка новый разностный диск (или несколько разностных дисков, если с виртуальной машиной связано несколько виртуальных жестких дисков) фиксирует изменения виртуальной машины. Разностные диски, созданные для каждого последующего моментального снимка, связаны в родительской и дочерней иерархии с исходными виртуальными жесткими дисками в качестве узлов верхнего уровня.
Отдельные снимки или целые иерархии снимков можно удалять или объединять по мере необходимости. Фактически, Hyper-V в клиенте Windows 8 расширяет прежние функциональные возможности моментальных снимков за счет асинхронного слияния моментальных снимков и автоматического высвобождения хранилища.
Поддержка PowerShell
PowerShell позволяет автоматизировать создание, развертывание и управление виртуальными машинами. С помощью 150 новых командлетов вы можете автоматизировать все действия, доступные в графическом интерфейсе пользователя (GUI) диспетчера Hyper-V. PowerShell поддерживает прямое управление виртуальными машинами на локальном хосте, а также управление виртуальными машинами на удаленных хостах.
Поддержка миграции Live Storage
Hyper-V на клиенте Windows 8 также обеспечивает динамическую миграцию хранилища для перемещения ресурсов хранения виртуальной машины между физическими устройствами хранения без прерывания службы виртуальной машины. Эта функция позволяет виртуальным машинам быть независимыми от базового хранилища и поддерживает напрямую подключенные физические хранилища, съемные хранилища, такие как флэш-накопители USB, SAN и другие удаленные общие файловые ресурсы.
Во время Live Storage Migration вы можете переместить некоторые или все следующие файлы VM:
- VHD-файлы
- Файлы конфигурации
- Файлы снимков
- Файлы подкачки второго уровня
Кроме того, вы можете указать отдельные местоположения для каждого выбранного файла виртуальной машины или переместить все файлы в одно место. Обратите внимание, что VM Live Migration (рабочее состояние без прерывания службы) в настоящее время не поддерживается в клиенте Windows 8.
Поддержка подключения к ВМ
Существует два варианта подключения к виртуальным машинам, работающим на клиенте Windows 8: VMConnect и клиент RDP. VMConnect — это приложение, которое используется при подключении к виртуальной машине из диспетчера Hyper-V. Он позволяет подключаться к виртуальной машине, начиная с этапа загрузки, и обеспечивает управление с помощью одного монитора с 32-битным цветовым разрешением до 1600×1200.
RDP-клиент Windows 8 позволяет подключаться к загружаемой виртуальной машине, обеспечивая гораздо более широкие возможности. Например, использование клиентского подключения RDP с физического компьютера с несколькими мониторами позволяет отображать виртуальную машину на всех настроенных мониторах. С помощью RDP виртуальная машина также может использовать преимущества многоточечного сенсорного интерфейса и других физических компонентов, таких как динамики, а также напрямую подключаться к USB-устройствам.
Поддержка сна и гибернации
Работая на клиенте Windows 8, Hyper-V поддерживает функции сна и гибернации. Если физическая система переведена в режим сна или гибернации, виртуальные машины приостанавливаются, а информация об их состоянии (состояние памяти и регистров) сохраняется в файлах. Когда система возобновляет работу, для виртуальных машин перераспределяются ресурсы процессора и памяти, а информация об их состоянии восстанавливается из файла, чтобы позволить виртуальной машине возобновить работу.
Включение Hyper-V в клиенте Windows 8
Как упоминалось ранее, вы можете включить Hyper-V только на клиенте Windows 8, работающем в 64-разрядной физической системе, поддерживающей SLAT. Чтобы определить, поддерживает ли ваша система SLAT, вы можете загрузить и запустить бесплатный инструмент Coreinfo с сайта Microsoft. Coreinfo был разработан Марком Руссиновичем, ранее работавшим в Sysinternals, который в настоящее время работает в Microsoft в команде Windows Azure.
Определение совместимости системы
Чтобы запустить инструмент Coreinfo, откройте командное окно, работающее в контексте администратора, и измените каталог на папку, в которой вы сохранили инструмент. Как только вы окажетесь в соответствующем каталоге, введите следующее:
Основная информация –v
Используя переключатель –v, Coreinfo будет возвращать только информацию, относящуюся к функциям системы, связанным с виртуализацией, в том числе о том, поддерживает ли она SLAT (рис. 1).
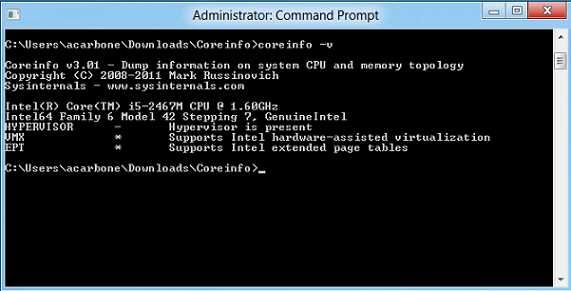
Рисунок 1: Информация о поддержке виртуализации из Coreinfo Tool
Coreinfo также может предоставить информацию о системных сокетах, ядрах, основных функциях, кэшах, узлах NUMA и группах, используя различные параметры переключателя в командной строке. Вы можете просмотреть все параметры переключения, набрав Coreinfo /? в командной строке.
Конфигурация Hyper-V
Hyper-V включается на клиенте Windows 8 с помощью апплета Windows Features на панели управления. Используйте следующую процедуру, чтобы включить Hyper-V на клиенте Windows 8:
- На начальной странице выберите плитку панели управления (рис. 2).
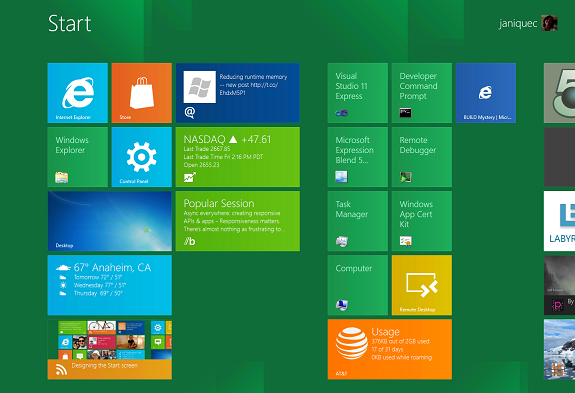
Фигура 2: Стартовая страница клиента Windows 8
- В Панели управления выберите параметр «Дополнительные настройки» (рис. 3).
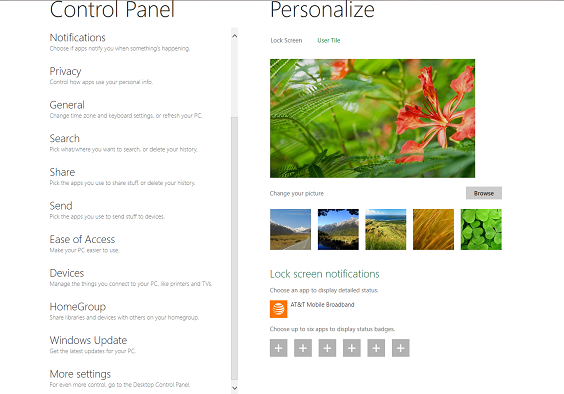
Рисунок 3: Страница панели управления клиента Windows 8
- В окне панели управления выберите «Программы» (рис. 4).
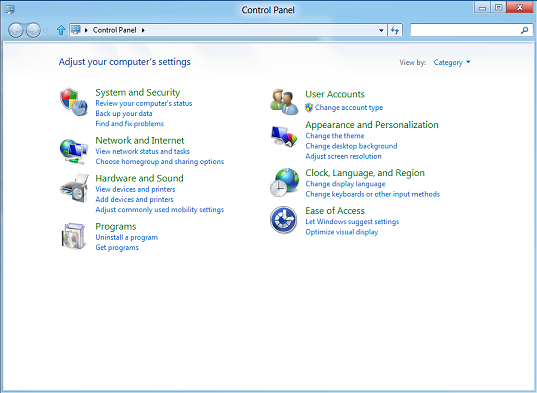
Рисунок 4: Окно панели управления клиента Windows 8
- В окне «Программы» выберите параметр «Включить или отключить функции Windows» (рис. 5).
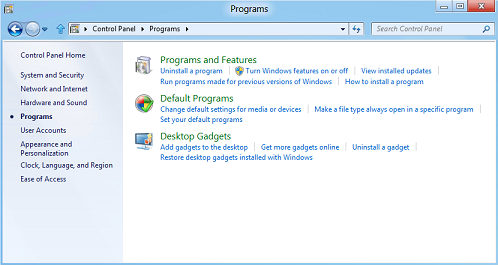
Рисунок 5: Окно клиентских программ Windows 8
- В диалоговом окне «Функции Windows» разверните и выберите узел Hyper-V, а затем нажмите «ОК» (рис. 6).
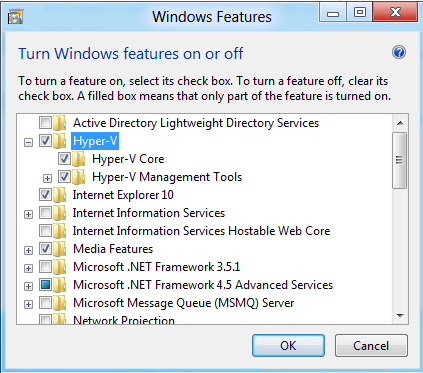
Рисунок 6: Диалоговое окно функций Windows клиента Windows 8
- После завершения установки Hyper-V нажмите «Перезагрузить сейчас» в окне состояния (рис. 7).
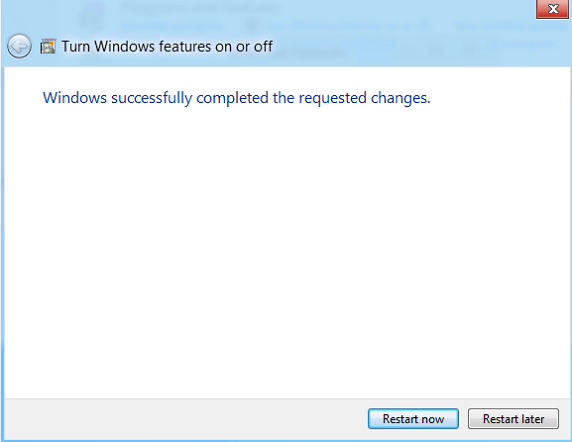
Рисунок 7: Состояние установки клиента Windows 8 Hyper-V
- После перезапуска клиента Windows 8 гипервизор Hyper-V включается, и на начальной странице появляется плитка диспетчера Hyper-V (рис. 8).
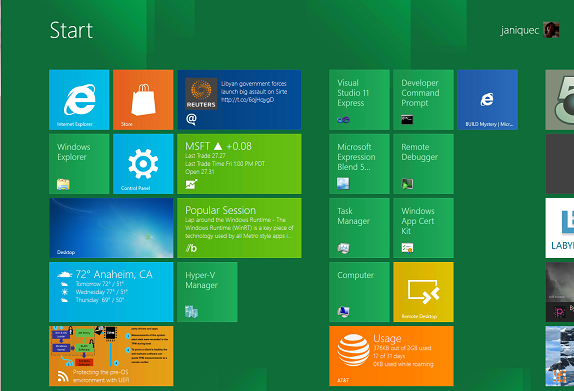
Рисунок 8: Стартовая страница клиента Windows 8 с диспетчером Hyper-V
Вывод
В этой статье вы узнали о требованиях к физической системе для поддержки Hyper-V, работающего на клиенте Windows 8, а также о базовом наборе функций, который предоставляет Microsoft, чтобы сделать его совместимым с Hyper-V, работающим на Windows Server 8. Использование бесплатного Microsoft Coreinfo, вы можете легко определить, имеет ли ваш 64-разрядный компьютер поддержку SLAT, необходимую для Hyper-V на клиенте Windows 8. Установка Hyper-V — это простая процедура, которая запускается через панель управления с помощью апплета компонентов Windows. В части 3 этой серии вы узнаете об облачных сценариях, которые Microsoft поддерживает с Windows Server 8, а затем подробно узнаете о ряде новых функций хранения, сети и управления, которые делают эту платформу ведущей облачной платформой.
- Что нового в Windows 8 для облачных вычислений на базе Hyper-V (часть 4) — функции хранилища Hyper-V
- Что нового в Windows 8 для облачных вычислений на основе Hyper-V (часть 5) — сценарии хранения Hyper-V
- Что нового в Windows 8 для облачных вычислений на основе Hyper-V (часть 6) — функции высокой доступности Hyper-V
- Что нового в Windows 8 для облачных вычислений на базе Hyper-V (часть 7) — сценарии непрерывной доступности Hyper-V
- Что нового в Windows 8 для облачных вычислений на базе Hyper-V (часть 8) — сетевые функции Hyper-V
- Что нового в Windows 8 для облачных вычислений на основе Hyper-V (часть 9) — Сценарии сети Hyper-V
- Что нового в Windows 8 для облачных вычислений на базе Hyper-V (часть 10) — функции аварийного восстановления Hyper-V
- Что нового в Windows 8 для облачных вычислений на базе Hyper-V (часть 11) — сценарии аварийного восстановления Hyper-V