Бесплатная отказоустойчивая балансировка нагрузки с использованием Citrix NetScaler Express (часть 3) — Microsoft RD Web Access и посредник подключений к удаленному рабочему столу
- Бесплатная отказоустойчивая балансировка нагрузки с использованием Citrix NetScaler Express (часть 2) — Citrix StoreFront/веб-интерфейс и XML-брокер
Введение
В первой статье этой серии статей я описал установку и настройку высокодоступной/отказоустойчивой системы NetScaler VPX Express. Эту настройку можно использовать для балансировки нагрузки всех видов услуг бесплатно. Во второй части я описал, как сбалансировать нагрузку на службы Citrix StoreFront/Web Interface и Citrix XML Desktop Delivery Controller (XML).
Веб-доступ к удаленному рабочему столу Microsoft
Первым компонентом, который мы настроим в качестве отказоустойчивой инфраструктуры балансировки нагрузки, является Microsoft Remote Desktop Web Access. Этот компонент на самом деле основан на IIS, поэтому нам нужно сбалансировать нагрузку на основе протокола HTTP/HTTPS. Первый шаг — войти в службу в конфигурации Citrix NetScaler через Управление трафиком — Балансировка нагрузки — Сервер на вкладке Конфигурация. Нажмите кнопку «Добавить». На изображении ниже уже доступны серверы из моей второй статьи.
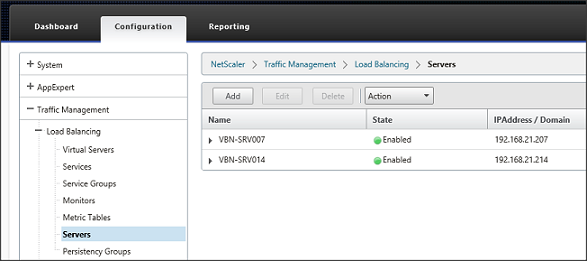
Рисунок 1: Добавление серверов
В окне «Создать сервер» нам нужно указать имя сервера и соответствующий IP-адрес. По логике вам нужно повторить этот шаг для всех серверов, которые будут частью группы балансировки нагрузки. В этой статье я добавлю два сервера: VBN-SRV016 (192.168.21.216) и VBN-SRV017 (192.168.21.217).
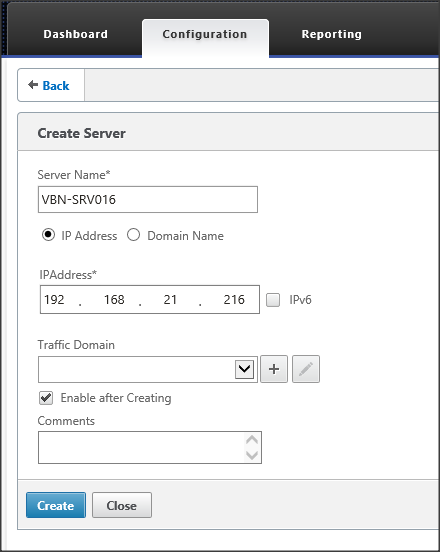
Рисунок 2: Окно создания сервера
В другом сценарии мы бы настроили монитор, чтобы проверить, отвечает ли служба. Однако веб-доступ к удаленным рабочим столам — это просто трафик HTTP/HTTPS. В NetScaler эти мониторы уже доступны по умолчанию, поэтому нам не нужно их создавать, и мы можем напрямую продолжить создание служб. Сервисы снова создаются в разделе «Управление трафиком» — «Балансировка нагрузки» — «Сервис» на вкладке «Конфигурация». Снова используйте кнопку «Добавить», чтобы настроить службу.
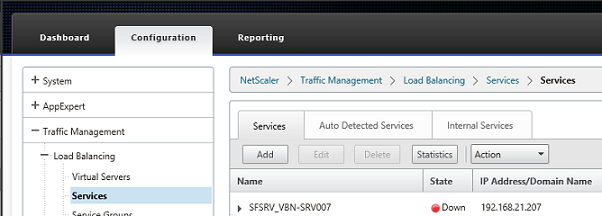
Рисунок 3: Создание сервисов
Укажите логическое имя для имени службы. Я использую RDWASRV_<<SERVERNAME>> в качестве соглашения об именах. Поскольку мы уже добавили сервер ранее, мы можем выбрать существующий сервер и выбрать сервер в раскрывающемся списке. Выберите соответствующий протокол. Поскольку я использовал HTTP в предыдущей статье, теперь я буду использовать защищенное соединение. Для HTTPS вы выбираете SSL_BRIDGE и соответствующий порт (по умолчанию 443).
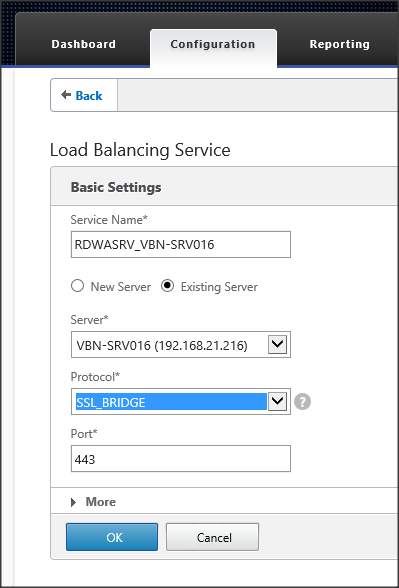
Рисунок 4: Базовые настройки службы балансировки нагрузки
После нажатия OK сервис будет создан. После этого меняем привязку монитора. Выберите символ > в конце 1 службы для привязки монитора балансировки нагрузки.
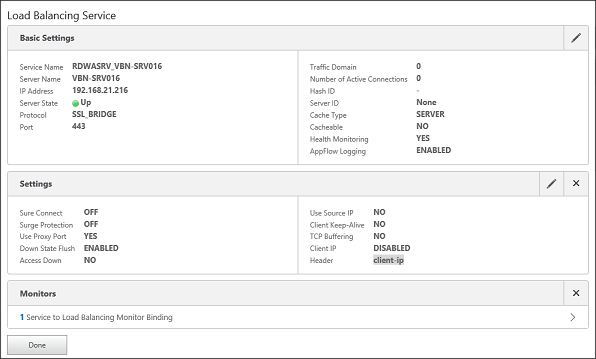
Рис. 5. Созданная служба балансировки нагрузки, смена мониторов
По умолчанию монитор tcp-default привязан к службе, чтобы изменить это поведение по умолчанию, выберите «Добавить привязку».
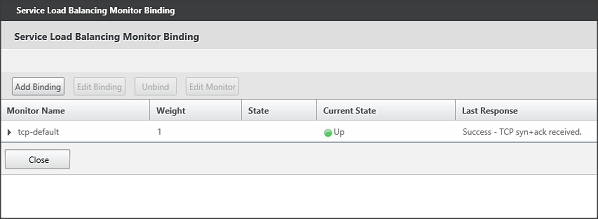
Рисунок 6: Привязка монитора балансировки нагрузки службы
Нажмите символ > в опции «Выбор монитора».
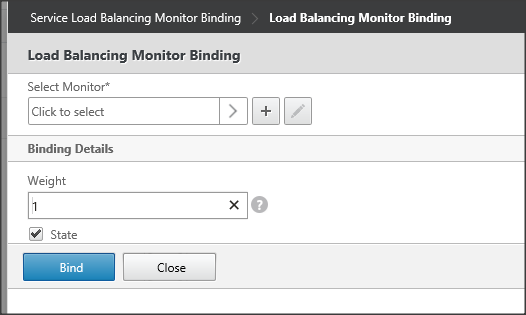
Рисунок 7: Выбор привязки монитора
Появится список доступных мониторов. Выберите монитор HTTPS.
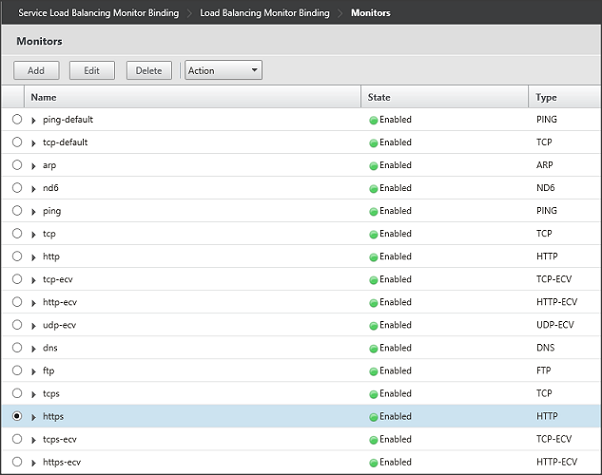
Рис. 8. Выберите монитор https
Оставьте другие настройки по умолчанию и нажмите кнопку «Привязать».
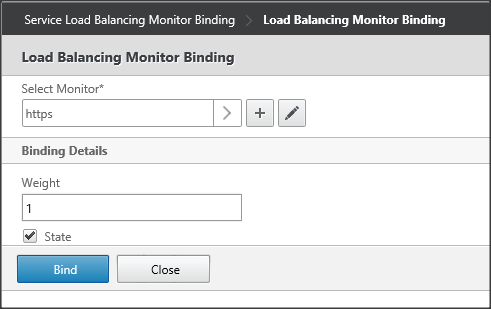
Рис. 9. Выбран монитор https
Теперь служба балансировки нагрузки полностью настроена. Повторите эти шаги для других серверов, которые будут частью инфраструктуры балансировки нагрузки.
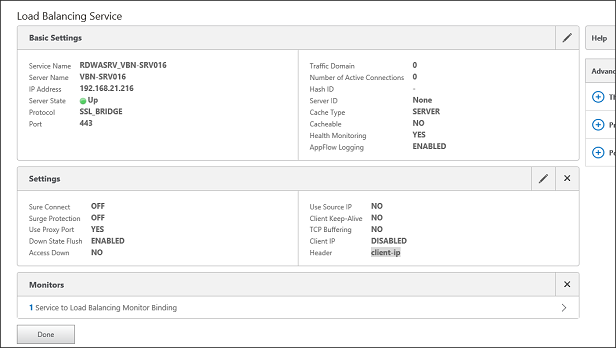
Рис. 10. Выбран монитор https
После создания служб мы готовы настроить фактический виртуальный сервер, который будет точкой доступа пользователей RD Web Access. Чтобы настроить виртуальный сервер, перейдите в «Конфигурация», затем «Управление трафиком» — «Балансировка нагрузки» — «Виртуальные серверы» и запустите процесс с помощью кнопки «Добавить».
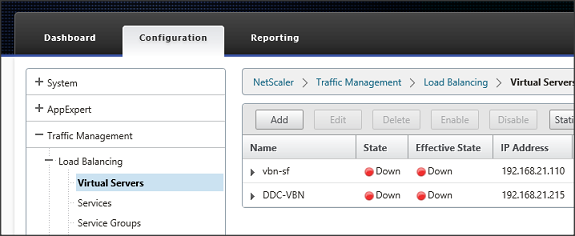
Рисунок 11: Виртуальные серверы
Укажите имя для виртуального сервера. Опять же, вы называете его как хотите, но имя, объясняющее функциональность, со временем обретает смысл. Выберите протокол SSL_BRIDGE в качестве протокола и IP-адрес в качестве типа IP-адреса. Затем вам нужно ввести IP-адрес виртуального сервера, а затем указать номер порта, к которому будет осуществляться доступ к виртуальному серверу.
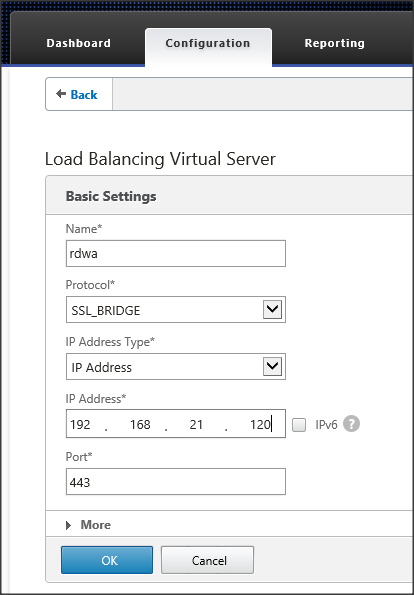
Рисунок 12: Создание виртуального сервера
При нажатии кнопки OK виртуальный сервер будет создан. После этого сервисы создания должны быть закреплены за этим виртуальным сервером. Выберите символ > после привязки виртуальной службы балансировки нагрузки без привязки.
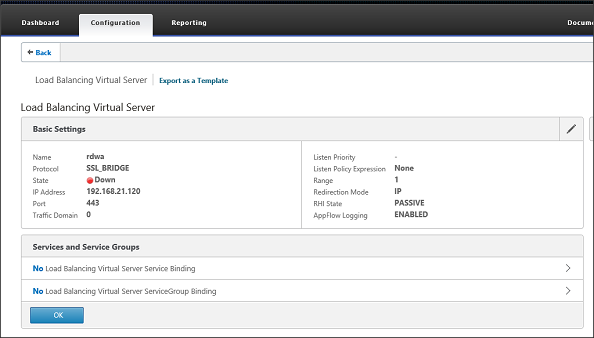
Рисунок 13: Добавление сервисов после создания виртуального сервера
Нажмите символ > в разделе «Выбрать службу», чтобы добавить службы на виртуальный сервер.
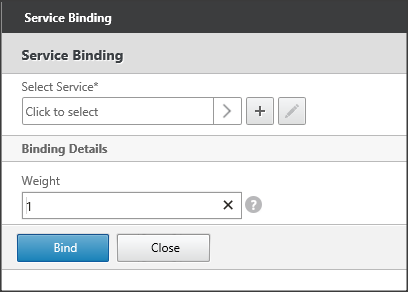
Рисунок 14: Выберите привязку службы
Появится список настроенных сервисов. Выберите службы, которые вы только что настроили для этого виртуального сервера. В моем случае это VBN-SRV016 и VBN-SRV017.
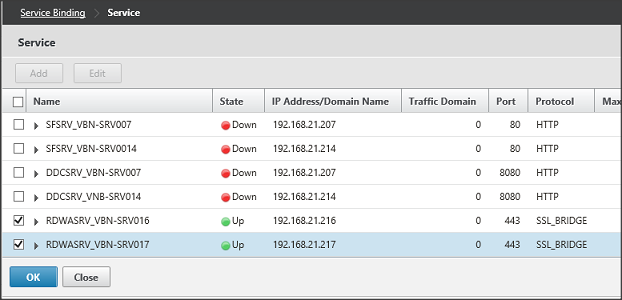
Рисунок 15: Выберите необходимые службы
Теперь сервисы выбраны, и их можно подключить к виртуальному серверу с помощью кнопки «Привязать».
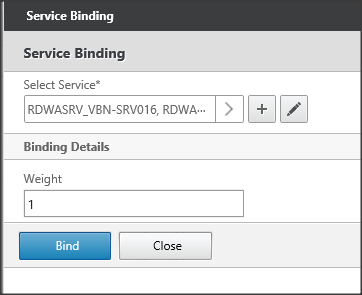
Рисунок 16: Выбрана привязка службы
После привязки постоянство служб автоматически настраивается на SSLSESSION. При необходимости вы можете изменить настройку постоянства с помощью значка карандаша, но это необязательно.
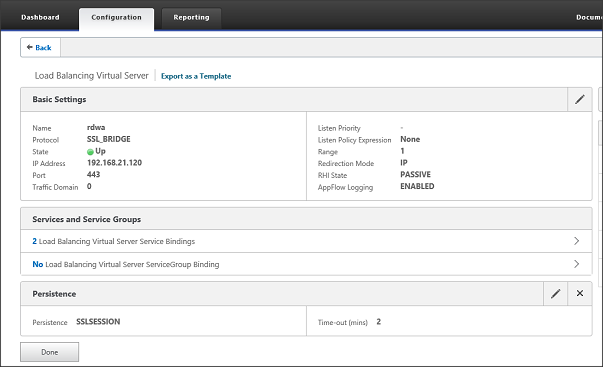
Рисунок 17: Настройка виртуального сервера завершена
Последним шагом является создание записи DNS для IP-адреса виртуального сервера. Для этой статьи я создал его для внутреннего доступа, поэтому я могу добавить его в свой локальный DNS.
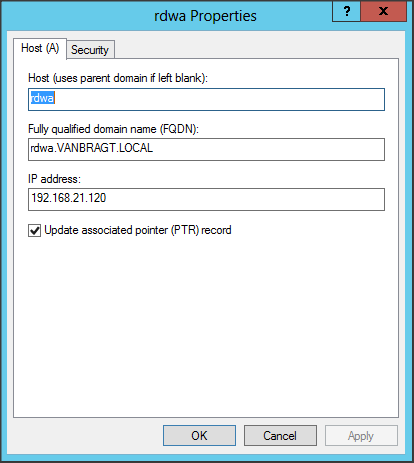
Рисунок 18: Создание записи DNS для виртуального сервера
Посредник подключения к удаленному рабочему столу Microsoft
Еще одним компонентом инфраструктуры удаленного рабочего стола, который является хорошим кандидатом на балансировку нагрузки с помощью бесплатной версии NetScaler Express, является брокер подключений к удаленному рабочему столу. В этом абзаце я опишу шаги по настройке брокера подключений к удаленному рабочему столу с балансировкой нагрузки через NetScaler VPX Express.
Первым шагом является добавление серверов с ролью посредника подключений к удаленному рабочему столу в конфигурацию NetScaler. В этой статье я использую те же серверы, что и для настройки веб-доступа к удаленным рабочим столам, поэтому я могу пропустить этот шаг. См. шаги веб-доступа к удаленным рабочим столам, чтобы узнать, как добавить сервер в NetScaler Express через Управление трафиком — Балансировка нагрузки — Серверы в разделе Конфигурация.
К сожалению, в NetScaler нет специального монитора для мониторинга компонента посредника подключений к удаленному рабочему столу. Для NetScaler доступен специальный сценарий RDP, но он работает только для машин, на которых размещен узел сеансов удаленных рабочих столов.
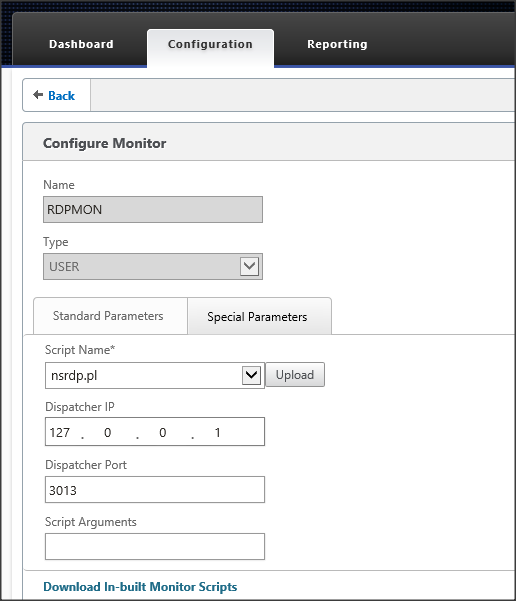
Рис. 19. Мониторинг RDP доступен в NetScaler, но не может использоваться для посредника подключений к удаленному рабочему столу
Таким образом, мы можем пропустить часть мониторинга для этого компонента и сразу приступить к созданию служб для роли посредника подключений к удаленному рабочему столу. Перейдите в «Управление трафиком» — «Балансировка нагрузки» — «Службы в конфигурации», а затем нажмите кнопку «Добавить».
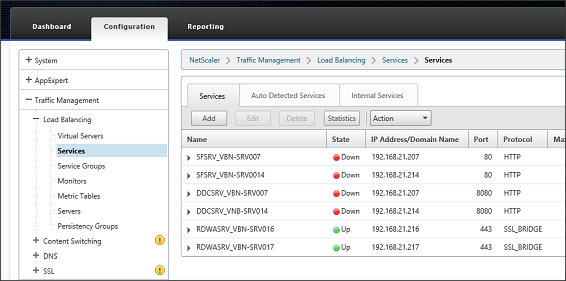
Рисунок 20: Балансировка нагрузки — службы
Укажите логическое имя для службы. Я использую соглашение RDCBSRV_<<SERVERNAME>>, но вы можете указать все, что вам нужно. Поскольку мы уже добавили серверы ранее, теперь мы можем выбрать существующий вариант сервера и выбрать соответствующий сервер. Затем выберите RDP в качестве протокола с портом 3389.
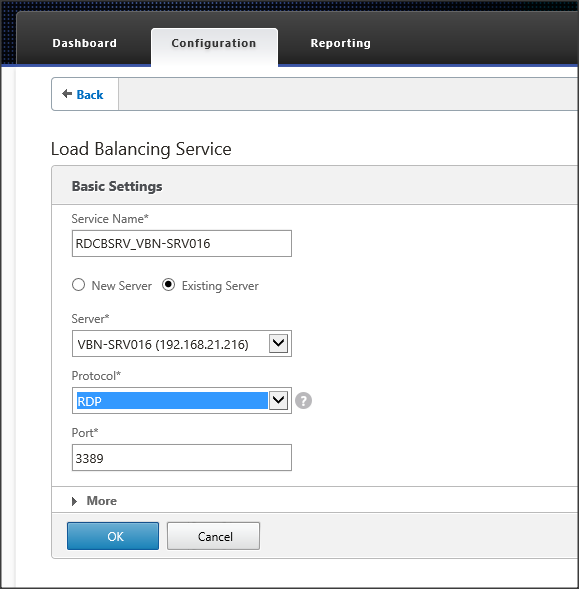
Рисунок 21: Добавить службу балансировки нагрузки
Когда служба создается, мы обычно добавляем определенный монитор, но, как только что упоминалось, доступного монитора нет. Единственный доступный вариант — использовать монитор tcp-default по умолчанию, который проверяет, отвечает ли порт 3389. Повторите этот шаг для других серверов, на которых размещена роль посредника подключений к удаленному рабочему столу.
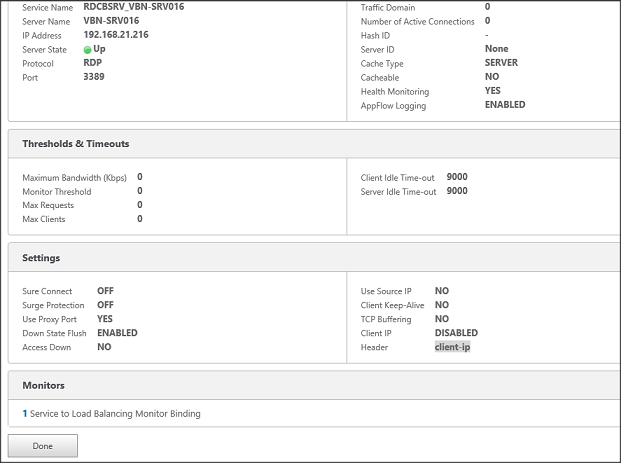
Рис. 22. Нет необходимости добавлять какой-либо конкретный монитор
После нажатия кнопки «Готово» сервис полностью создан и доступен для следующего шага — создания виртуального сервера.
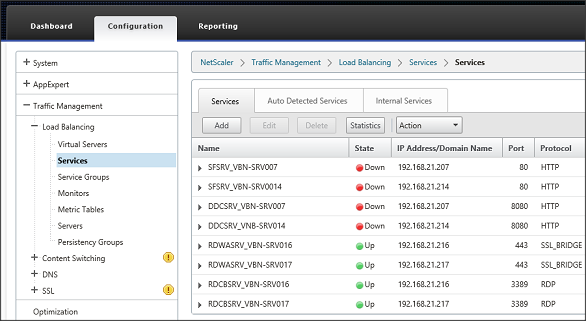
Рисунок 23: Сервисы созданы
Создание виртуального сервера выполняется через «Управление трафиком» — «Балансировка нагрузки» — «Виртуальные серверы» снова на вкладке «Конфигурация».
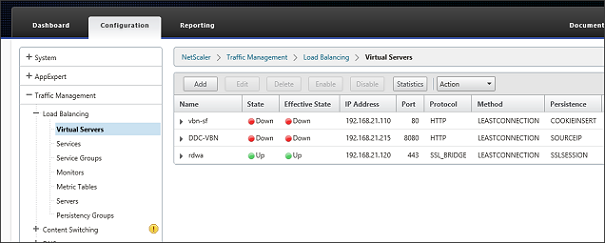
Рисунок 24: Создание виртуальных серверов
Создание виртуального сервера начинается с предоставления имени для виртуального сервера. Это имя предназначено только для административных целей, поэтому введите логическое имя. Во-вторых, протокол должен быть установлен на RDP и использовать IP-адрес в качестве типа IP-адреса. Введите IP-адрес, к которому будет осуществляться доступ к виртуальному серверу. Наконец, проверьте, является ли номер порта портом 3389.
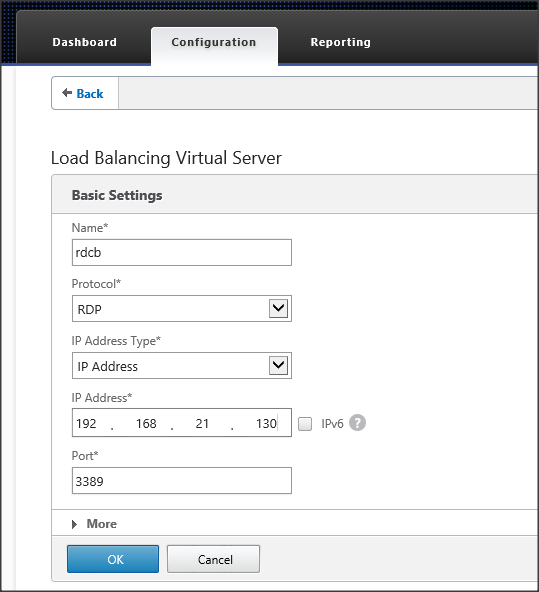
Рисунок 25: Создание виртуального сервера балансировки нагрузки
После основных настроек нам необходимо назначить соответствующие сервисы виртуальному серверу. Выберите символ > в разделе «Без привязки виртуальной службы балансировки нагрузки».
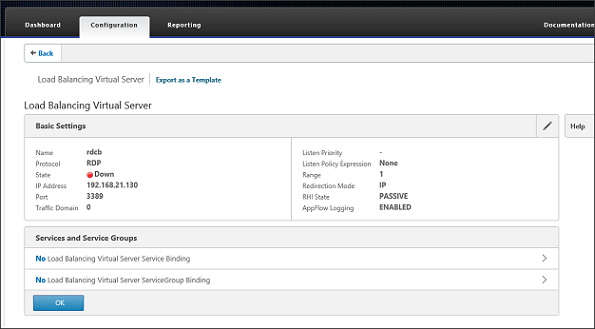
Рисунок 26: Базовые настройки виртуального сервера, добавление служб
Откроется окно привязки службы. Нажмите символ >, чтобы выбрать службы.
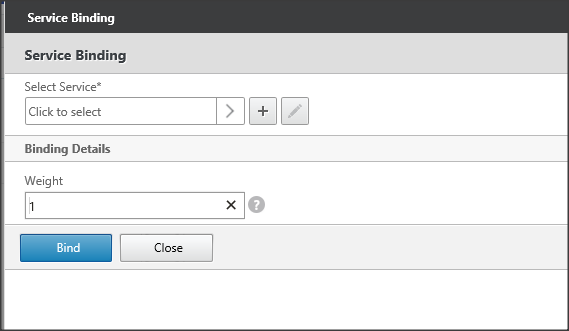
Рисунок 27: Выберите услугу
Выберите службы, в которых размещена роль.
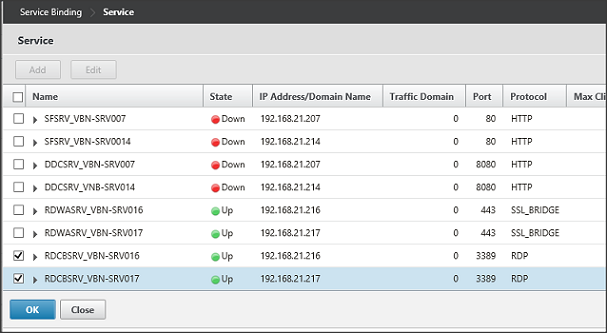
Рисунок 28: Выберите службы
Теперь службы выбраны и доступны для привязки к виртуальному серверу.
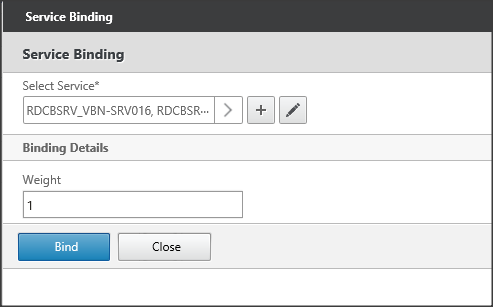
Рисунок 29: Службы для привязки к виртуальному серверу
После добавления сервисов нам нужно использовать кнопку OK, чтобы перейти к следующему шагу.
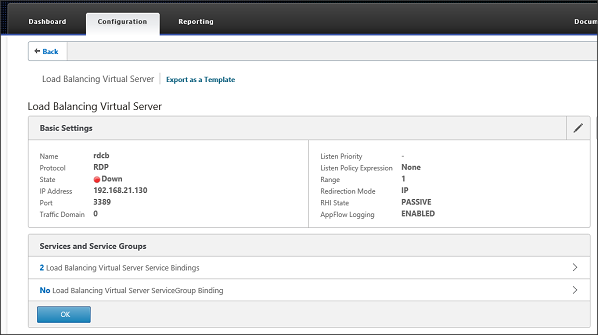
Рис. 30. Служба привязана, нажмите OK, чтобы перейти к следующему шагу.
После нажатия OK появятся настройки трафика, просто примите значения по умолчанию, нажав Done.
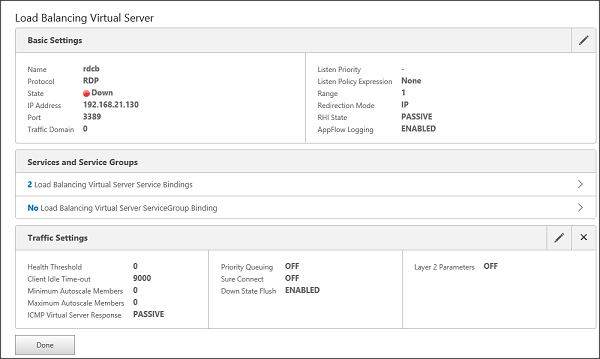
Рисунок 31: Настройки трафика установлены
Через некоторое время виртуальный сервер станет зеленым, и будет доступна служба балансировки нагрузки.
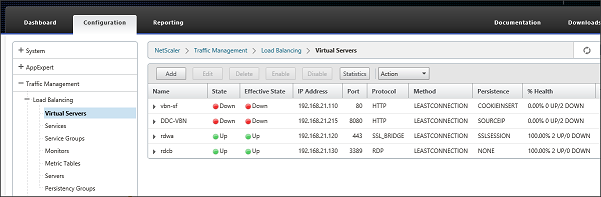
Рисунок 32: Виртуальный сервер запущен и работает
Чтобы убедиться, что настройки сохраняются при перезагрузке NetScaler, не забудьте сохранить конфигурацию с помощью значка дискеты.
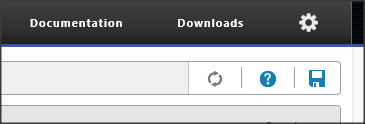
Рисунок 33: Сохранение конфигурации
Последним шагом является создание записи DNS, чтобы служба могла быть доступна по полному доменному имени. Выберите логическое имя и назначьте его IP-адресу виртуального сервера. Помните, что это полное доменное имя необходимо настроить в конфигурации посредника подключений к удаленному рабочему столу, поэтому используйте то же имя, которое вы уже используете (которое, вероятно, изменит записи DNS) или запишите полное доменное имя и используйте его в мастере RDCB.
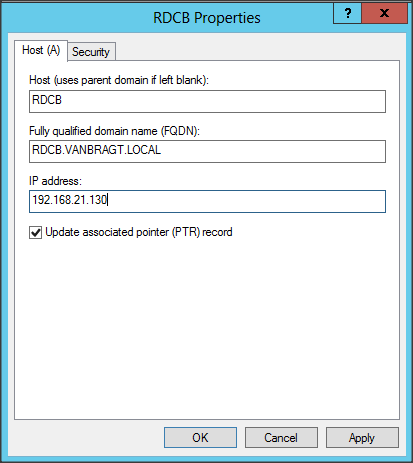
Рисунок 34: Создание записи DNS
Шлюз удаленных рабочих столов
Последним компонентом, который должен быть сбалансирован по нагрузке, является компонент шлюза удаленных рабочих столов. Однако для этого компонента все коммуникации будут проходить через балансировщик нагрузки. Хотя NetScaler VPX Express ограничен 10 Мбит, не рекомендуется использовать бесплатную версию NetScaler VPX Express для этой функциональности, так как вы довольно быстро исчерпаете ограничения пропускной способности. Однако при обновлении до официальных версий можно использовать NetScaler для балансировки нагрузки шлюза удаленных рабочих столов. Для данной статьи этот компонент не подходит, поэтому я не буду подробно останавливаться на этой настройке.
Резюме
В первой части я описал шаг по установке и настройке Citrix NetScaler VPX Express, высокодоступной и отказоустойчивой инфраструктуры. Во второй части мы описали, как использовать инфраструктуру NetScaler для балансировки нагрузки компонентов Citrix StoreFront/Web Interface и Citrix Delivery Controller. В этой третьей и последней статье мы создали среду балансировки нагрузки для веб-доступа к удаленному рабочему столу и посредника подключений к удаленному рабочему столу. Серия NetScaler VPX предлагает множество возможностей, где я показал несколько примеров конфигурации, которую можно организовать с помощью бесплатной экспресс-версии VPX.
- Бесплатная отказоустойчивая балансировка нагрузки с использованием Citrix NetScaler Express (часть 2) — Citrix StoreFront/веб-интерфейс и XML-брокер