Бесплатная отказоустойчивая балансировка нагрузки с использованием Citrix NetScaler Express (часть 2) — Citrix StoreFront/веб-интерфейс и XML-брокер
- Бесплатная отказоустойчивая балансировка нагрузки с использованием Citrix NetScaler Express (часть 3) — Microsoft RD Web Access и посредник подключений к удаленному рабочему столу
Введение
В первой статье этой серии статей я описал установку и настройку высокодоступной/отказоустойчивой системы NetScaler VPX Express. Эту настройку можно использовать для балансировки нагрузки всех видов услуг бесплатно.
Citrix StoreFront/веб-интерфейс
Начнем с настройки балансировки нагрузки Citrix StoreFront. По логике, для этой настройки нам нужны два сервера Citrix StoreFront и свободный IP-адрес в диапазоне устройств NetScaler VPX Express. Я предпочитаю, чтобы серверы Citrix StoreFront работали в группе серверов, чтобы гарантировать идентичность конфигурации StoreFront.
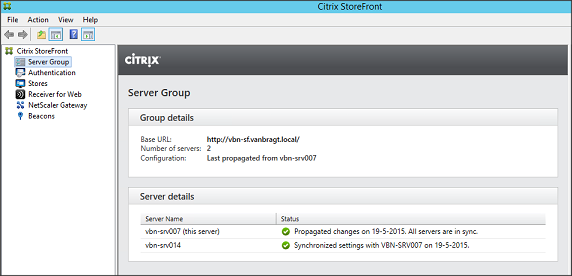
Рис. 1. Группа серверов Citrix StoreFront
В графическом интерфейсе NetScaler первым шагом является переход на вкладку «Конфигурация», а затем «Управление трафиком» — «Балансировка нагрузки» — «Серверы».
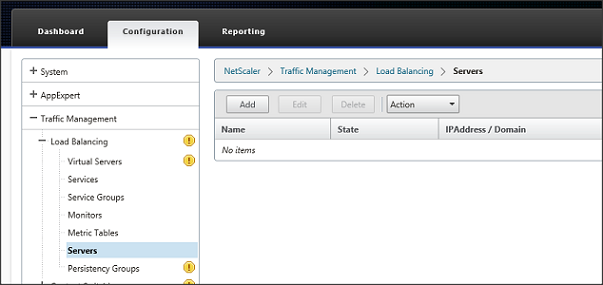
Рис. 2. Балансировка нагрузки NetScaler
В этой части нам нужно указать фактические серверы, на которых размещена роль StoreFront. В моем случае это SRV-VBN007 и SRV-VBN014. Добавьте каждый узел, указав имя сервера и IP-адрес.
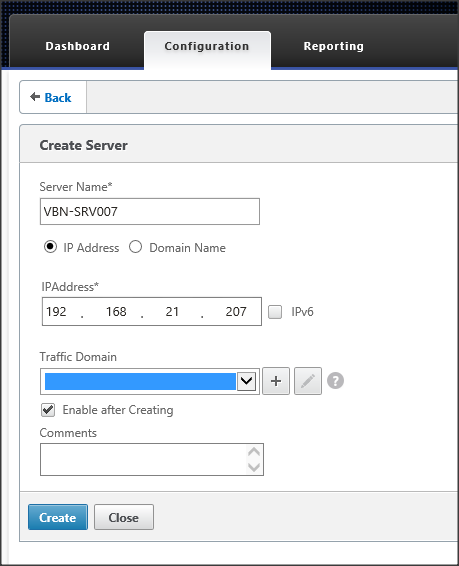
Рисунок 3: Создать серверный узел
Когда оба сервера будут добавлены, они будут показаны в обзоре серверов.
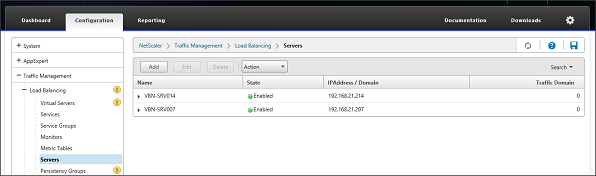
Рис. 4. Добавлены серверы StoreFront
Следующим шагом является создание мониторов для этих серверов StoreFront. В NetScaler включен мониторинг определенных серверов StoreFront, которые фактически проверяют, доступен ли Storefront. Поэтому нам нужно перейти в «Трафик» — «Управление» — «Балансировка нагрузки» — «Мониторы» на вкладке «Конфигурация». Снова нажмите кнопку «Добавить».
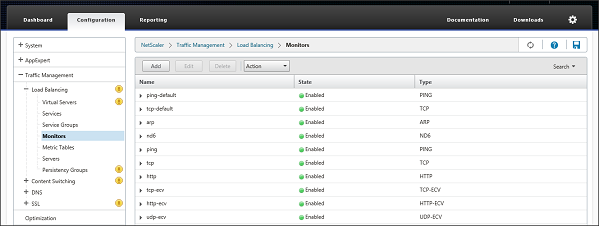
Рисунок 5: Настройка мониторов
Сначала вам нужно ввести имя для монитора. Вы можете использовать все, что хотите (но сохраняйте логичное название). Выберите тип StoreFront, чтобы были применены определенные функции монитора StoreFront. Дополнительно вы можете указать Destination IP в стандартных параметрах. Однако вы не обязаны этого делать, так как если это значение пустое, будет использоваться IP-адрес сервера. Если вы введете IP-адрес назначения, вам потребуется создать монитор для каждого сервера StoreFront. Если оставить это значение пустым, один монитор можно будет применить к большему количеству серверов.
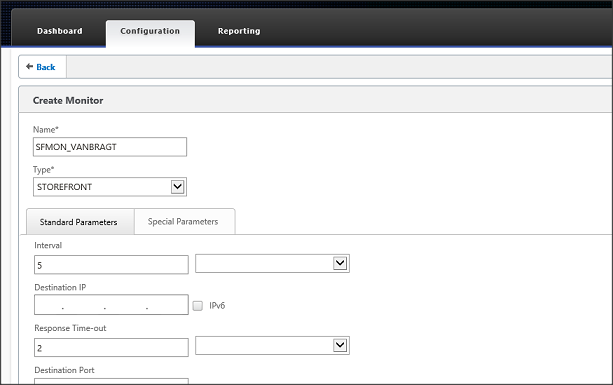
Рисунок 6: Создать монитор
На вкладке специальных параметров необходимо ввести имя хранилища конфигурации StoreFront. Также убедитесь, что флажок Служба учетных записей StoreFront установлен.
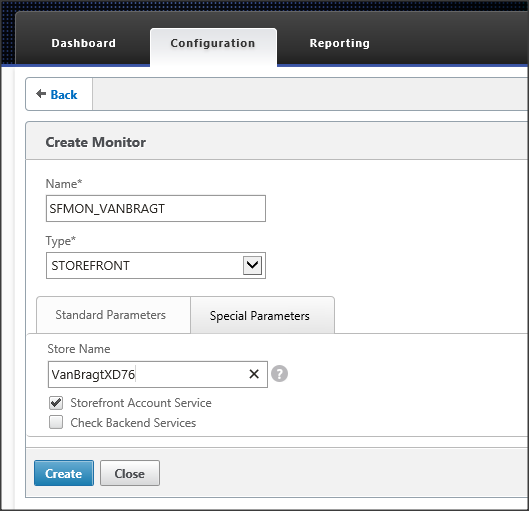
Рис. 7. Настройка имени хранилища для монитора StoreFront
После того, как мы создали монитор, мы готовы к созданию службы. Это можно найти в разделе «Управление трафиком» — «Балансировка нагрузки» — «Службы» на вкладке «Конфигурация». Нажмите кнопку «Добавить» еще раз.
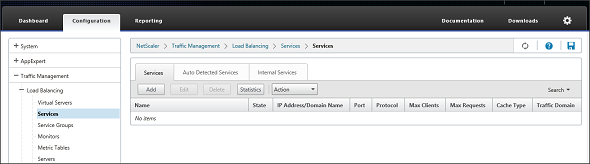
Рисунок 8: Службы балансировки нагрузки
Сначала нам нужно указать имя службы. Опять же, вы можете ввести то, что вам нравится, но опять же используйте логическое соглашение об именах. В качестве примера я использую SFSRV_<<SERVERNAME>>. Поскольку мы уже создали серверы ранее, теперь мы можем выбрать «Существующий сервер» и выбрать соответствующий сервер. Выберите протокол и номер порта. В моем примере у меня нет сертификатов, поэтому я использую порт 80 и HTTP. Однако для производственной среды я советую использовать SSL с портом 443.
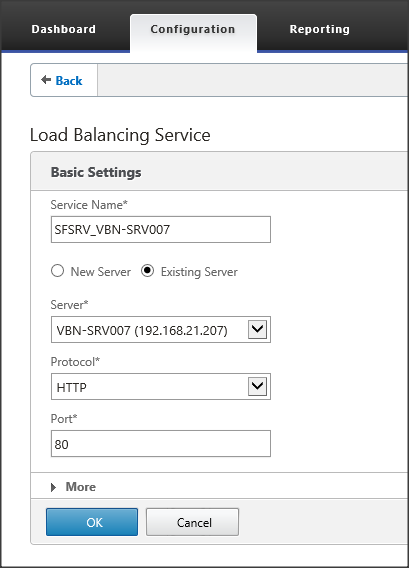
Рисунок 9: Настройка службы балансировки нагрузки
Сервис будет создан и показан в следующем окне. По умолчанию применяется стандартный HTTP-монитор, но мы хотели бы добавить созданный нами монитор StoreFront. Прокрутите вниз до пункта «Мониторы» и выберите символ > за 1 службой для привязки монитора балансировки нагрузки.
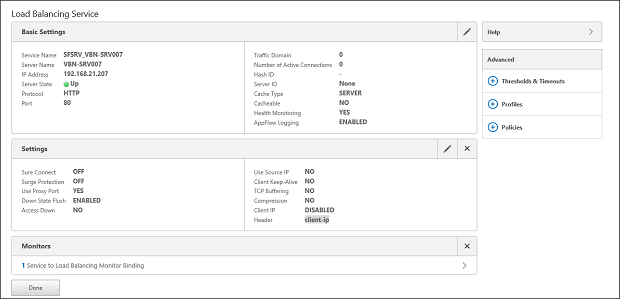
Рисунок 10: Служба балансировки нагрузки создана и мониторы смены
Откроется окно привязки монитора балансировки нагрузки службы. Чтобы добавить наш монитор, нам нужно выбрать опцию «Добавить привязку».
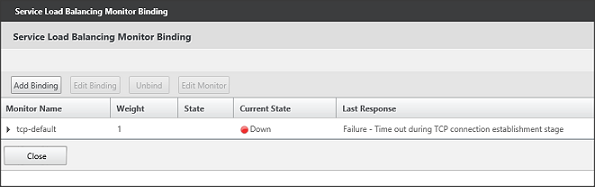
Рисунок 11: Привязка монитора балансировки нагрузки службы
Опять же, мы уже создали монитор, поэтому снова выберите символ > и выберите созданный сервис из списка. Остальные значения оставьте в состоянии по умолчанию.
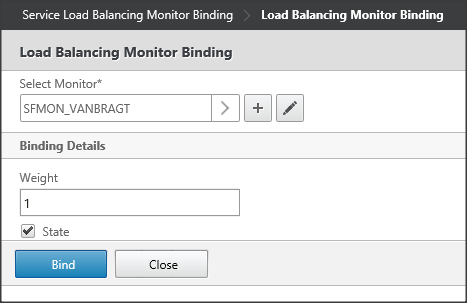
Рисунок 12: Выбор привязки монитора балансировки нагрузки
Привязка заменяется только что выбранным монитором. Закройте это окно с помощью кнопки «Закрыть» (изменение текущего состояния может занять некоторое время). Выберите «Готово», чтобы также закрыть окно службы.
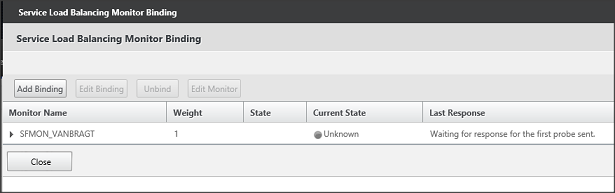
Рисунок 13: Изменение привязки монитора балансировки нагрузки
Повторите эти шаги для второго сервера StoreFront. В конце вы определили две службы, состояние которых должно быть Up (на основе монитора StoreFront, который мы привязали к службе).
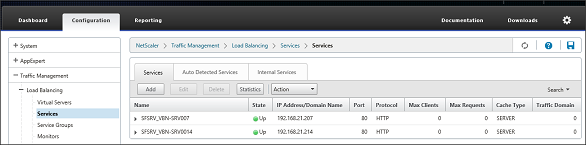
Рисунок 14: Сервисы созданы
Последним шагом в консоли управления NetScaler является создание фактического виртуального сервера, который будет точкой входа для конечного пользователя для доступа к инфраструктуре StoreFront. Перейдите в «Управление трафиком» — «Балансировка нагрузки» — «Виртуальные серверы» (в разделе «Конфигурация») и снова нажмите кнопку «Добавить».
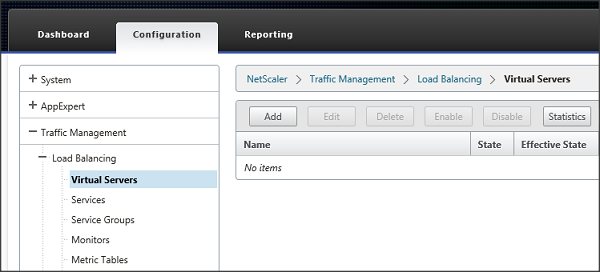
Рисунок 15: Создание виртуального сервера
Укажите имя для виртуального сервера. Опять же, вы можете предоставить все, что хотите. Укажите протокол, на который должен отвечать виртуальный сервер. В моем случае я буду использовать порт 80, при использовании сертифицированного SSL. Последним введите IP-адрес для этого виртуального сервера.
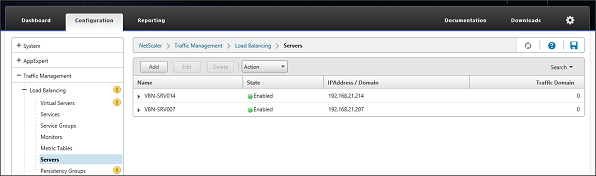
Рисунок 16: Добавление серверов
Как и в случае с серверами StoreFront, следующим шагом является настройка части монитора. Перейдите в «Управление трафиком» — «Балансировка нагрузки» — «Мониторы». Добавить монитор …….
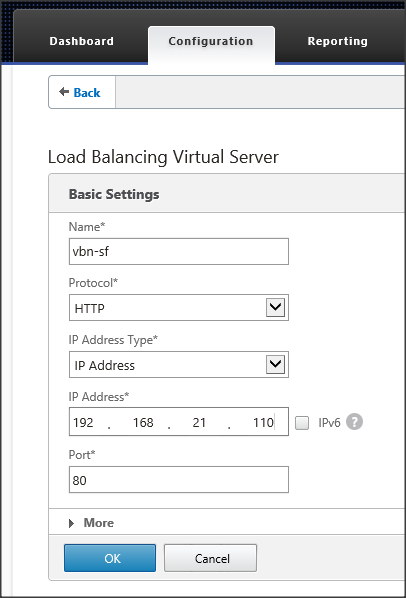
Рисунок 17: Базовые настройки виртуального сервера
Виртуальный сервер будет создан, далее нам нужно назначить созданные сервисы этому виртуальному серверу в качестве ресурсов. Выберите > Символ за привязкой службы виртуального сервера без балансировки нагрузки.
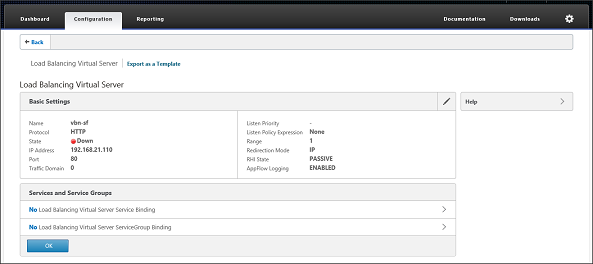
Рисунок 18: Конфигурация виртуального сервера балансировки нагрузки
В окне «Привязка службы» снова выберите «Символ», чтобы выбрать службы.
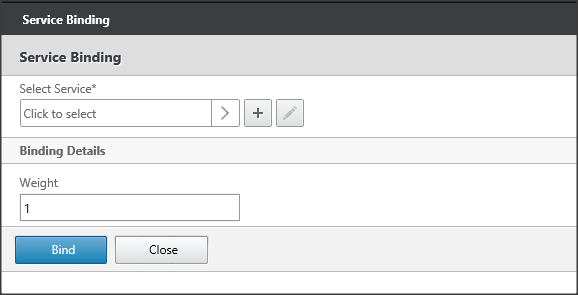
Рисунок 19: Привязка службы
Выберите соответствующие службы, чтобы добавить их в конфигурацию виртуального сервера.
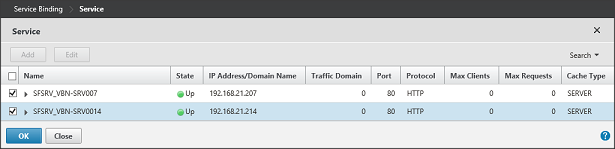
Рисунок 20: Выбор соответствующих услуг.
Службы отображаются в поле «Выбор службы», оставьте другие значения по умолчанию и нажмите кнопку «Привязать».
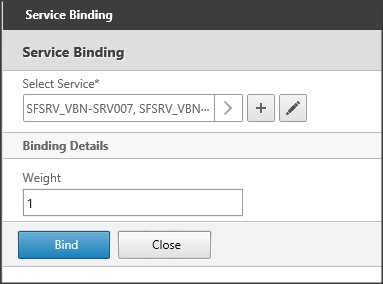
Рисунок 21: Привязка службы
Наконец, нам нужно указать параметры Persistence. Их можно найти в разделе «Дополнительно» на правой панели. Для StoreFront мы можем использовать несколько методологий. Один из лучших способов — использовать COOKIEINSERT с резервным хранилищем SOURCEIP. Остальные настройки оставьте по умолчанию.
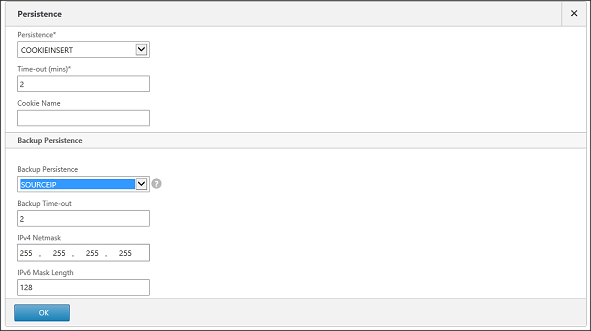
Рисунок 22: Конфигурация постоянства
Выберите «Готово» еще раз, чтобы завершить настройку. Вскоре статус станет зеленым, и теперь службы StoreFront будут балансировать нагрузку с помощью Citrix NetScaler.
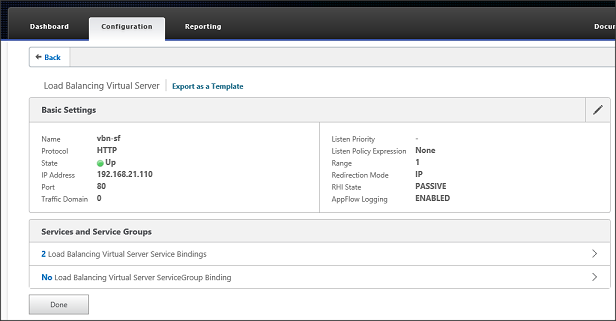
Рисунок 23: Настройка виртуального сервера балансировки нагрузки завершена
Последним шагом является создание указателя на виртуальный сервер. Я создал запись A в DNS с именем vbn-sf, указывающим на IP-адрес 192.168.21.110. Теперь пользователи могут подключаться через эту службу балансировки нагрузки к StoreFront. Не забудьте сохранить конфигурацию с помощью значка дискеты.
Если вы все еще используете Citrix Web Interface, вы также можете использовать ту же настройку. Разница лишь в том, что при настройке мониторинга вы выбираете тип Citrix-Web-Interface и указываете путь к сайту в специальных параметрах.
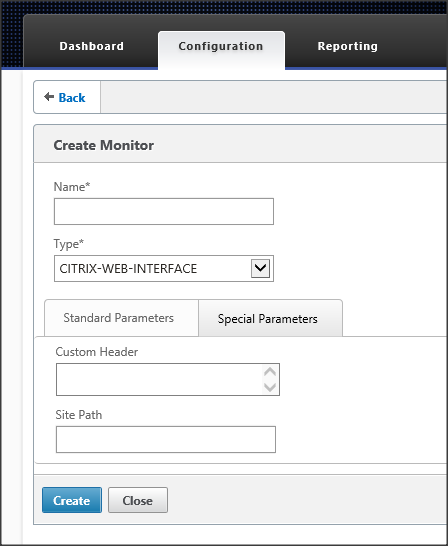
Рисунок 24: Монитор веб-интерфейса
Контроллер доставки Citrix
Кроме того, компонент Citrix Delivery Controller можно сбалансировать с помощью Citrix NetScaler VPX Express. Во всех параметрах конфигурации в Citrix XenDesktop/XenApp можно настроить дополнительные контроллеры доставки, включая механизм балансировки нагрузки. Однако использование балансировки нагрузки NetScaler имеет одно большое преимущество: вам нужно только один раз указать фактические имена серверов контроллера доставки в файле NetScaler. В других параметрах конфигурации вы указываете имя виртуального сервера, поэтому при внесении изменений в Desktop Delivery Controller вам нужно изменить его только в конфигурации NetScaler.
Первый шаг — указать сервер, на котором работает компонент Контроллер доставки, в разделе «Управление трафиком» — «Балансировка нагрузки» — «Серверы», как мы это сделали для серверов Citrix StoreFront. В этой статье я использую те же серверы, если у вас есть другие, проверьте, как именно добавить сервер.
Следующим шагом является создание монитора для контроллера доставки. Снова дайте монитору имя, укажите в качестве типа Citrix-XD-DDC. При необходимости укажите IP-адрес назначения, если он не указан, будет использоваться IP-адрес сервера, примененный к монитору. Это позволяет использовать монитор для большего количества услуг.
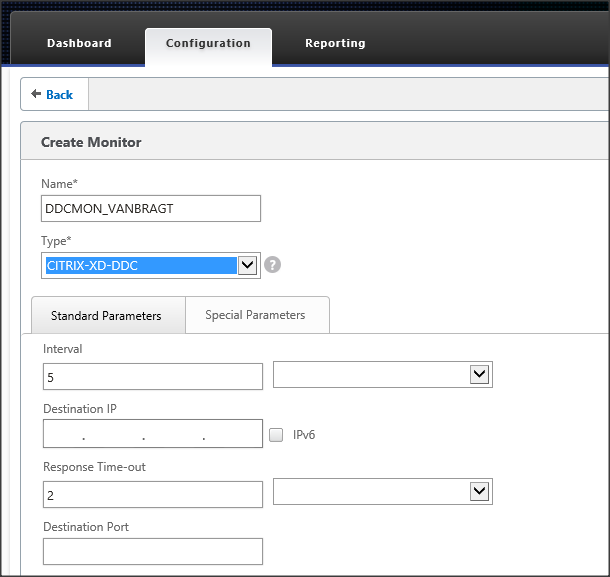
Рисунок 25: Монитор DDC
После создания монитора мы можем приступить к настройке служб в разделе «Управление трафиком» — «Балансировка нагрузки» — «Службы». Как и в случае с StoreFront, необходимо указать имя службы. Поскольку мы уже создали сервер, мы можем выбрать существующий сервер. Укажите HTTP в качестве используемого протокола и укажите порт, на который настроен трафик XML Broker. По умолчанию для этого используется порт 80 с XenDesktop/XenApp 7.x, в моем случае он работает на порту 8080.
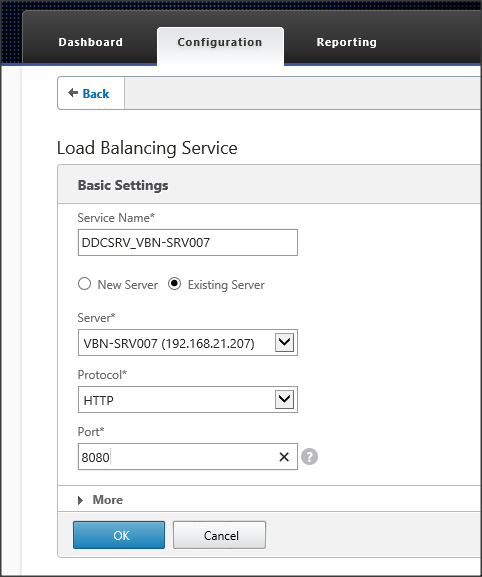
Рисунок 26: Служба DDC
Выполните ту же процедуру, чтобы изменить монитор этой службы на только что созданный монитор. Нажмите символ > и измените привязку монитора к только что созданному монитору. Повторите создание службы и измените привязку монитора для второго (и более) контроллера доставки рабочих столов.
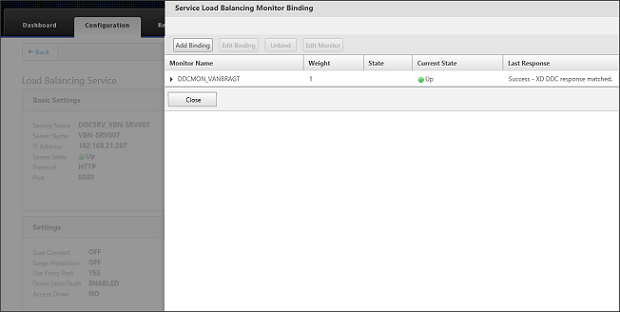
Рисунок 27: Изменение привязки монитора балансировки нагрузки службы
После создания сервисов для всех доступных контроллеров доставки мы можем завершить настройку, создав виртуальный сервер через Управление трафиком — Балансировка нагрузки — Виртуальные серверы с помощью кнопки «Добавить». Применяется та же процедура, что и при создании виртуального сервера StoreFront. Поэтому сначала необходимо указать имя, уникальный IP-адрес, протокол и номер порта. Во-вторых, нам нужно привязать только что созданные сервисы к виртуальному серверу. Третий шаг — настроить постоянство на основе SOURCEIP.
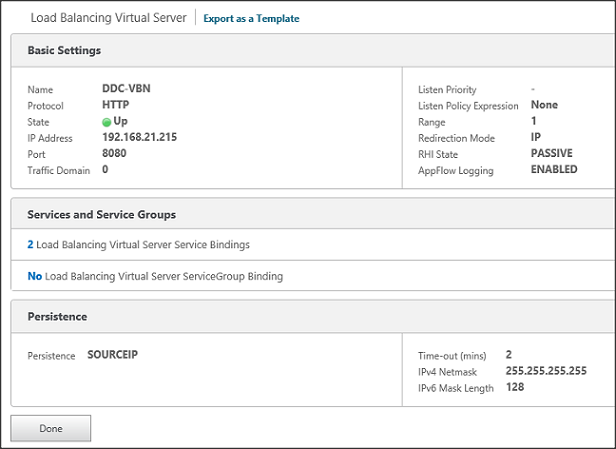
Рисунок 28: Виртуальный сервер DDC
Не забудьте сохранить конфигурацию с помощью значка дискеты. Теперь мы готовы использовать виртуальный сервер балансировки нагрузки DDC, например, в конфигурации StoreFront.
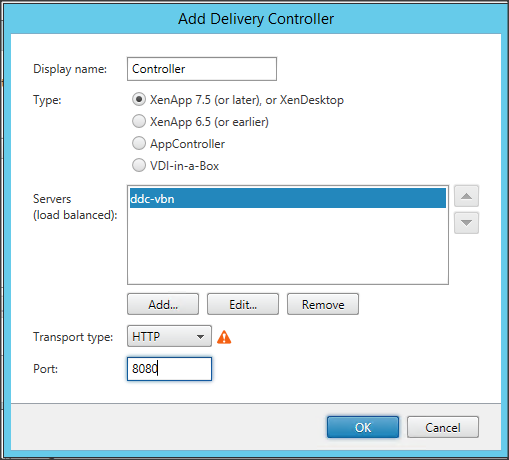
Рис. 29. Использование виртуального сервера DDC в конфигурации StoreFront
Если вы все еще используете инфраструктуру Citrix XenApp 6.x, можно выполнить те же действия для балансировки нагрузки службы XML. В мониторе тип должен быть изменен на CITRIX-XML-SERVICE, остальные шаги и конфигурация точно такие же.
Резюме
В первой части я описал способ установки и настройки бесплатной инфраструктуры High Available Load Balancing на базе Citrix NetScaler VPX Express. Во второй части мы использовали эту инфраструктуру для настройки высокодоступной инфраструктуры StoreFront и Desktop Delivery Controller с балансировкой нагрузки. В следующей статье я собираюсь описать шаги по балансировке нагрузки компонентов Microsoft RD Web Access и RD Connection Broker.
- Бесплатная отказоустойчивая балансировка нагрузки с использованием Citrix NetScaler Express (часть 3) — Microsoft RD Web Access и посредник подключений к удаленному рабочему столу