Бесплатная отказоустойчивая балансировка нагрузки с использованием Citrix NetScaler Express (часть 1)
- Бесплатная отказоустойчивая балансировка нагрузки с использованием Citrix NetScaler Express (часть 3) — Microsoft RD Web Access и посредник подключений к удаленному рабочему столу
Введение
Citrix предлагает версию NetScaler VPX Express. Это полнофункциональное бесплатное виртуальное устройство с расширенными функциями балансировки нагрузки. NetScaler VPX Express — не единственное бесплатное устройство балансировки нагрузки, но, в отличие от большинства конкурентов, версия NetScaler VPX Express поддерживает конфигурацию высокой доступности/отказоустойчивости. Пропускная способность VPX Express ограничена 10 Мбит, но этого более чем достаточно для множества настроек балансировки нагрузки. Хорошими примерами являются компонент Citrix StoreFront/веб-интерфейс, функции Citrix DDC, Microsoft RD Web Access и MS RD Connection Broker. В этой статье я опишу установку и настройку NetScaler VPX, включая высокую доступность/отказоустойчивость. В следующих статьях мы собираемся использовать эту конфигурацию служб балансировки нагрузки на основе этой настройки.
Импорт NetScaler VPX Express
Первым шагом является загрузка устройства NetScaler VPX Express. Загрузку можно найти на веб-сайте Citrix. Для доступа к этой странице вам необходимо иметь учетную запись MyCitrix, которую можно создать бесплатно. Виртуальное устройство доступно для XenServer, KVM, Hyper-V и ESX. Выберите загрузку для вашей платформы виртуализации.
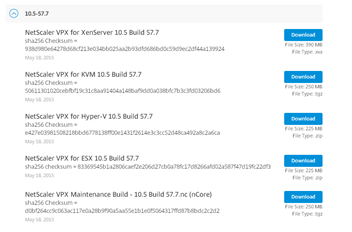
Рис. 1. Загрузка NetScaler VPX
После загрузки виртуального устройства пришло время импортировать устройство в вашу виртуальную инфраструктуру. Импорт довольно прост для большинства гипервизоров, и Citrix описывает шаги в своих электронных документах:
- ESX
- XenServer
- Гипер-V
Я буду использовать Hyper-V, но у меня более поздняя версия Hyper-V (2012R2), где процедура импорта виртуальной машины не работает. В последних выпусках NetScaler VPX платформа официально поддерживается, но есть другой способ добавить устройство NetScaler VPX на платформу гипервизора.
Чтобы добавить NetScaler Appliance в инфраструктуру Hyper-V 2012R2 (или Windows 8.1), сначала создайте каталог, в котором вы хотите хранить данные виртуальной машины, скопируйте файл dynamic.vhd из NetScaler VPX Express и загрузите его в этот каталог.

Рисунок 2. Скопируйте файл dynamic.vhd в каталог
Далее приступаем к созданию новой виртуальной машины. В моем случае я использую диспетчер Hyper-V и запускаю мастер создания новой виртуальной машины. Я обозначу свои виртуальные машины NetScaler NS01 и NS02 и укажу местоположение хранилища в только что созданном каталоге (в котором хранится файл NetScaler VHD).
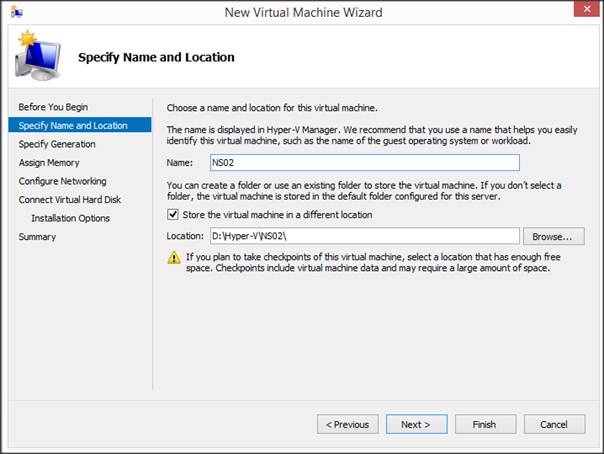
Рисунок 3. Укажите имя и местоположение в мастере виртуальной машины
В мастере выберите виртуальную машину типа Generation 1, память не менее 2048 МБ, настройте правильную VLAN в своей инфраструктуре, затем выберите Использовать существующий виртуальный жесткий диск и укажите только что скопированный файл VHD.
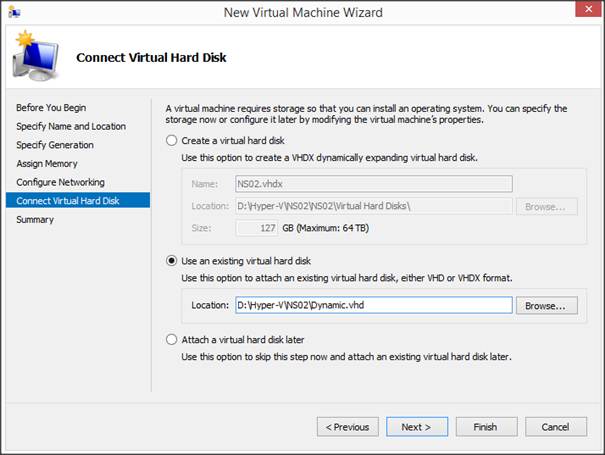
Рисунок 4: Используйте существующий виртуальный жесткий диск
После создания откройте Настройки виртуальной машины и измените количество виртуальных процессоров на 2.
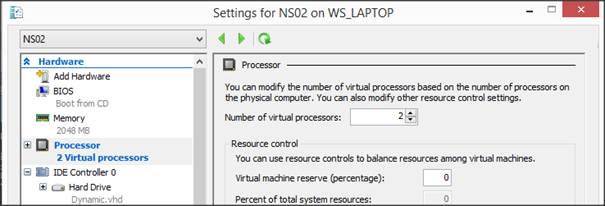
Рисунок 5: Изменение количества виртуальных процессоров
После завершения импорта NetScaler VPX пришло время запустить виртуальную машину. Для первой части вам нужно иметь подключение к самой виртуальной машине. При запуске вам необходимо ввести основную информацию о сети. Вам необходимо указать адрес IPv4, маску подсети и шлюз по умолчанию. Этот IP-адрес используется в качестве IP-адреса для управления/настройки NetScaler. В терминах NetScaler это IP-адрес NetScaler (NSIP). После ввода информации необходимо сохранить введенную информацию. NetScaler перезагрузится, и после этого мы сможем управлять NetScaler через интернет-браузер. Опять же, чтобы настроить высокодоступную/отказоустойчивую инфраструктуру NetScaler, вам необходимо выполнить этот шаг на обоих NetScaler, где логически требуется уникальный IP-адрес NetScaler. В моей среде я использую 192.168.21.100 и 192.168.21.101.
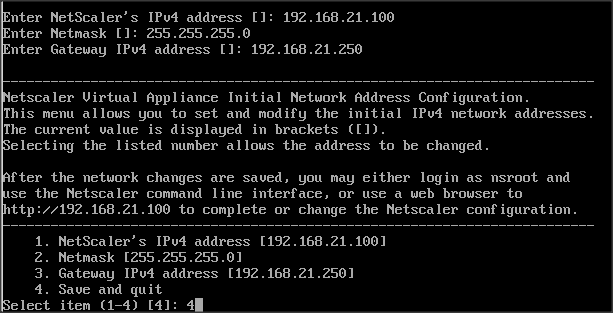
Рисунок 6: Предоставление основной информации о сети
Откройте Интернет-браузер и введите настроенный IP-адрес. Отображается страница входа. Вход по умолчанию — это имя пользователя nsroot с тем же паролем (nsroot).
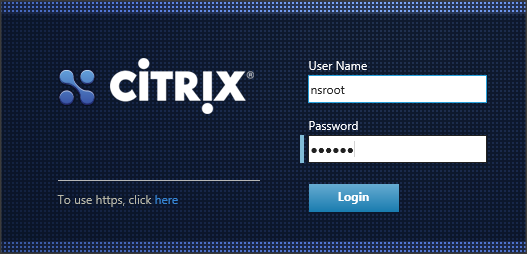
Рисунок 7: Страница входа в систему NetScaler
Мастер первоначальной настройки NetScaler будет запущен автоматически.
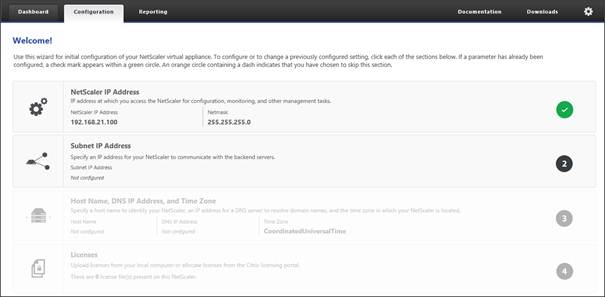
Рисунок 8: начальная конфигурация вашего NetScaler
Мастер начинается со второго шага, где вам необходимо указать IP-адрес подсети (SNIP). Этот IP-адрес используется для связи с внутренними компонентами инфраструктуры, которые настроены как подключения к виртуальным серверам. Для этой статьи я использую 192.168.21.110 и 192.168.21.111.
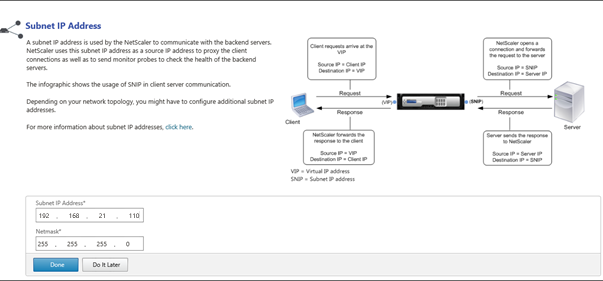
Рисунок 9: Настройка IP-адреса подсети
Третий шаг — настроить имя хоста, DNS-сервер и часовой пояс.
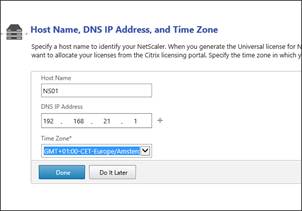
Рисунок 10: Настройка имени хоста, DNS и часового пояса
После этого шага необходимо перезагрузить NetScaler.
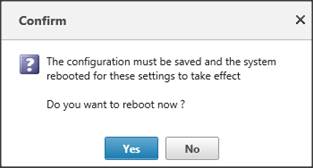
Рис. 11. Перезагрузите NetScaler
Хотя NetScaler VPX Express является бесплатным, необходимо добавить лицензию. Бесплатный файл лицензии можно загрузить с той же страницы, что и загрузочный файл NetScaler VPX. Для лицензионной части вам необходимо иметь hostID NetScaler VPX. На самом деле это MAC-адрес сетевой карты. Вы найдете это в консоли управления гипервизором или пропустите мастер первоначальной настройки (выберите лицензию и укажите «Сделать это позже») и найдите идентификатор хоста в разделе «Конфигурация — Система» в разделе «Информация об оборудовании».
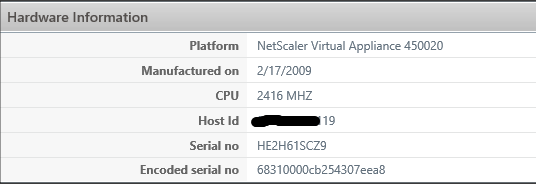
Рис. 12. Определение идентификатора хоста
Когда вы снова выбираете конфигурацию, снова отображается первоначальный мастер для добавления файла лицензии. Первым шагом является получение файла лицензии. Это достигается с помощью того же URL-адреса, когда вы загружаете устройство и просматриваете страницу до конца, где вы находите часть «Лицензия» и выбираете «Получить лицензию».
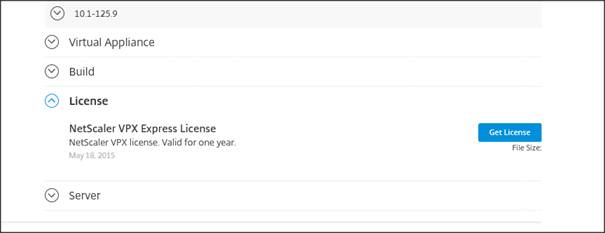
Рисунок 13: Определение идентификатора хоста
Сначала вам нужно принять лицензионное соглашение, как показано на рисунке 14.
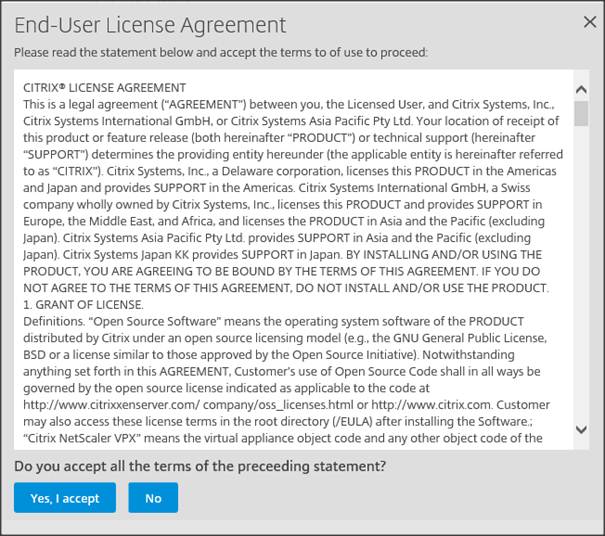
Рисунок 14: Примите лицензионное соглашение.
Если вы не загрузили лицензию, у вас будет кнопка «Получить лицензию», в следующий раз эта кнопка будет называться «Получить дополнительные лицензии». Какой бы вариант у вас ни был, кнопка сгенерирует новый серийный номер (см. Дата выпуска). Выберите серийный номер для следующего шага.
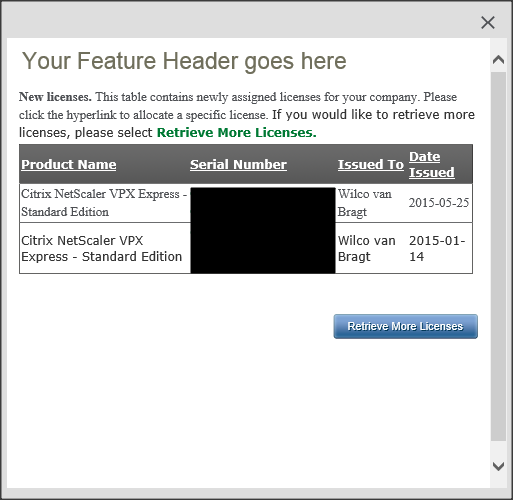
Рис. 15. Получите дополнительные лицензии, а затем выберите сгенерированный серийный номер.
Появится предупреждение о том, что вам необходимо знать имя хоста или идентификатор хоста сервера лицензий. Как описано ранее, нам нужен идентификатор хоста для NetScaler Express.
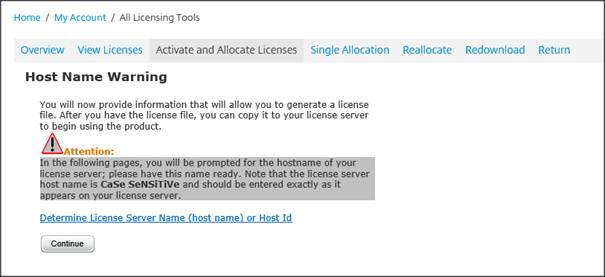
Рис. 16. Требуется имя сервера лицензий или идентификатор хоста.
Когда мы продолжим, мы можем ввести hostID, все остальные части по умолчанию. На следующем экране нам нужно подтвердить, что мы ввели правильную информацию.
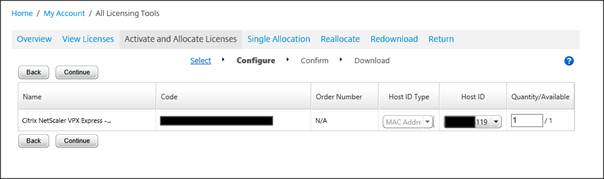
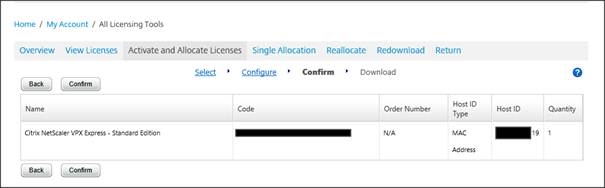
Рисунок 17: Ввод и подтверждение hostID.
Появится сообщение об успешном размещении и вопрос, хотите ли вы загрузить файл лицензии.
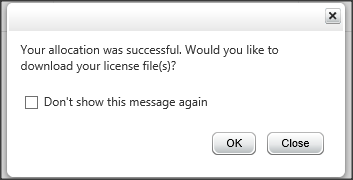
Рисунок 18: Выделение завершено, загрузка файла лицензии.
На данный момент мы успешно приобрели и загрузили файл лицензии для NetScaler VPX Express, который мы можем добавить в конфигурацию NetScaler Express. Вам необходимо приобрести файл лицензии для обоих устройств NetScaler Express.
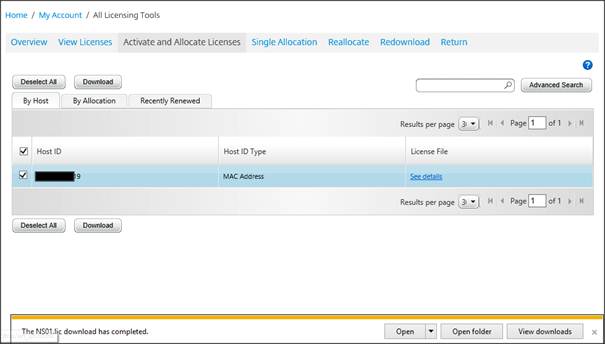
Рисунок 19: Загруженный файл лицензии.
Теперь у нас есть лицензия, мы можем продолжить шаг 4 начальной настройки. Выбрав вкладку конфигурации, мы продолжим работу с этим мастером.
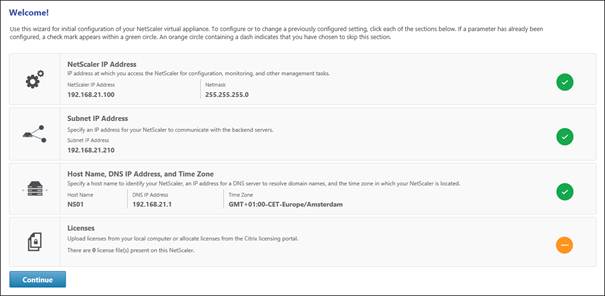
Рисунок 20: Загруженный файл лицензии.
Выберите опцию «Загрузить лицензию с локального компьютера», а затем нажмите «Обзор». Перейдите в папку, куда вы только что загрузили файл лицензии.
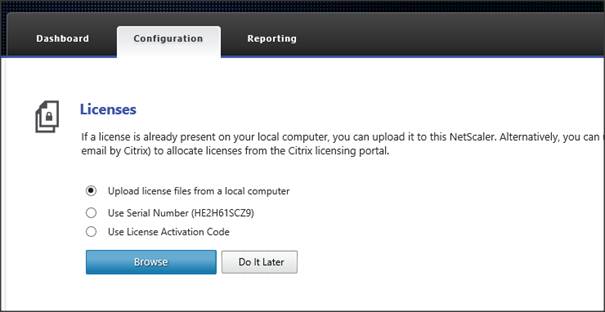
Рисунок 21: Лицензии в начальном мастере.
Когда файл будет добавлен в устройство, появится сообщение «Обновлено успешно». Чтобы использовать добавленную лицензию, необходимо перезагрузить устройство.
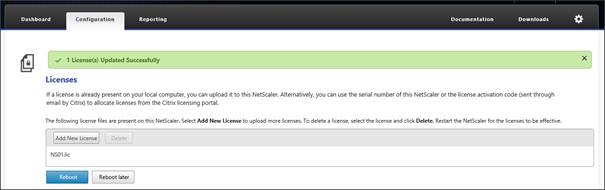
Рисунок 22: Лицензия загружена
При повторном запуске устройства и входе в консоль управления отображается информация о лицензии. Эта информация подтверждает, что загрузка лицензии действительно прошла успешно и NetScaler VPX Express готов к использованию.
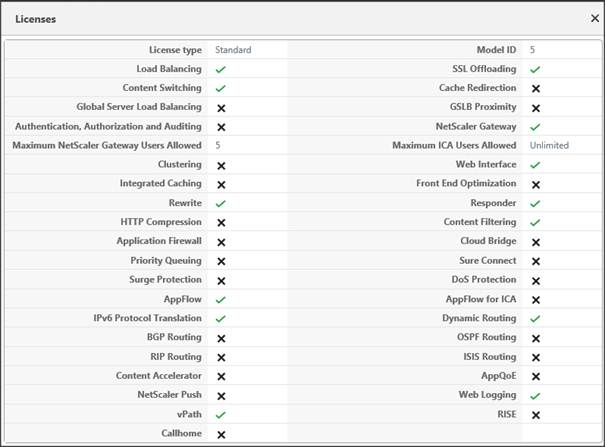
Рисунок 23: Лицензия успешно настроена
Когда на обоих устройствах файл лицензии загружен и применен, пришло время настроить устройство на высокую доступность/отказоустойчивость. Это выполняется на вкладке «Конфигурация» в «Системе» — «Высокая доступность». В этом компоненте доступна кнопка «Добавить», позволяющая добавить узел для обеспечения высокой доступности.
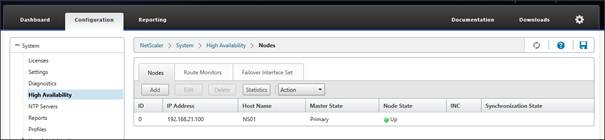
Рисунок 24: Высокая доступность
В следующем окне необходимо ввести IP-адрес другого NetScaler VPX Express, включая имя пользователя и пароль этого NetScaler.
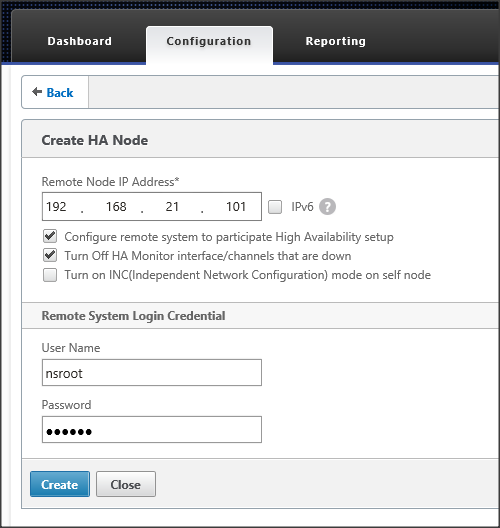
Рисунок 25: Добавить узел в HA
Узел добавлен, и одно из устройств NetScaler VPX Express станет основным узлом, а другое — вторичным.
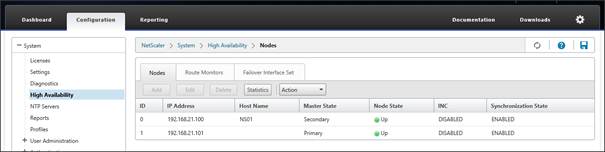
Рисунок 26: Настроена высокая доступность
Не забудьте сохранить конфигурацию, иначе после перезагрузки настройка будет недоступна. Используйте значок диска в правой части консоли управления и выберите Да, чтобы подтвердить сохранение текущей конфигурации.
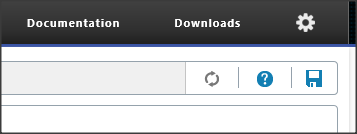
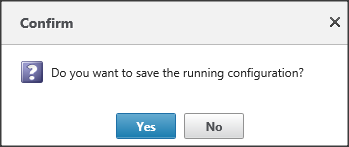
Рисунок 27: Сохранение текущей конфигурации
Резюме
В этой первой части я описал установку и настройку NetScaler VPX Express на Hyper-V 2012R2. Мы скачали устройство, добавили его в гипервизор и настроили в сети. На следующем шаге мы настроим высокодоступную конфигурацию на основе двух устройств NetScaler VPX Express. В следующих статьях мы собираемся использовать настройку NetScaler VPX Express для балансировки нагрузки различных служб, таких как Citrix StoreFront, Citrix XML Broker, Microsoft RD Web Access и Microsoft RD Connection Broker.
PS. Не забудьте изменить этот пароль по умолчанию для учетной записи nsroot через «Система» — «Администрирование пользователей» — «Пользователи».
- Бесплатная отказоустойчивая балансировка нагрузки с использованием Citrix NetScaler Express (часть 3) — Microsoft RD Web Access и посредник подключений к удаленному рабочему столу