Аварийное восстановление для Hyper-V (часть 4)
- Аварийное восстановление для Hyper-V (часть 6)
Введение
Хотя можно создать резервную копию Volume Shadowcopy Service для сервера Hyper-V и всех его виртуальных машин, существуют некоторые серьезные ограничения, о которых вам необходимо знать. В этой статье рассматриваются эти ограничения и обсуждаются некоторые обходные пути.
В моей предыдущей статье из этой серии я объяснил, что существуют некоторые серьезные ограничения для создания резервных копий на уровне хоста в среде Hyper-V. В таком случае я хочу воспользоваться возможностью, чтобы поговорить об этих ограничениях и некоторых обходных путях.
Динамические диски
Предполагая, что вы используете службу теневого копирования томов для создания онлайн-резервной копии виртуальных машин на вашем хост-сервере, первое ограничение, о котором вам нужно знать, заключается в том, что ваши виртуальные машины не могут содержать динамические диски. Для основной операционной системы вполне допустимо использовать виртуальные диски, но вы должны убедиться, что гостевые операционные системы обрабатывают все связанные с ними файлы виртуальных жестких дисков как базовые диски.
Точный метод проверки того, использует ли операционная система базовые или динамические диски, немного различается в зависимости от используемой версии Windows. Однако в целом вы должны иметь возможность открыть консоль управления дисками, введя команду DISKMGMT.MSC в командной строке «Выполнить» в гостевой операционной системе. Я включил снимок экрана с консолью управления дисками на рис. А для удобства тех, кто может быть с ней не знаком. Если вы посмотрите на Диск 0, вы увидите, что это динамический диск. В некоторых случаях можно щелкнуть правой кнопкой мыши на диске (не на томах на диске) и выбрать команду Convert to Basic из контекстного меню.
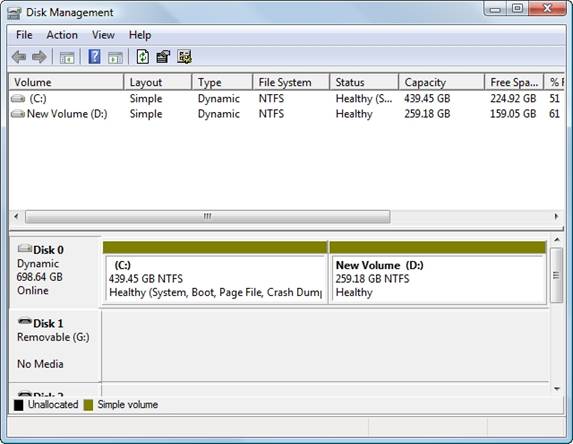
Рисунок A. Глядя на консоль управления дисками на гостевой машине, вы можете определить, настроена ли гостевая ОС для обработки виртуальных жестких дисков как базовых или как динамических дисков.
Подробное обсуждение различий между базовыми и динамическими дисками выходит за рамки этой статьи, но вы должны знать, что преобразование диска иногда имеет серьезные последствия. Поэтому убедитесь, что у вас есть полное представление о том, как процесс преобразования повлияет на сервер, прежде чем пытаться преобразовать диск.
Восстановление виртуальных машин
В конце предыдущей статьи я показал вам, как изменить реестр Windows, чтобы вы могли создавать резервные копии сервера Hyper-V с помощью Windows Server Backup. Когда вы читали об этом методе, вы, возможно, задавались вопросом, почему Microsoft не включила эту возможность по умолчанию. У меня нет официального ответа «одобрено Microsoft» на этот вопрос, но вполне возможно, что это связано с одним очень серьезным ограничением.
Если вы выполняете резервное копирование VSS с помощью системы резервного копирования Windows Server, вы не сможете восстановить отдельные виртуальные машины. Процесс восстановления (по крайней мере, на уровне хоста) — это предложение «все или ничего». Вы можете увидеть снимок экрана мастера восстановления Windows Server Backup. Как вы можете видеть на рисунке, у нас есть возможность сообщить системе резервного копирования Windows Server, что мы хотим восстановить Hyper-V, но мы не можем выбрать какие-либо отдельные виртуальные машины для восстановления. Если бы я продолжил эту операцию восстановления, все мои виртуальные машины были бы восстановлены.
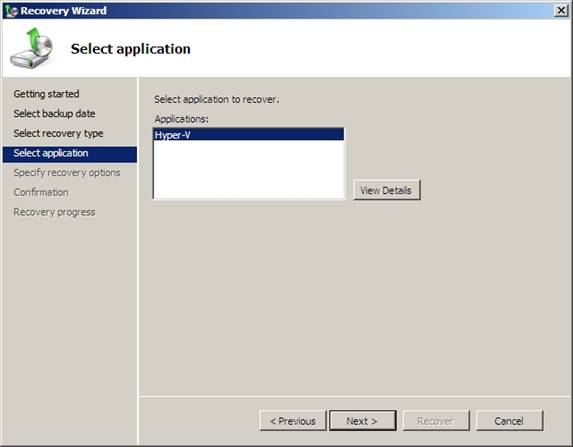
Рисунок B: Windows Server Backup не позволяет восстанавливать отдельные виртуальные машины
Имейте в виду, что это ограничение зависит от системы архивации данных Windows Server. Это может не обязательно применяться к каждому приложению резервного копирования на основе VSS, но вам обязательно нужно проверить свое приложение резервного копирования, чтобы определить, применяется ли это ограничение.
Еще одно серьезное ограничение, с которым вы можете столкнуться, заключается в том, что если виртуальная машина содержит несколько моментальных снимков, у вас не возникнет проблем с созданием резервной копии VSS, но вы не сможете восстановить резервную копию. К счастью, есть обходной путь к этой проблеме.
Хитрость успешного восстановления виртуальной машины заключается в том, чтобы сначала вручную восстановить отдельные снимки. После восстановления моментальных снимков вы можете восстановить виртуальную машину. Точный метод, который вы будете использовать для этого, значительно различается в зависимости от используемого вами программного обеспечения для резервного копирования. Вот общие шаги, которые вы должны выполнить:
- Если виртуальная машина запущена, выключите ее, а затем удалите виртуальную машину.
- Выполните восстановление на уровне файлов в папках моментальных снимков. По умолчанию снимки хранятся в папке C:Program DataMicrosoftWindowsHyper-VSnapshots.
- После восстановления отдельных моментальных снимков выполните восстановление приложения Hyper-V. Это восстановит виртуальные машины
Сохраненное состояние
Последнее ограничение, о котором вам нужно знать, заключается в том, что при определенных условиях виртуальные машины могут быть принудительно переведены в сохраненное состояние во время создания моментального снимка VSS. Есть три конкретных условия, которые могут вызвать это.
Во-первых, виртуальная машина будет переведена в сохраненное состояние, если гостевая ОС не поддерживает VSS. Это относится к более старым версиям Windows, таким как Windows NT Server и Windows 2000 Server, а также к операционным системам, отличным от Windows.
Второе условие, которое может привести к принудительному переводу виртуальной машины в сохраненное состояние во время моментального снимка VSS, — это отсутствие установленных служб интеграции Hyper-V. Опять же, это в основном относится к более старым версиям Windows и гостевым машинам с операционными системами, отличными от Windows, но может применяться к любой гостевой операционной системе, если не установлены службы интеграции.
Третье условие заключается в том, что гостевая машина будет принудительно переведена в сохраненное состояние во время процесса создания моментального снимка VSS, если компонент резервного копирования (снимок тома) в службах интеграции отключен.
Если вы мало что сделали со службами интеграции, кроме их установки в конфигурации по умолчанию, эта концепция может показаться вам чуждой. Хотя это действительно довольно просто. Хотя службы интеграции обычно устанавливаются как единое целое, на самом деле они состоят из нескольких отдельных служб. Если вы хотите увидеть эти отдельные службы, щелкните правой кнопкой мыши виртуальную машину и выберите команду «Настройки» в контекстном меню. Когда появится диалоговое окно «Параметры», выберите параметр Службы интеграции. Как вы можете видеть на рис. C, это приведет к тому, что Windows отобразит отдельные службы интеграции.
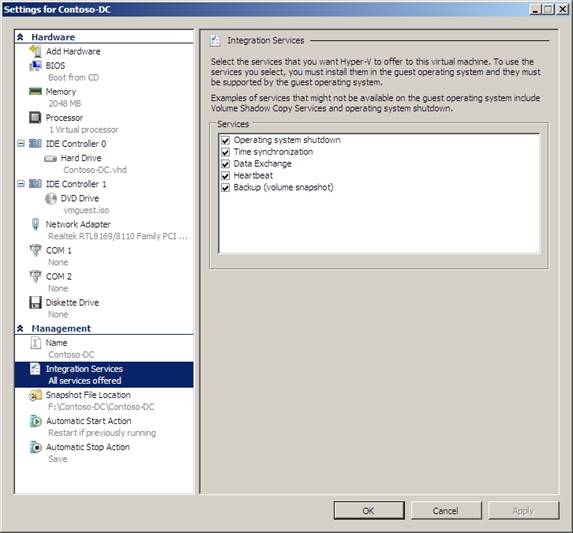
Рисунок C. Службы интеграции на самом деле состоят из нескольких разных служб.
Если вы посмотрите на рисунок выше, то заметите, что последней службой в списке является служба резервного копирования (снимка тома). Эта конкретная служба должна быть включена, если вы хотите избежать перевода виртуальной машины в сохраненное состояние во время процесса создания моментального снимка VSS.
Вывод
В этой статье я попытался объяснить многие предостережения, связанные с созданием резервной копии Volume Shadowcopy Service для Hyper-V и его гостевых машин. Прочитав обо всех этих проблемах, вы можете задаться вопросом, стоит ли создавать этот тип резервной копии. Однако я убежден, что резервные копии VSS для Hyper-V действительно имеют место. В следующей статье этой серии я объясню, для чего подходят резервные копии VSS и почему эти типы резервных копий должны составлять лишь часть вашей общей стратегии резервного копирования для виртуальных машин.
- Аварийное восстановление для Hyper-V (часть 5)
- Аварийное восстановление для Hyper-V (часть 6)