Аварийное восстановление для Hyper-V (часть 2)
- Аварийное восстановление для Hyper-V (часть 4)
- Аварийное восстановление для Hyper-V (часть 5)
- Аварийное восстановление для Hyper-V (часть 6)
Введение
В своей первой статье из этой серии я объяснил, когда уместно и нецелесообразно использовать моментальные снимки виртуальных машин, и как они работают. В этой статье я хочу показать вам, как на самом деле использовать моментальные снимки.
Создание снимка
Процедура создания снимка на самом деле очень проста. Если вы посмотрите на рисунок А, то увидите, что я открыл консоль диспетчера Hyper-V и выбрал одну из моих виртуальных машин, которая в данный момент работает. Если вы посмотрите на колонку с правой стороны консоли, то увидите, что она разделена на верхнюю и нижнюю секции. Верхний раздел содержит элементы действий, относящиеся к серверу в целом. Нижний раздел содержит элементы, относящиеся к виртуальной машине, выбранной в данный момент. Третий вариант снизу — «Снимок».
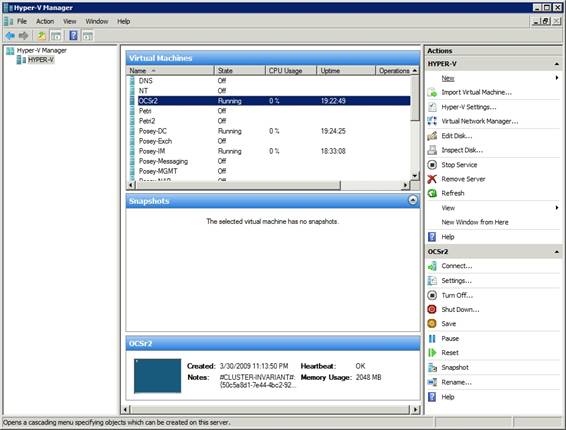
Рисунок A. Столбец справа содержит параметр для создания моментального снимка текущей выбранной виртуальной машины.
Когда вы нажмете кнопку «Снимок», Hyper-V начнет делать снимок. Процесс совсем не занимает много времени. Если вы посмотрите на рисунок B, вы увидите, что к тому времени, когда я смог нажать кнопку захвата экрана, процесс создания снимка был уже завершен на 25%.
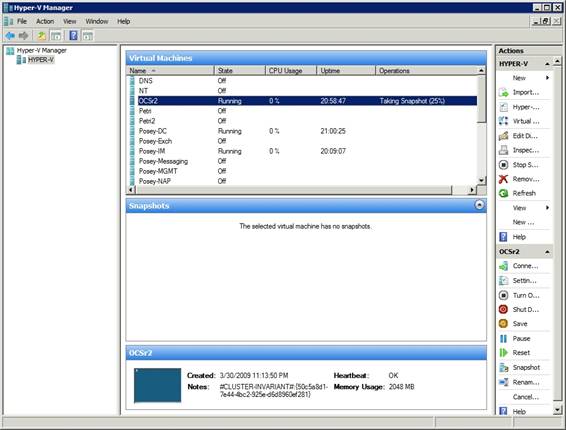
Рисунок B. Создание моментального снимка занимает всего несколько секунд.
После создания моментального снимка он появится на панели «Снимки» под списком виртуальных машин. Если вы посмотрите на рисунок C, вы увидите, что я сделал два снимка, оба из которых перечислены в дереве снимков. Причина, по которой моментальные снимки перечислены таким образом, заключается в том, что моментальные снимки являются кумулятивными.
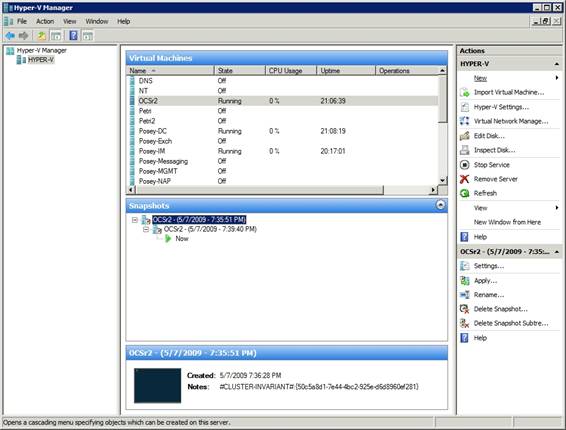
Рисунок C: Hyper-V отображает список моментальных снимков в древовидном формате.
Настройки
Как видно на рисунке выше, Hyper-V сообщает дату и время записи каждого снимка. Хотя это полезно, может быть немного сложно запомнить состояние виртуальной машины, связанное с каждым моментальным снимком. К счастью, Hyper-V позволяет вам делать некоторые заметки относительно назначения каждого моментального снимка.
Для этого щелкните правой кнопкой мыши снимок, который вы хотите аннотировать, а затем выберите команду «Настройки» в контекстном меню. Это приведет к тому, что Windows отобразит экран, очень похожий на экран настроек виртуальной машины. Самая большая разница между этим экраном и обычным экраном настроек заключается в том, что вы не можете изменить какие-либо настройки оборудования.
Щелкните параметр « Имя», и у вас будет возможность изменить имя снимка и ввести некоторые примечания о снимке, как показано на рисунке D. Когда вы нажмете «ОК», ваши примечания появятся в нижней средней панели диспетчера Hyper-V, как показано на рисунке Е.
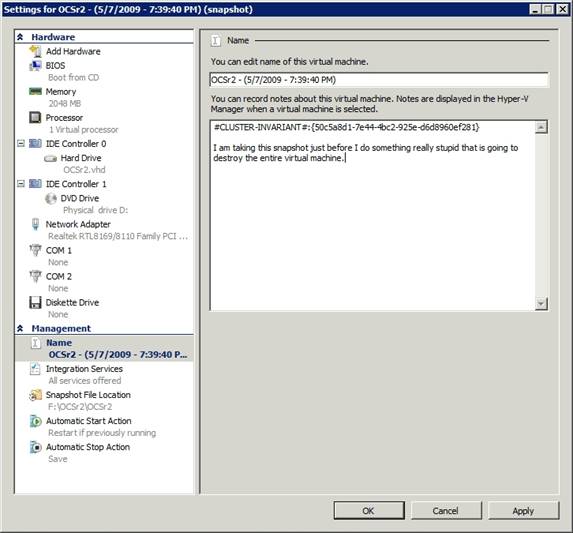
Рисунок D. Экран «Настройки» позволяет делать заметки о вашей виртуальной машине.
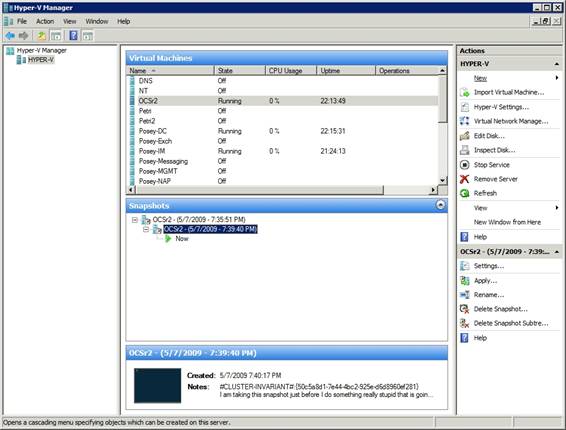
Рисунок E: Ваши заметки появятся в нижней средней панели консоли, когда вы выберете моментальный снимок.
Как вы видели на рисунке D, экран настроек дает вам возможность переименовать снимок. Вы также можете переименовать снимок, просто щелкнув параметр «Переименовать», расположенный в нижней части панели «Действия» консоли.
Использование ваших снимков
Как я объяснял в своей первой статье из этой серии, моментальные снимки не предназначены для долгосрочного резервного копирования. Они существуют для того, чтобы вы могли сделать резервную копию перед выполнением потенциально рискованной операции. После того, как вы завершили операцию и протестировали виртуальную машину, чтобы выяснить, была ли операция успешной, вам нужно что-то сделать со сделанным снимком.
Если операция прошла успешно, вы можете просто удалить снимок, и изменения, сохраненные в снимке, будут объединены с вашим замороженным файлом.VHD. Если операция пойдет не так, как планировалось, вы можете откатить машину до того времени, когда был сделан снимок, а затем удалить снимок. Выполнение любой из этих задач вернет вашу виртуальную машину к использованию одного файла.VHD, хотя для завершения операции вам придется либо перезагрузить виртуальную машину, либо перевести ее в сохраненное состояние.
Применение снимка
Предположим, вы создали снимок виртуальной машины перед выполнением рискованной операции. Когда снимок был готов, вы выполнили операцию, и все пошло совсем не так. В такой ситуации вы, очевидно, захотите восстановить снимок.
Для этого просто щелкните правой кнопкой мыши моментальный снимок, который вы хотите восстановить, а затем выберите команду «Применить» в контекстном меню. Это приведет к тому, что Hyper-V отобразит предупреждающее сообщение, показанное на рисунке F.
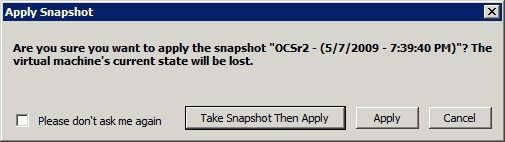
Рисунок F
Как видно из приведенного выше предупреждающего сообщения, применение моментального снимка приводит к потере текущего состояния виртуальной машины, что вам и нужно, если виртуальная машина была удалена из корзины. Однако вы заметите, что у вас есть возможность сделать снимок перед его применением. Таким образом, вы можете вернуть свою машину в исходное состояние на момент создания моментального снимка, но у вас есть возможность откатить виртуальную машину до состояния, в котором она находится прямо сейчас.
Имейте в виду, что простое применение моментального снимка не приводит к его удалению. Моментальный снимок остается на месте на случай, если вы захотите еще раз выполнить операцию, вызвавшую сбой. Если вы хотите удалить снимок, вам придется сделать это вручную.
Удаление снимка
Независимо от того, решите ли вы применить моментальный снимок или нет, в конечном итоге вы захотите удалить свои снимки, чтобы можно было вернуть нормальную производительность виртуальной машины. Самое важное, что нужно знать об удалении моментальных снимков, это то, что это не приведет к потере данных. Удаление снимка просто лишает вас возможности применить этот снимок. Любые данные, связанные с моментальным снимком, объединяются с виртуальной машиной.
Microsoft предлагает вам несколько различных вариантов удаления моментальных снимков. Если вы хотите удалить только один снимок, вам нужно просто выбрать моментальный снимок, который вы хотите удалить, а затем щелкнуть параметр «Удалить снимок», расположенный в нижней части панели «Действия». Если вы хотите удалить все снимки, выберите верхний уровень иерархии снимков, а затем щелкните параметр Удалить поддерево снимков.
Когда вы удаляете снимки, они исчезают почти сразу. Несмотря на то, что диспетчер Hyper-V больше не показывает моментальные снимки, они все еще существуют на диске. Файлы.AVHD останутся на диске до тех пор, пока вы не перезагрузите виртуальную машину или не переведете ее в сохраненное состояние. Чрезвычайно важно, чтобы вы не удаляли эти файлы моментальных снимков вручную из-за пределов диспетчера Hyper-V.
Вывод
Как видите, работать со снимками довольно просто. Тем не менее, важно помнить, что моментальные снимки не являются настоящими резервными копиями. В следующей статье этой серии я начну изучение некоторых других вариантов защиты ваших виртуальных машин.
- Аварийное восстановление для Hyper-V (часть 4)
- Аварийное восстановление для Hyper-V (часть 5)
- Аварийное восстановление для Hyper-V (часть 6)