10 шагов по установке и использованию бесплатного VMware ESXi 4
Введение
В моей недавней статье «10 причин, почему VMware ESXi 4 идеально подходит для малого и среднего бизнеса» я рассказал, почему VMware ESXi 4 идеально подходит для малого и среднего бизнеса. В этой последующей статье я пошагово покажу вам, как загрузить, установить и начать работу с VMware ESXi версии 4. Тогда давайте приступим!
1. Убедитесь, что ваше оборудование совместимо
Прежде чем начать процесс загрузки VMware ESXi, вы должны убедиться, что ваше оборудование совместимо с VMware ESXi версии 4. Это особенно верно, поскольку для ESX и ESXi версии 4 требуется сервер с 64-разрядным процессором. Другими словами, ESXi 4 не будет работать на сервере с 32-битным процессором.
Чтобы убедиться, что ваше оборудование совместимо, ознакомьтесь со списком совместимого оборудования VMware. Если у вас есть 64-битный процессор, но вашего оборудования нет в списке, я рекомендую вам попробовать ESXi 4, чтобы проверить, работает ли он на вашем оборудовании.
Если у вас только 32-разрядный ЦП, VMware по-прежнему предлагает бесплатную версию ESXi 3.5, совместимую с 32-разрядными ЦП.
2. Зарегистрируйтесь в VMware и активируйте свою учетную запись.
Как только вы узнаете, что ваше оборудование совместимо, вы готовы получить ESXi 4. Однако для его получения вам необходимо зарегистрироваться, чтобы загрузить его. Для этого перейдите на сайт бесплатной загрузки ESXi. Введите свое имя и адрес электронной почты, чтобы активировать учетную запись.
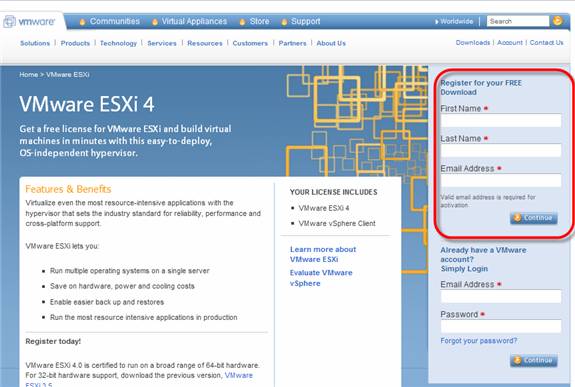
Рис. 1. Регистрация для загрузки бесплатной версии VMware ESXi 4
Вы получите электронное письмо, где вы должны нажать, чтобы активировать регистрацию. Это приведет вас на сайт загрузки ESXi 4.
3. Загрузите ESXi бесплатно
Далее вы увидите, что версии ISO и ZIP доступны для скачивания. Вы также увидите свой код активации. Убедитесь, что вы держите этот код под рукой на будущее.
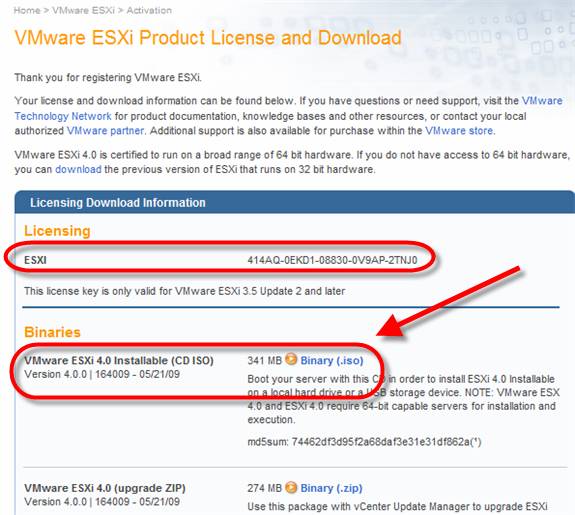
Рис. 2. Загрузка ISO-образа VMware ESXi
Нажмите на образ ISO и загрузите файл размером 341 МБ. Вам не нужен ZIP-файл, поскольку он предназначен для обновления, а не для новой установки.
4. Запишите компакт-диск
После загрузки этот образ необходимо записать на физический компакт-диск (если только вы не собираетесь запускать ESXi внутри VMware Workstation). Другими словами, если вы собираетесь запускать ESXi на физическом сервере (все за исключением редких случаев), вам нужно поместить его на компакт-диск и загрузить этот сервер с компакт-диска.
Для этого вам нужно будет записать компакт-диск с помощью программного обеспечения для записи компакт-дисков / создания авторских компакт-дисков и записывающего дисковода компакт-дисков.
В моем случае у меня было установлено программное обеспечение для создания компакт-дисков (называемое Power2Go), которое поставлялось с моим CD/DVD-приводом, поэтому, когда я дважды щелкнул загрузку, запустилось программное обеспечение для записи.
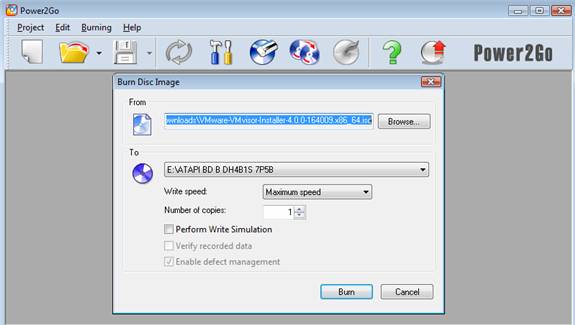
Рисунок 3: Запись ESXi на компакт-диск
Обратите внимание, что вам нужно вставить только записываемый компакт-диск, а не DVD, поскольку размер этого образа составляет всего 340 МБ. Также из-за этого сжигание займет всего несколько минут.
Для получения дополнительной информации о записи ISO см. эту статью — Как записать файлы ISO на компакт-диск.
5. Получите IP-адрес и зарегистрируйте имя хоста в DNS.
Пока образ горит и у вас есть несколько свободных минут, я рекомендую вам выяснить, какой статический IP-адрес вы будете использовать для нового хоста ESXi. Кроме того, вы хотите выяснить, какое DNS-имя вы будете использовать, и создать псевдоним для имени хоста ESX на вашем DNS-сервере. Разумеется, это DNS-имя хоста будет сопоставляться со статическим IP-адресом, который вы выделили для нового хоста ESXi.
6. Загрузите ESXi и установите
На этом этапе вы можете взять записанный компакт-диск VMware ESXi 4, вставить его в сервер и начать процесс установки. Как и для любого компакт-диска, который вы пытаетесь загрузить, вам может потребоваться проверить порядок загрузки в BIOS или нажать клавишу (например, ESC), чтобы вручную загрузиться с компакт-диска ESXi в приводе компакт-дисков.
Процесс установки ESXi быстрый и простой. Вполне вероятно, что вы примете все значения по умолчанию, с единственным сдерживающим фактором, который заключается в том, что вы должны ввести всю необходимую сетевую информацию, такую как:
- Статический IP-адрес и имя хоста, которые вы определили на шаге 5.
- DNS-серверы и DNS-суффикс
- Шлюз по умолчанию
Основные пошаговые инструкции по процессу установки со снимками экрана см. в моей статье «Новый сервер VMware ESXi — Контрольный список настройки».
7. Первоначальная настройка сервера ESXi
Чтобы первоначально настроить новый сервер, я снова отсылаю вас к другой моей статье, в которой шаг за шагом рассматривается этот процесс. См. Новый сервер VMware ESXi — Контрольный список настройки. Это поможет вам выполнить такие действия, как установка пароля root, блокировка сервера и многое другое.
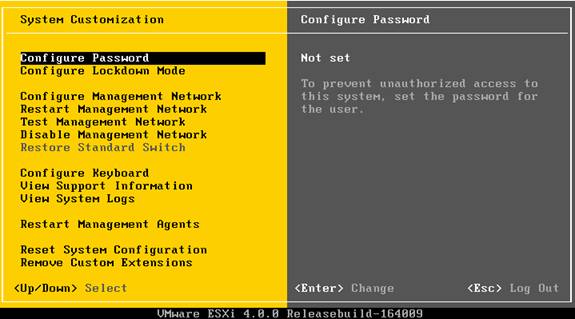
Рисунок 4: Настройка нового сервера с консоли
8. Установите клиент vSphere
Для управления новым сервером необходимо установить клиент vSphere. Клиент vSphere используется независимо от того, покупаете ли вы пакет vSphere Enterprise Plus Suite за тысячи долларов или используете только бесплатный ESXi.
Чтобы загрузить и установить клиент vSphere, просто откройте веб-браузер и введите этот статический IP-адрес или имя хоста нового сервера ESXi в адресной строке. Это приведет вас на веб-страницу этого сервера, где вы можете загрузить клиент.
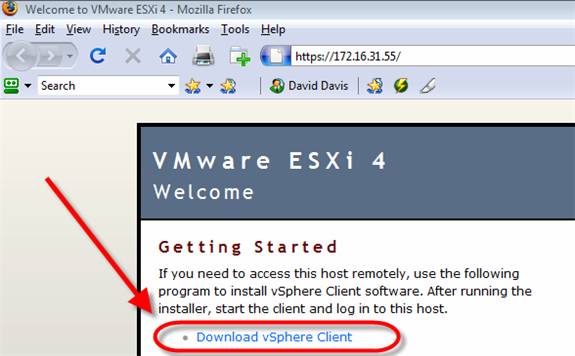
Рисунок 5: Загрузка клиента vSphere
9. Введите бесплатный код активации ESXi.
После установки клиента vSphere вы можете подключиться к имени хоста вашего нового хоста ESXi. Когда вы подключитесь, вы получите сообщение о начале 60-дневной пробной версии. «Эй, подождите!», — скажете вы, — «это должен был быть бесплатный хост ESXi, а не 60-дневная пробная версия». Что ж, чтобы сделать его «бесплатным», вам нужно использовать код активации, который вы видите на рисунке 2.
В клиенте vSphere перейдите на вкладку «Конфигурация», затем в «Лицензионные функции» и добавьте свой лицензионный ключ, например:
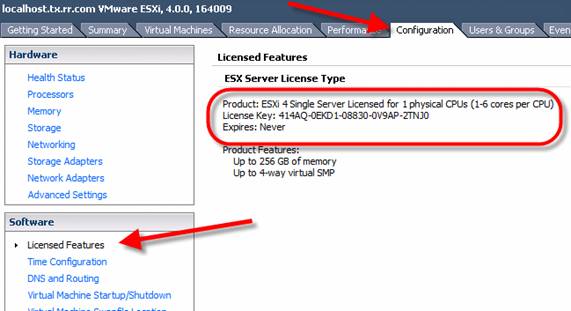
Рисунок 6: Ввод лицензионного ключа
В этот момент вы можете использовать этот хост ESXi навсегда бесплатно!
10. Установите или импортируйте виртуальную машину
Наконец, вам нужны виртуальные машины. Вы можете импортировать виртуальные машины из магазина виртуальных устройств, выбрав «Файл» > «Обзор рынка виртуальных устройств», или создав собственную виртуальную машину, выбрав «Файл» > «Создать» > «Виртуальная машина».
Вы даже можете преобразовать физические машины в виртуальные машины с помощью приложения преобразования P2V.
На этом мы закончили загрузку, установку и начало работы с бесплатным сервером VMware ESXi 4! Не забывайте документировать изменения для младшего ИТ-персонала и обучать их использованию новой виртуальной инфраструктуры. После того, как вы потратите некоторое время на использование и оценку VMware ESXi, вы можете подумать о полной 60-дневной пробной версии полного пакета vSphere.